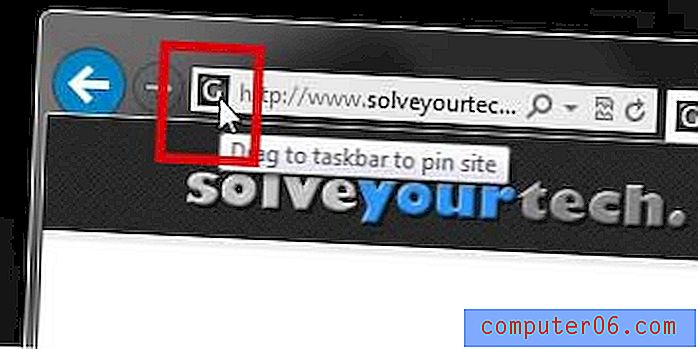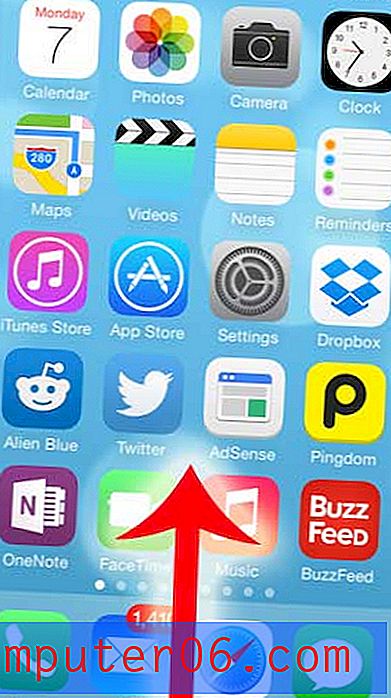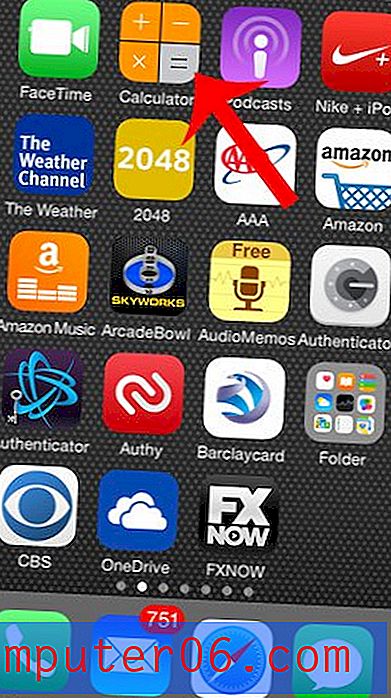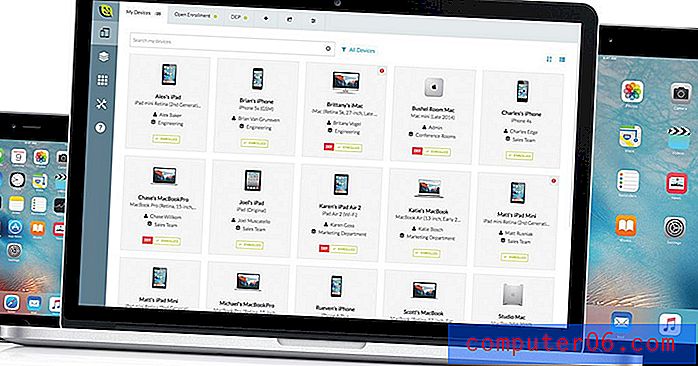Você está tendo problemas de Wi-Fi com o macOS Catalina? Aqui está a correção
O Wi-Fi do seu Mac frustrou você desde a atualização para a Catalina? Você não está sozinho. O lançamento do macOS 10.15 parece ser mais complicado do que o habitual, e os membros da equipe SoftwareHow também estão tendo problemas. Nosso Wi-Fi foi desconectado constantemente e encontramos dificuldades para carregar páginas da web.
Problemas de Wi-Fi do macOS Catalina
Após problemas constantes, pesquisamos no Google "problemas de Wi-Fi da Catalina" e descobrimos que existem muitas pessoas frustradas por aí. O JP da SoftwareHow descobriu que o seu MacBook está constantemente se conectando e desconectando ao escritório Wi-Fi (exemplo de vídeo abaixo). Recentemente, tem sido cinco vezes por dia.
https://www.youtube.com/watch?v=nTkg9bjrFlEVídeo não pode ser carregado porque o JavaScript está desativado: Problema de desconexão de Wi-Fi do macOS Catalina (exemplo) (https://www.youtube.com/watch?v= nTkg9bjrFlE)Os usuários descrevem seus problemas de várias maneiras:
- Alguns usuários relatam que, embora pareçam estar conectados com êxito ao Wi-Fi, os sites pararam de carregar nos navegadores. Acho que me lembro disso acontecendo algumas vezes no meu iMac, e parece acontecer independentemente do navegador que está sendo usado.
- Outros acham que são incapazes de ativar o Wi-Fi.
- O MacBook Pro de um usuário não conseguiu encontrar nenhuma rede Wi-Fi. Ele não conseguia nem se conectar ao hotspot do iPhone, a menos que o fizesse por Bluetooth, e não por Wi-Fi.
Alguns usuários conseguiram corrigir o problema apenas para descobrir que ele estava de volta depois de reiniciarem os Macs. Que frustrante! São muitos problemas de rede. Há uma solução?
Como obter o Wi-Fi funcionando de forma confiável sob Catalina
Felizmente, a solução para todos esses problemas é a mesma. Não sei quem foi o primeiro a sugerir, mas os usuários do fórum e comunidades do Apple Communities e blogs como o macReports confirmam que funciona para eles. Se funcionar para você, incentive outros usuários nos informando sobre suas experiências nos comentários.
Aqui está o que fazer.
Primeiros passos
Antes de ir longe demais, comece atualizando para a versão mais recente disponível do macOS . A Apple acabará por resolver o problema, e talvez eles já o tenham desde a sua última atualização. Para fazer isso, abra Preferências do Sistema e depois Atualização de Software .
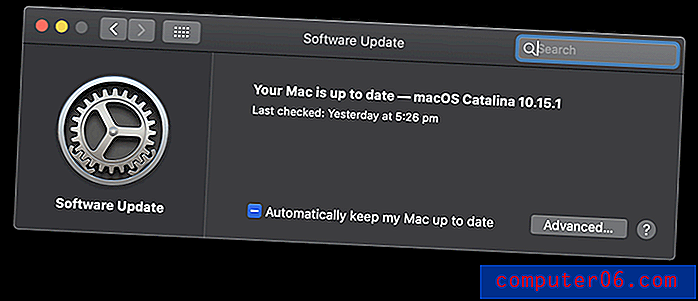
Fazer isso parece ter ajudado meu colega de equipe, JP. Ele estava com problemas de Wi-Fi ao executar uma versão beta do macOS. A atualização para a versão não beta mais recente parece ter resolvido o problema dele, embora eu não possa prometer que resolverá o seu.
Quando o problema do Wi-Fi começou, o MacBook Pro estava executando o macOS 10.15.1 Beta (19B77a).
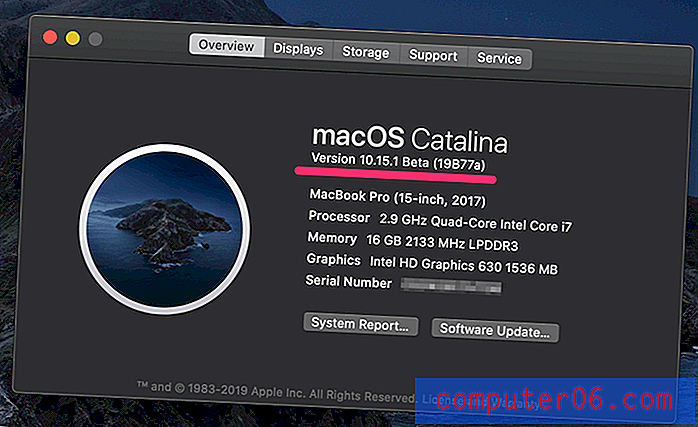
Ele seguiu as instruções e atualizou seu Mac para a versão mais recente do macOS.
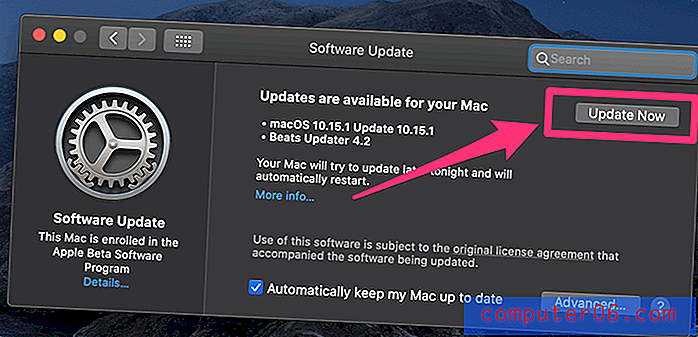
Seu Mac está rodando a versão 10.15.1 (não Beta) há três dias e o problema do Wi-Fi desapareceu!
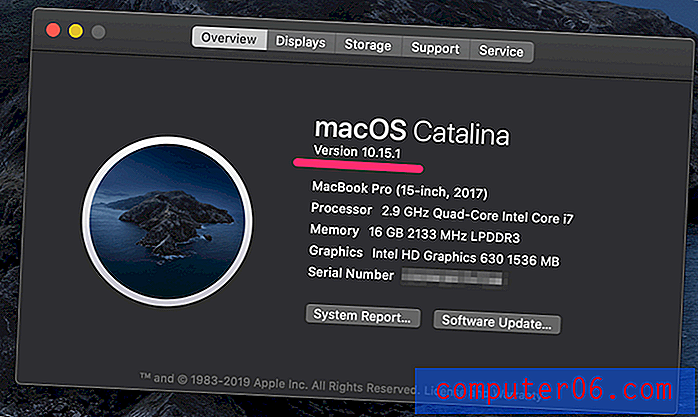
Ainda tem problemas? Vá para a nossa solução.
Criar um novo local de rede
Primeiro, abra Preferências do Sistema, depois Rede .
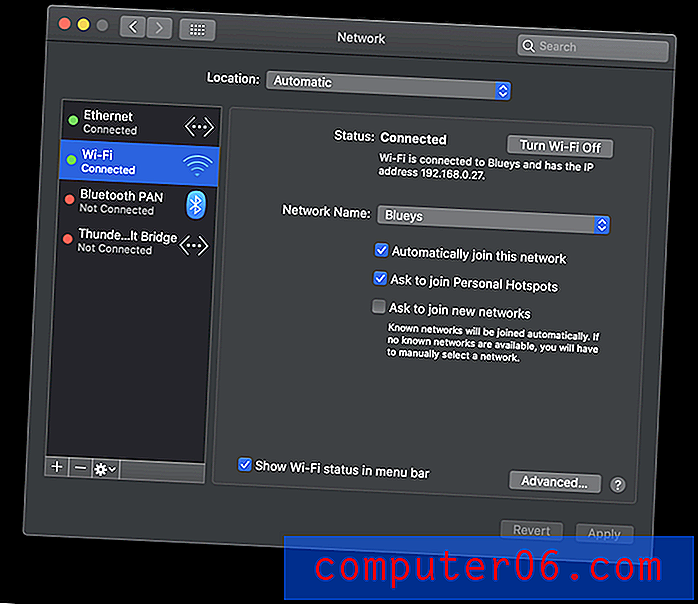
Clique no menu suspenso Localização (atualmente diz Automático ) e clique em Editar locais .
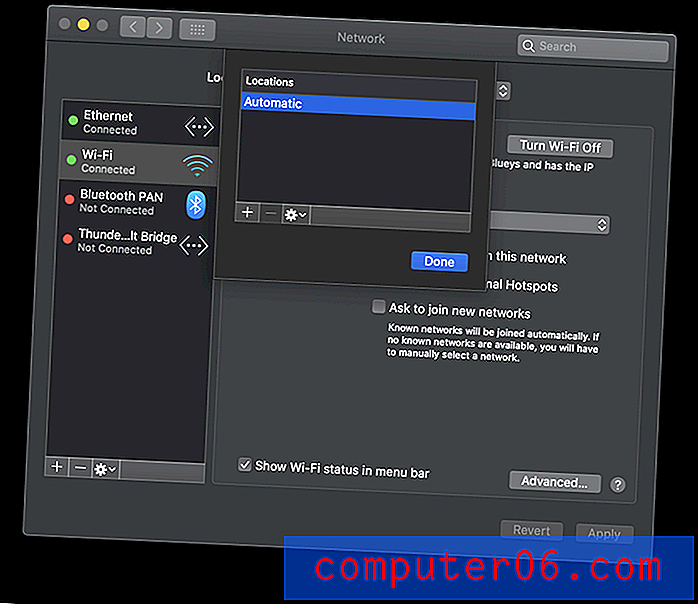
Crie um novo local clicando no símbolo " + " e renomeie-o, se desejar. (O nome não é importante.) Clique em Concluído .
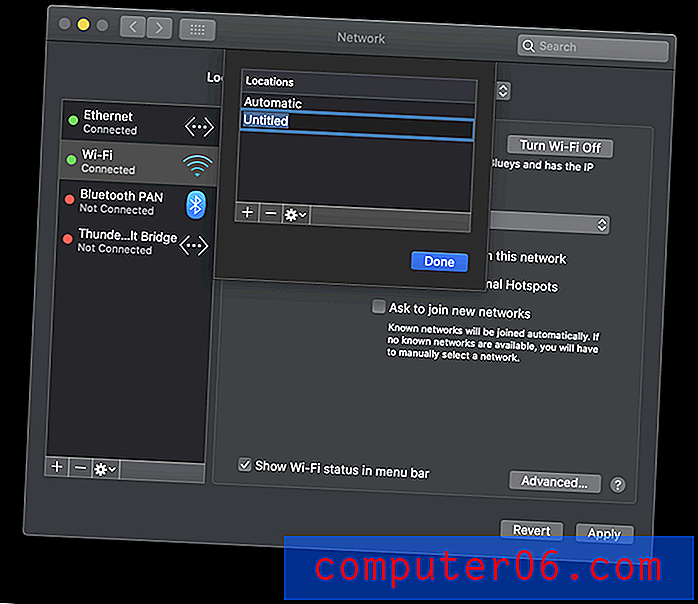
Agora tente fazer login na sua rede sem fio. Muitos usuários acham que agora funciona. Se desejar, você pode alterar sua localização novamente para Automático e deve funcionar lá agora também.
Passos adicionais
Se você ainda encontrar problemas de Wi-Fi, aqui estão algumas sugestões finais. Teste seu Wi-Fi após cada etapa e passe para a próxima, se ainda não estiver funcionando.
- Tente restaurar as configurações padrão do seu hardware (incluindo o adaptador Wi-Fi) redefinindo sua NVRAM. Primeiro, desligue o computador e, ao inicializá-lo, mantenha pressionada a tecla Option + Command + P + R até ouvir o toque de inicialização.
- Nas configurações de rede, remova o serviço Wi-Fi e adicione-o novamente. Abra as configurações de rede como você fez anteriormente, destaque Wi-Fi e clique no símbolo ”-“ na parte inferior da lista. Agora adicione o serviço novamente clicando no símbolo "+", selecionando Wi-Fi e, em seguida, clicando em Criar . Agora clique em Aplicar no canto inferior direito da janela.
- Por fim, reinicie o seu Mac no modo de segurança . Desligue o Mac e mantenha pressionada a tecla Shift até a tela de login aparecer.
- Se tudo mais falhar, entre em contato com o Suporte da Apple.
Resolvemos seu problema?
Ajudamos você a resolver seus problemas de Wi-Fi? Qual etapa ou etapas ajudaram? Informe-nos nos comentários para que outros usuários de Mac possam aprender com suas experiências.
Se você ainda estiver com problemas, segure firme. Não há dúvida de que o problema será corrigido em uma futura atualização do sistema da Apple. Enquanto isso, aqui estão algumas coisas que você pode tentar:
- Desligue completamente o Wi-Fi e use um cabo Ethernet para conectar-se ao seu roteador.
- Configure um ponto de acesso pessoal Bluetooth ou USB no seu iPhone ou iPad.
- Entre em contato com o suporte da Apple.