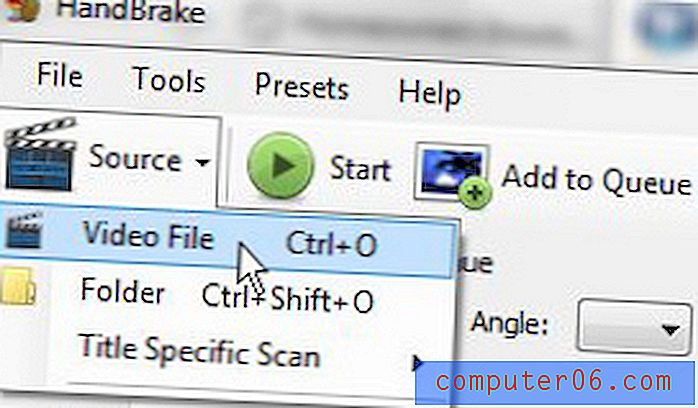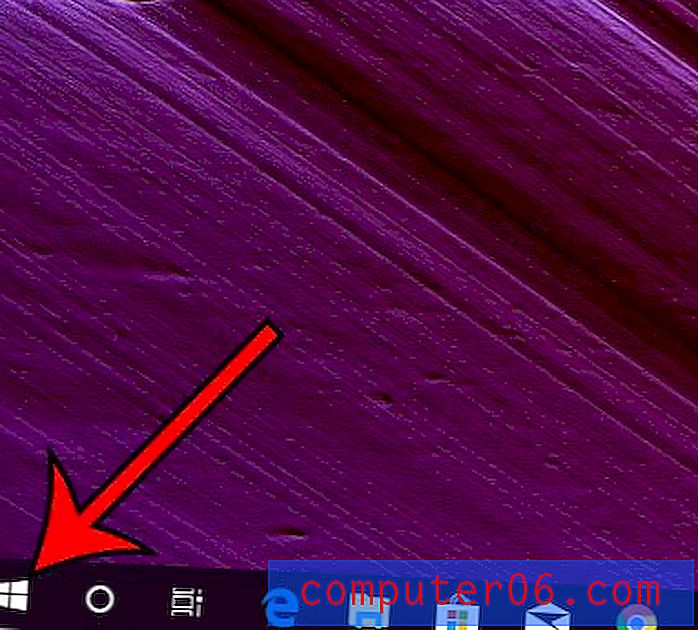Como desfazer números aumentados no Word 2013
Números e letras que parecem menores e são elevados acima da linha em um documento do Word são chamados sobrescritos. Essa formatação é comum ao escrever equações matemáticas e também para a formatação de ordinais como 1º, 2º, 3º etc. No entanto, nem todo mundo deseja usar esse tipo de notação, portanto, talvez esteja procurando uma maneira de remover o sobrescrito existente de seu documento.
Nosso guia abaixo mostrará como limpar a formatação sobrescrita existente, bem como alterar as configurações padrão do Word 2013 que geralmente são a causa de sua aparência.
Como remover a formatação sobrescrita no Word 2013
As etapas deste guia mostrarão como selecionar o texto com formatação sobrescrita e removê-lo. O resultado será um texto que esteja na mesma linha de base padrão que o restante do seu texto. Se você deseja impedir que o Word 2013 adicione automaticamente sobrescrito ao texto que ele acha que deve ser sobrescrito, mostraremos como alterar essa opção no final deste tutorial.
Etapa 1: abra o documento que contém os sobrescritos que você deseja remover.
Etapa 2: use o mouse para destacar o texto sobrescrito.
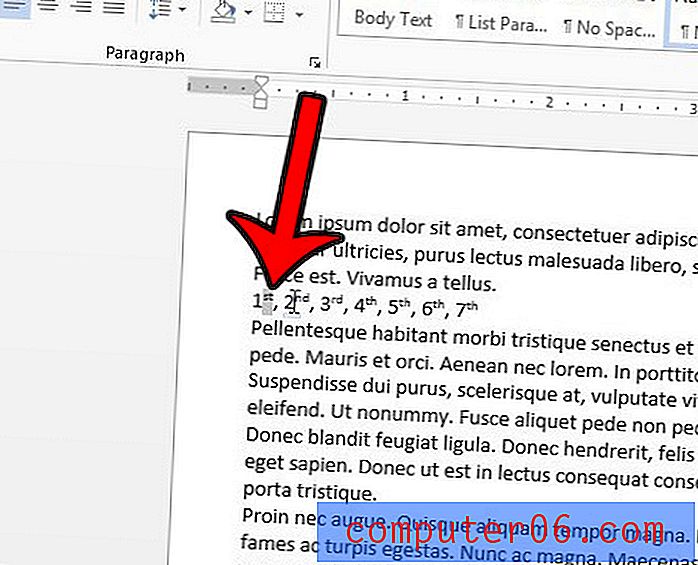
Etapa 3: Clique na guia Início na parte superior da janela.
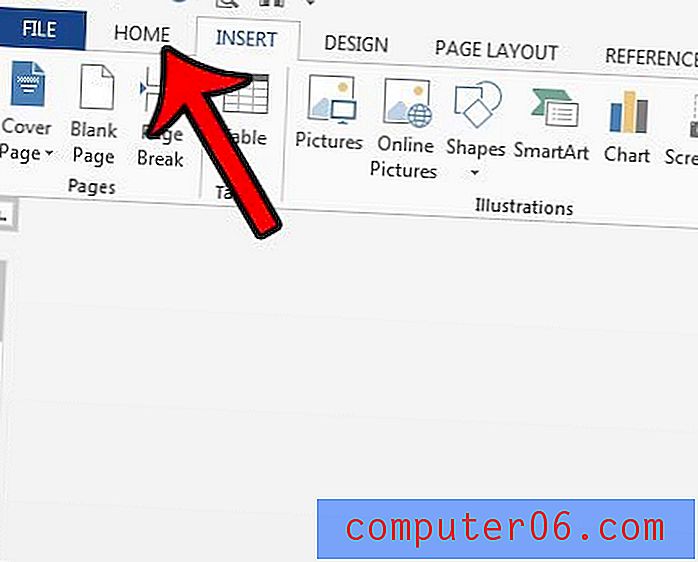
Etapa 4: Clique no botão Sobrescrito na seção Fonte da faixa de opções.
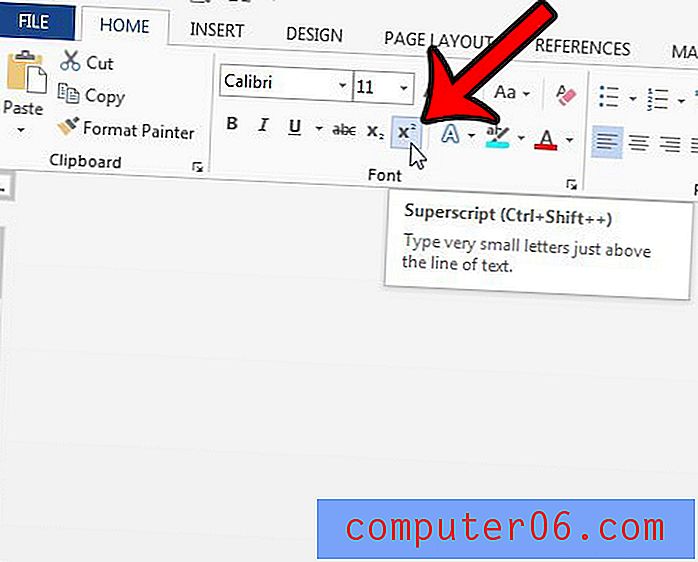
Se você tiver uma sequência de texto contendo formatação sobrescrita, como fazemos nas mesmas imagens acima, poderá destacar todo o texto e clicar duas vezes no botão Sobrescrito . Na primeira vez que você clicar no botão, todo o texto ficará sobrescrito. Na segunda vez que você clicar no botão, toda a formatação sobrescrita será removida.
Desativando as opções do Word 2013 que inserem números aumentados por padrão
Agora que vimos como remover a formatação de número aumentado que já existe, podemos alterar as opções que fazem com que isso aconteça em primeiro lugar.
Etapa 1: Clique na guia Arquivo no canto superior esquerdo da janela.
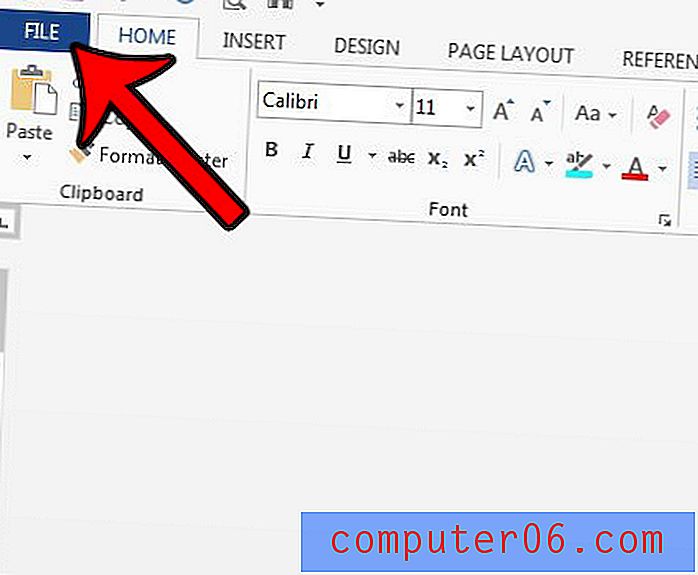
Etapa 2: Clique em Opções na parte inferior da coluna à esquerda.
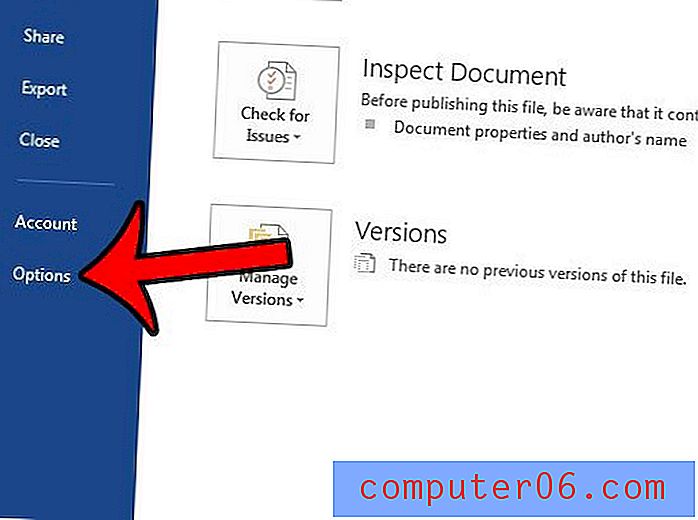
Etapa 3: Clique em Revisão na coluna esquerda da janela Opções do Word .
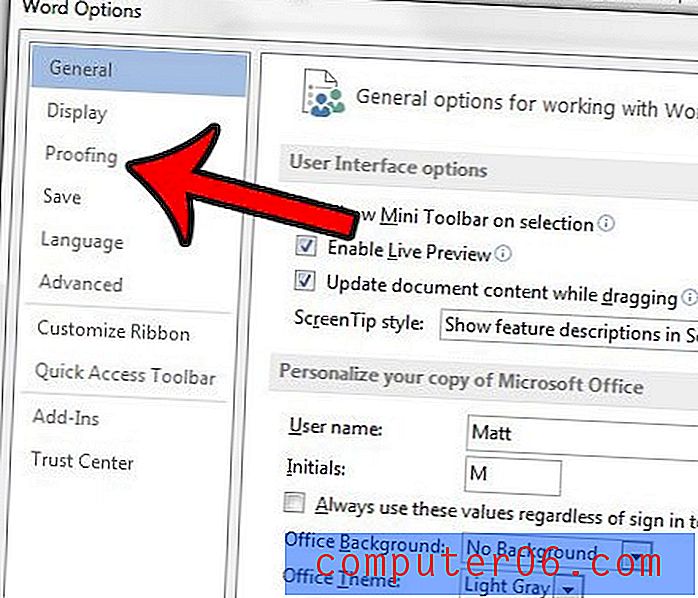
Etapa 4: Clique no botão Opções de AutoCorreção .

Etapa 5: Clique na guia AutoFormatação ao digitar .
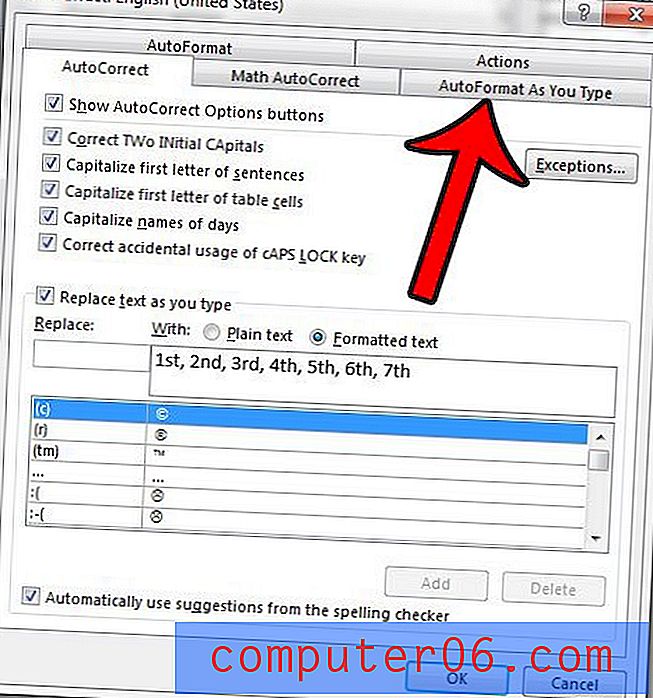
Etapa 6: desmarque a caixa à esquerda dos Ordinais (1º) com sobrescrito . Você também pode clicar na caixa à esquerda de Frações (1/2) com caractere de fração (1/2) para interromper também a formatação. Clique na guia AutoFormatação ao lado.
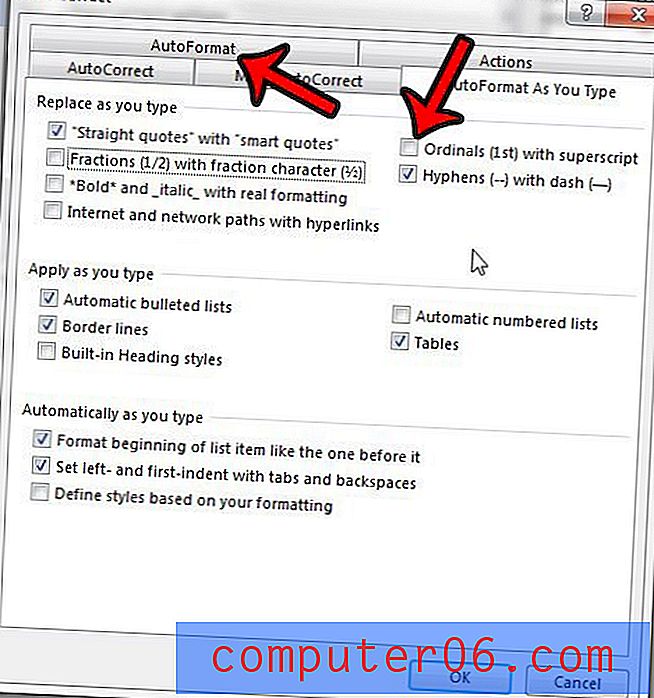
Etapa 7: desmarque as caixas de seleção à esquerda dos Ordinais (1º) com sobrescrito e (opcionalmente) Frações (1/2) com caractere de fração (1/2) e clique no botão OK para fechar e salvar as alterações.
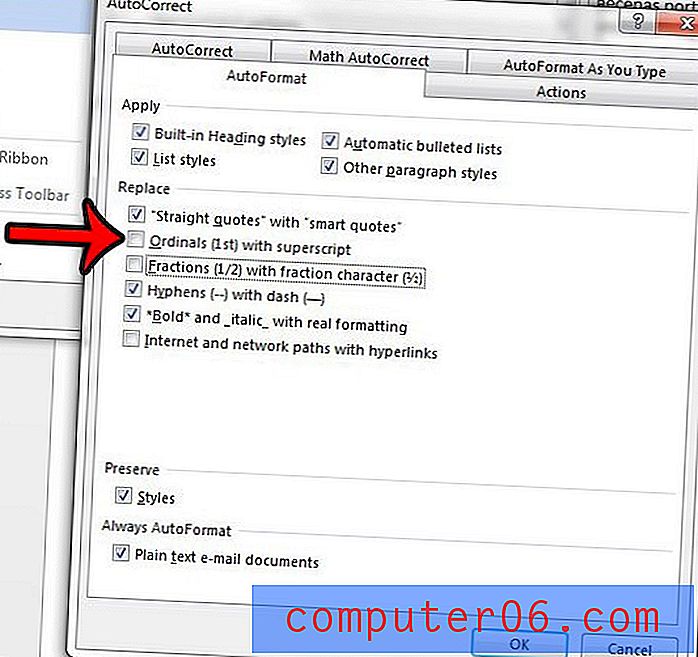
Se houver muito mais formatação que você deseja remover do documento, pode ser demorado remover cada elemento de formatação individualmente. Este artigo - https://www.solveyourtech.com/remove-formatting-word-2013/ - mostrará como limpar rapidamente toda a formatação de uma seleção de texto.