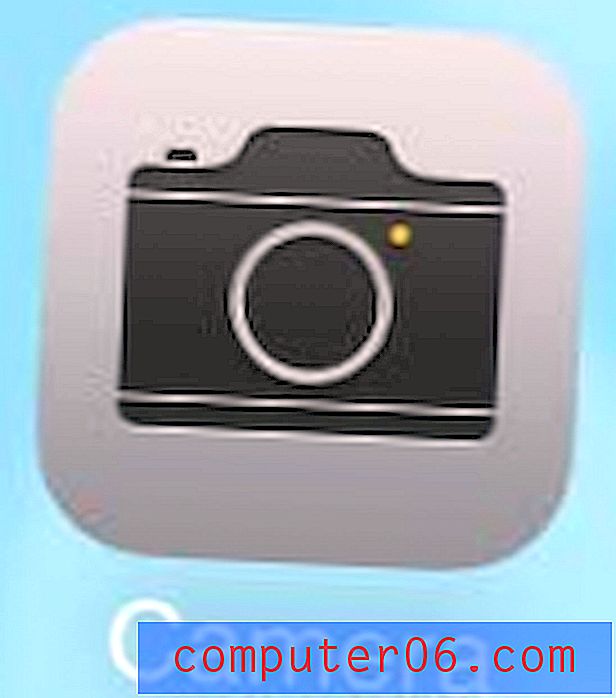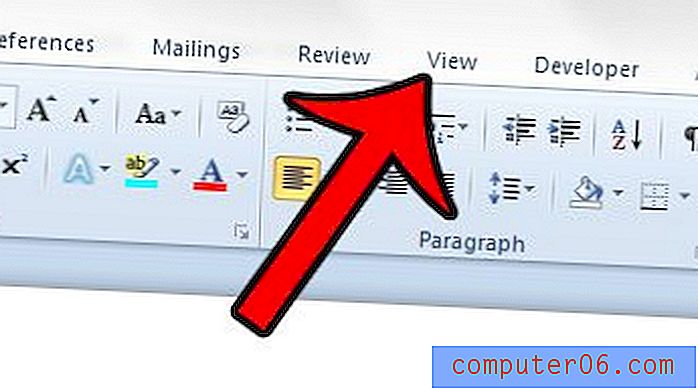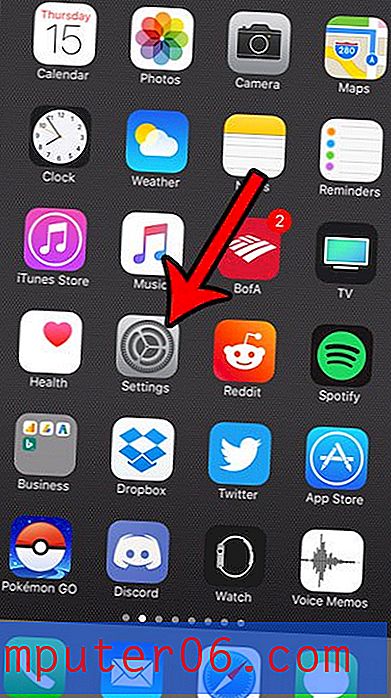Revisão Stellar Data Recovery for Mac
4.5 em 5
Você pode recuperar seus dados perdidos preço
4 de 5
Taxa única de US $ 99, 99 fácil de usar
4.5 em 5
Interfaces claras com instruções detalhadas Apoio, suporte
4.5 em 5
Disponível via e-mail, chat ao vivo, telefonemas
Resumo Rápido
O Stellar Data Recovery for Mac é um aplicativo desenvolvido para quando você excluiu ou perdeu arquivos da sua unidade flash ou máquina Mac e não teve um backup. Durante o teste, o aplicativo localizou com êxito todas as fotos que eu havia apagado de uma unidade Lexar de 32 GB (cenário 1) e também encontrou muitos arquivos recuperáveis do disco rígido interno do Mac (cenário 2).
Portanto, acho que é um poderoso software de resgate de dados para Mac que trabalha para fazer o que tem a oferecer. Mas não é perfeito, pois descobri que o processo de digitalização em disco tende a consumir muito tempo, principalmente se o seu Mac tiver um grande volume (a maioria dos usuários possui). Além disso, devido à natureza da recuperação de dados, é provável que você não consiga recuperar todos os dados perdidos, a menos que aja rapidamente antes que esses arquivos sejam substituídos.
Vale a pena notar que, quando encontrar arquivos ausentes do seu Mac ou de uma unidade externa, pare o que está fazendo (para evitar a geração de novos dados que podem sobrescrever os arquivos antigos) e tente o Stellar Mac Data Recovery. Obviamente, faça isso somente quando você não tiver um backup para usar.
Observe que, se você estiver em um PC, tente o Stellar Data Recovery for Windows.
Recuperação Stellar de Dados para Mac
O que eu gosto
- Ele oferece muitos modos de recuperação para lidar com diferentes cenários de perda de dados.
- O aplicativo suporta um grande número de formatos de arquivo e várias mídias de armazenamento.
- A visualização permite avaliar se os arquivos são recuperáveis ou não.
- O recurso "Criar imagem" é útil e conveniente.
- O processo de digitalização é demorado em alguns modos de recuperação.
- O recurso "Reiniciar recuperação" está com erros (mais detalhes abaixo).
- É um pouco caro.
Recuperação estelar de dados para Mac
Classificação geral: 4.4 de 5 macOS, $ 99, 99navegação rápida
// Informação básica
// Revisão detalhada
// Limitações do aplicativo
// Vale a pena?
// FAQs
// Conclusão
Você já experimentou isso: estava procurando alguns arquivos no seu computador Mac, apenas para descobrir que eles estavam na lixeira e se perguntou se havia uma maneira de recuperá-los. Perder dados valiosos pode ser perturbador, até devastador, especialmente quando você não tem um backup do Time Machine em mãos. Felizmente, existe um software de recuperação de dados para Mac que poderia ajudar.
Stellar Data Recovery for Mac é uma das soluções populares no mercado. Nesta revisão, mostrarei seus prós e contras, para que você tenha uma idéia de se vale a pena tentar o aplicativo. Se você decidir tentar, este artigo também servirá como um tutorial (versão 7.1) para orientá-lo no processo de recuperação.
Informação básica
O que é Stellar Data Recovery for Mac?
Anteriormente conhecido como Stellar Phoenix Macintosh Data Recovery, é um aplicativo para Mac projetado e desenvolvido para recuperar arquivos excluídos ou perdidos do disco rígido do Mac, discos de CD / DVD ou de um disco / cartão removível em um dispositivo digital.
A Stellar afirma que é capaz de recuperar dados perdidos de todos os modelos de Mac, incluindo iMac, MacBook Pro / Air, Mac Mini e Mac Pro. Na atualização da versão 7.0, a Stellar diz que suporta a recuperação do disco rígido de backup do Time Machine.
Para quem é iniciante na recuperação de dados, pode se surpreender ao saber que os arquivos excluídos de um computador Mac ou de uma unidade externa podem ser recuperados. Não importa se você perde os dados devido ao esvaziamento do seu Mac Trash, formatação de uma unidade flash ou corrupção do cartão de memória. Provavelmente, seus arquivos salvos no armazenamento ainda podem ser recuperados. O que você precisa é de um programa de recuperação, como o Time Machine ou software de recuperação de terceiros.
Stellar Data Recovery é seguro?
Sim, o programa é 100% seguro para rodar em um Mac. O Malwarebytes não relata ameaças ou arquivos maliciosos enquanto o aplicativo está sendo executado no meu MacBook Pro. Além disso, o software é um aplicativo independente que não é fornecido com outros aplicativos ou processos maliciosos.
O aplicativo também é seguro, o que significa que não causará danos ao disco rígido, independentemente das operações que você executar. Isso ocorre porque o Stellar Mac Data Recovery executa procedimentos somente leitura, portanto, não grava nenhum dado adicional no seu dispositivo de armazenamento.
Outro recurso de segurança que eu gosto no Stellar é: o programa permite criar uma imagem da mídia de armazenamento. Isso significa que você pode digitalizar a imagem do disco para recuperar dados, caso o dispositivo original não esteja disponível (por exemplo, se você estiver ajudando um cliente ou amigo a recuperar dados). Isso acelerará o processo de digitalização se o seu dispositivo de armazenamento tiver setores defeituosos. Você pode fazer isso através do recurso "Criar imagem" no programa. Veja a imagem abaixo.
Stellar Data Recovery é uma farsa?
Não é não. O software é desenvolvido e assinado pela Stellar Information Technology Ltd., uma empresa legítima que atua há mais de duas décadas.
A empresa está sediada na Índia e possui um escritório nos Estados Unidos com um endereço físico: 48 Bridge St, Metuchen, NJ, EUA, de acordo com o perfil da Better Business Bureaus (BBB) aqui.
Time Machine vs. Recuperação de Dados Estelar
O Time Machine é um utilitário interno distribuído com computadores baseados no Apple macOS. O software foi projetado para funcionar com um dispositivo de armazenamento externo para fazer backup de todos os dados armazenados em uma máquina Mac. Quando necessário, permite que os usuários restaurem arquivos individuais ou todo o sistema Mac. Saiba mais aqui ou consulte este guia sobre como fazer backup de Mac em uma unidade externa usando o Time Machine.
O Time Machine difere de outras ferramentas de resgate de dados de Mac de terceiros, pois ele só pode restaurar dados perdidos, a menos que você tenha um backup oportuno, enquanto ferramentas de terceiros podem recuperar seus dados sem um. O software de recuperação de terceiros usa algoritmos sofisticados para verificar o disco rígido do seu Mac (ou armazenamento externo) e recuperar os dados encontrados.
Outra diferença é que o Time Machine funciona apenas para fazer backup e restaurar dados armazenados no disco rígido interno do Mac, enquanto os aplicativos de recuperação de dados de terceiros também oferecem suporte à recuperação de um disco rígido externo, cartão de memória da câmera, unidade flash USB, etc. o software de recuperação de terceiros é um plano de backup para quando você não configurou o Time Machine ou falha na restauração dos arquivos desejados devido a outros motivos.
Recuperação estelar de dados para Mac: revisão detalhada
Isenção de responsabilidade: a análise abaixo é uma reflexão justa entre o que o Stellar Mac Data Recovery alega oferecer e os resultados que obtive após o uso do programa. Não se destina a servir como exame oficial ou profissional do software. Como o Stellar Data Recovery for Mac é um aplicativo poderoso que inclui vários recursos menores, é irreal, mas impossível para mim testar todos os recursos, pois não consigo preparar esses cenários de perda de dados.
Meu princípio de teste é: eu tento o meu melhor para imitar cenários comuns de perda de dados, ou seja, excluir uma lista de fotos de uma unidade flash Lexar de 32GB - semelhante à situação em que você excluiu acidentalmente algumas fotos de uma câmera digital e as queria de volta. Da mesma forma, esvaziei o Lixo no meu Mac na esperança de testar os recursos de recuperação do Stellar em discos rígidos internos do Mac.
Observe também que o teste foi baseado na versão 7.1, enquanto a versão mais recente é o Stellar Data Recovery for Mac 10.0.
Download e Instalação
Etapa 1 : depois de baixar o aplicativo no seu Mac, arraste-o para a pasta Aplicativos.
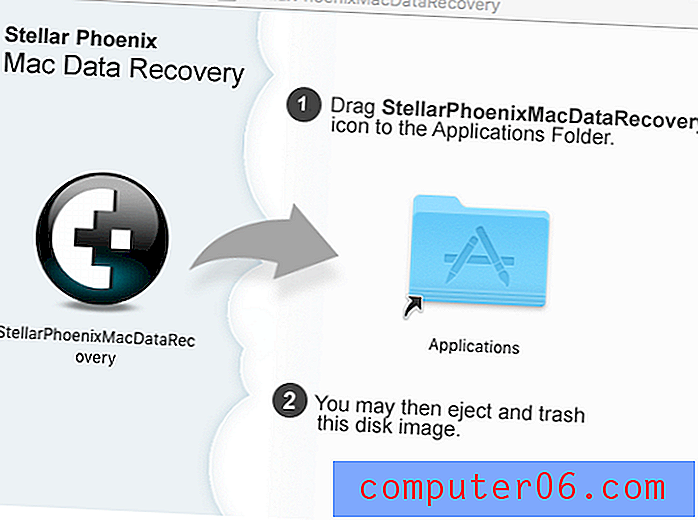
Etapa 2 : Clique duas vezes no ícone do software. Você verá uma janela de mensagem solicitando permissão. Escolha "Abrir" e você será solicitado a inserir a senha de login do usuário.
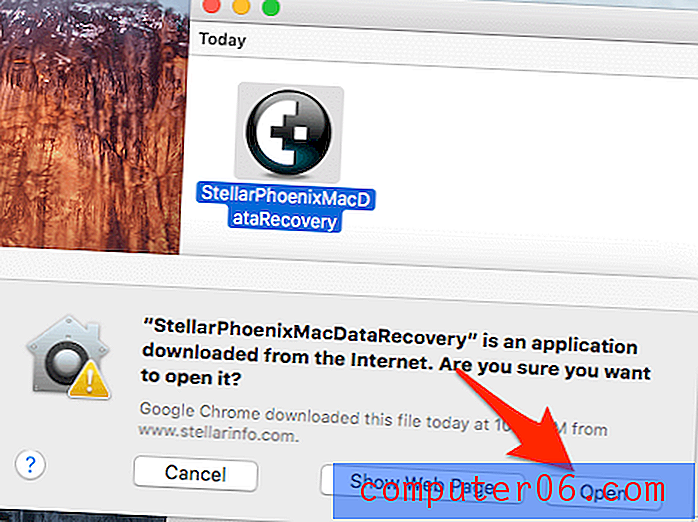
Etapa 3 : navegue e leia o contrato de licença. Clique em "Concordo" para continuar.
Etapa 4 : Stellar Mac Data Recovery inicializa…

Etapa 5 : Finalmente, o programa é iniciado. Veja como fica a interface principal.
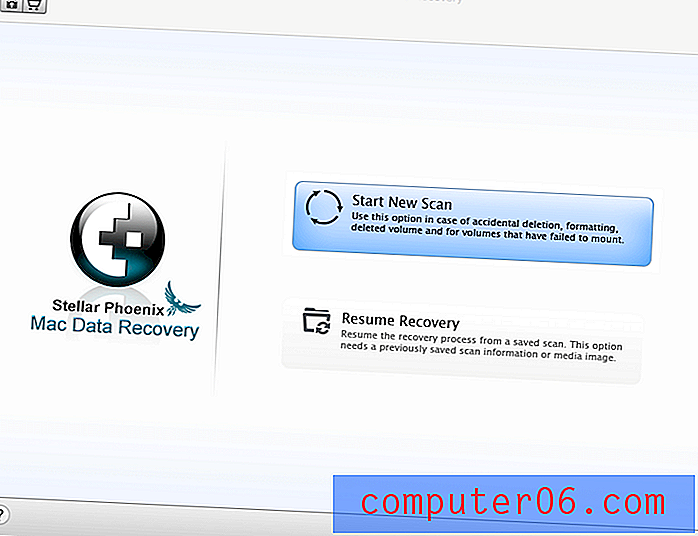
A interface principal do Stellar Mac Data Recovery 7.1
Dois cenários principais de usuário para o software de recuperação de dados estão recuperando dados da unidade interna do Mac (HDD ou SSD) e recuperando dados de uma unidade externa. Estou aqui para usar meu Macintosh HD e uma unidade flash Lexar como a mídia de teste.
Depois de conectar minha unidade Lexar, o Stellar mostra o disco no painel esquerdo imediatamente, juntamente com informações como o volume do disco e o sistema de arquivos associado à unidade.
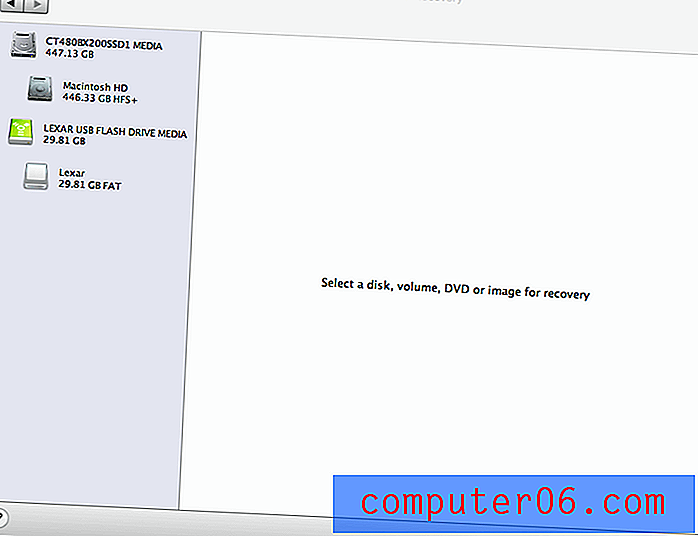
Cenário 1: Recuperando dados de uma mídia de armazenamento externa
Preparação: primeiro transferi 75 fotos do meu Mac para a minha unidade USB Lexar e depois as excluí do disco. Eu queria ver se a Stellar Data Recovery os encontraria.
Etapa 1 : destaquei a unidade Lexar. O programa me pediu para selecionar um método de digitalização. Como você pode ver, há quatro opções listadas:
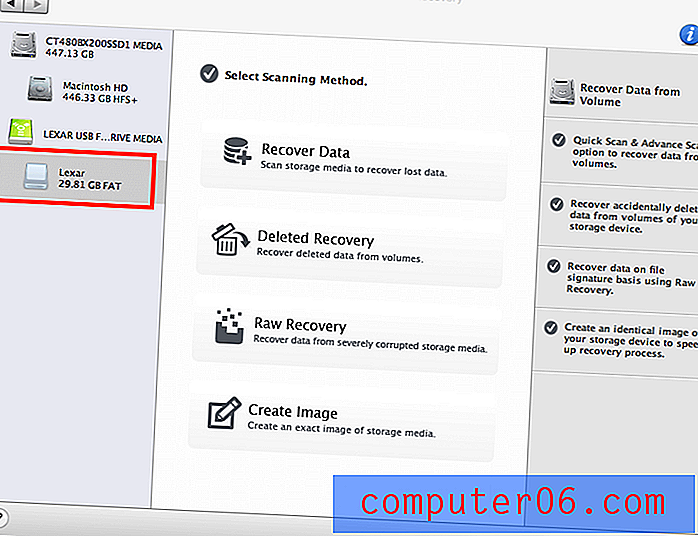
O Stellar Data Recovery detectou minha unidade Lexar e me pediu para selecionar um método de digitalização.
- Recuperar dados: bom para digitalizar a mídia de armazenamento para recuperar dados perdidos - mas você não sabe como os dados são perdidos.
- Recuperação excluída: Bom para recuperar arquivos excluídos acidentalmente, como fotos, músicas, vídeos, arquivos, documentos etc. de uma mídia de armazenamento que ainda está funcionando corretamente.
- Recuperação bruta: boa para recuperar dados de mídia de armazenamento severamente corrompida - por exemplo, quando o cartão SD da câmera está corrompido ou o disco rígido externo trava.
- Criar imagem: usado para criar uma imagem exata de uma unidade de armazenamento. Isso pode ser usado quando o dispositivo não estiver disponível durante o processo de digitalização.
Etapa 2 : Selecionei o modo de Recuperação excluída, depois a Verificação rápida e pressione o botão "Iniciar verificação" para continuar. Dica profissional: você também pode escolher a digitalização profunda se a digitalização rápida não encontrar suas fotos excluídas. Mas lembre-se de que o Deep Scan leva mais tempo para ser concluído.
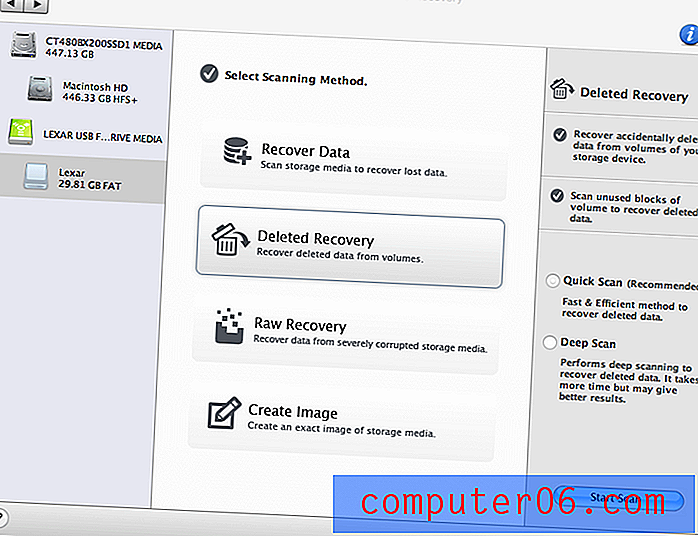
Selecionei o modo "Recuperação excluída"…
Etapa 3 : Digitalizar ... o processo foi muito rápido. O software levou apenas 20 segundos para concluir a digitalização da minha unidade Lexar de 32 GB - parece muito eficiente!
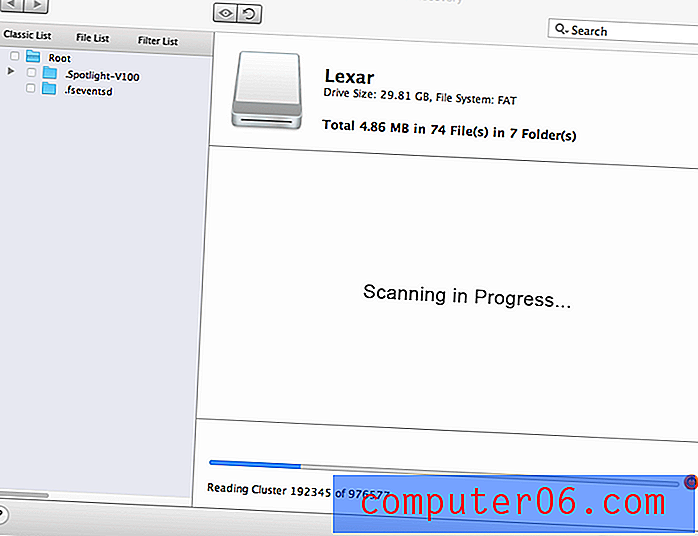
O Stellar Data Recovery estava digitalizando minha unidade Lexar de 32 GB…
Etapa 4 : lança ... verificação concluída! Ele diz "Total de 4, 85 MB em 75 arquivos em 8 pastas". Parece bom. Mas espere, são realmente as fotos que apaguei?
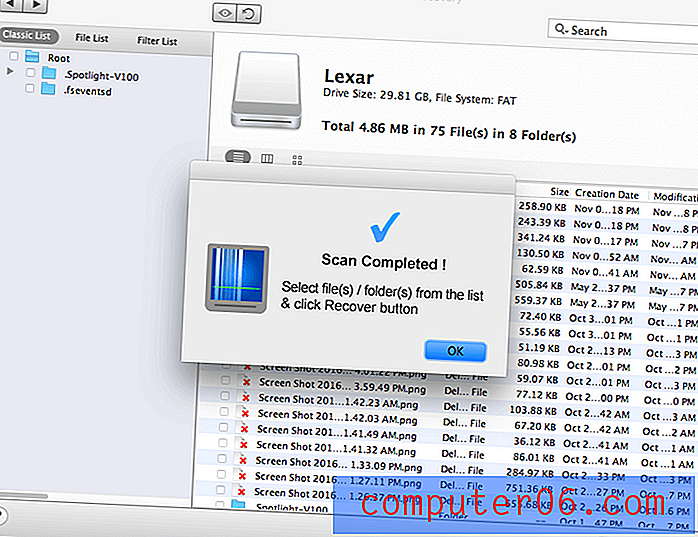
Etapa 5 : como eu disse no resumo acima, uma coisa que eu gosto no aplicativo é a capacidade de visualização de arquivos. Para verificar se os itens encontrados foram excluídos, cliquei duas vezes em cada arquivo para visualizar o conteúdo. E sim, eles estão todos lá.

O Stellar Mac Data Recovery encontrou todas as minhas fotos excluídas!
Etapa 6 : Bem, você pode visualizar as fotos, mas para salvá-las, precisará de uma chave de registro. Como conseguir isso? Você precisa comprar na loja oficial da Stellar e uma chave será entregue no seu e-mail instantaneamente.
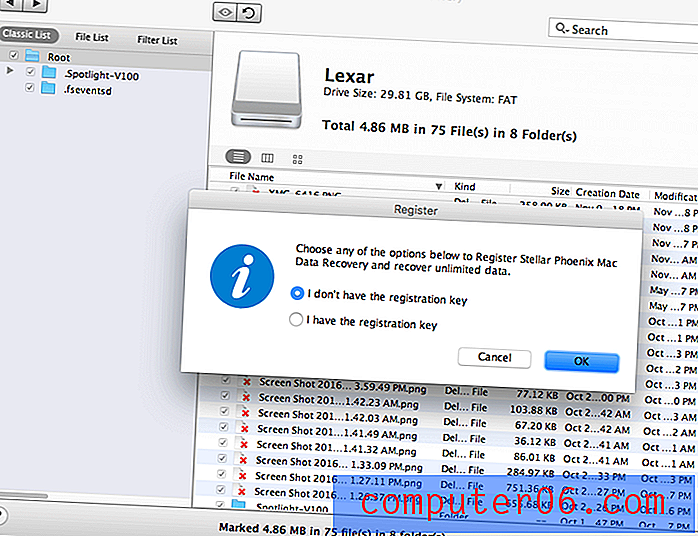
Aqui está a limitação da versão demo, que permite digitalizar um disco, mas não salvar os arquivos encontrados.
Minha opinião pessoal : o modo "Recuperação excluída" é muito poderoso e localizou com sucesso as 75 fotos que excluí de uma unidade flash Lexar de 32GB - taxa de recuperação de 100%. Portanto, acredito que este é o primeiro modo de recuperação que você deve tentar, se tiver apagado acidentalmente alguns arquivos de um cartão de câmera digital, unidade externa ou outros dispositivos de armazenamento. O processo de digitalização é rápido, e as chances de recuperação são altas, desde que você aja rapidamente.Cenário 2: Recuperando dados do disco rígido interno do Mac
Stellar afirma em seu site oficial que o aplicativo é capaz de identificar 122 tipos de arquivos diferentes. No teste a seguir, estou tentando descobrir quais tipos de arquivos ele pode recuperar do meu Mac (unidade de estado sólido com um único volume de 450 GB de tamanho). Antes de fazer isso, esvaziei o Lixo de propósito.
Etapa 1 : para começar, abri o software e destaquei o HD do Macintosh que ele detectou.

Etapa 2 : Ele me pediu para selecionar um método de digitalização. Existem quatro opções lá (que eu apresentei no cenário 1). Eu escolhi "Recuperação excluída" para continuar. Dica profissional: Se você formatou uma partição do Mac, selecione "Recuperar dados"; se uma das partições do seu Mac estiver corrompida ou perdida, selecione "Recuperação bruta".
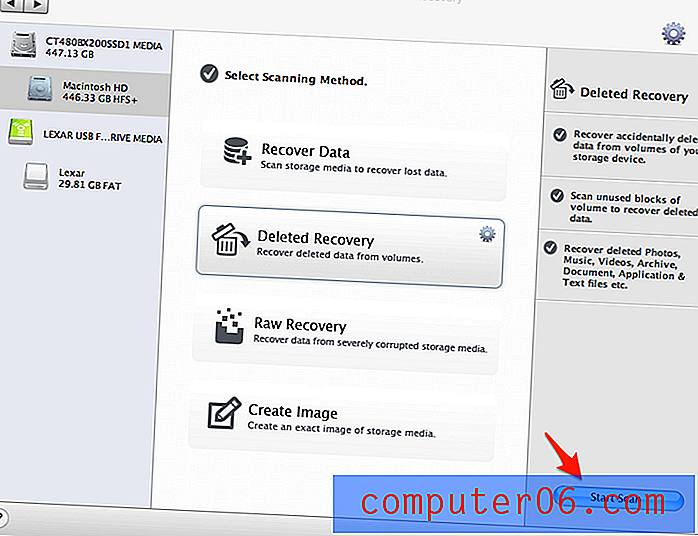
Etapa 3 : Agora é a parte que consome tempo. Como o meu Mac possui apenas uma partição com 450 GB de capacidade, o Stellar Data Recovery demorou cerca de uma hora para concluir apenas 30% (consulte a barra de progresso). Estimei que levaria mais de três horas para concluir toda a digitalização.
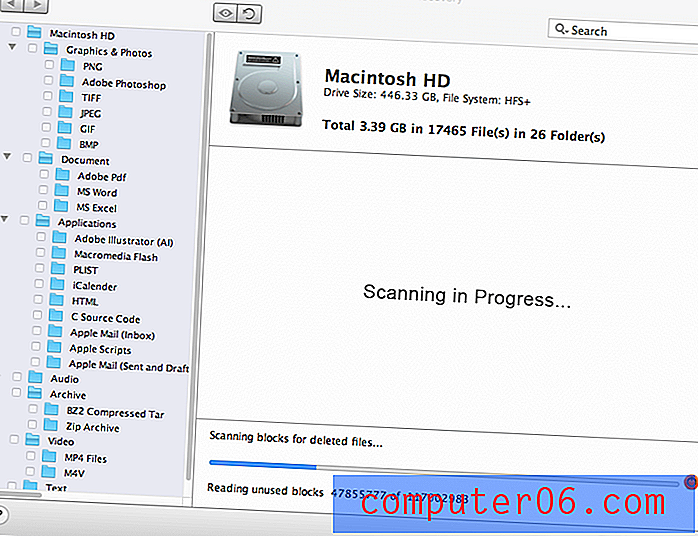
Etapa 4 : como ele já encontrou dados de 3, 39 GB, decidi interromper a verificação para ter uma idéia de como esses arquivos são.
- Gráficos e fotos : todos os itens encontrados foram categorizados em seis pastas diferentes, com base nos tipos de arquivo, como PNG, Adobe Photoshop, TIFF, JPEG, GIF, BMP ... todos pré-visualizados.
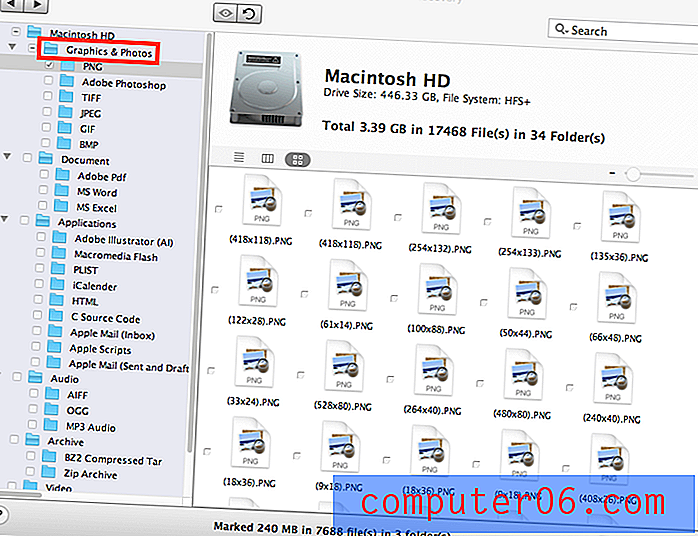
- Documentos : as três pastas incluíam Adobe PDF, MS Word, MS Excel. Para minha surpresa, também pude visualizar o conteúdo parcial desses documentos. Bônus!
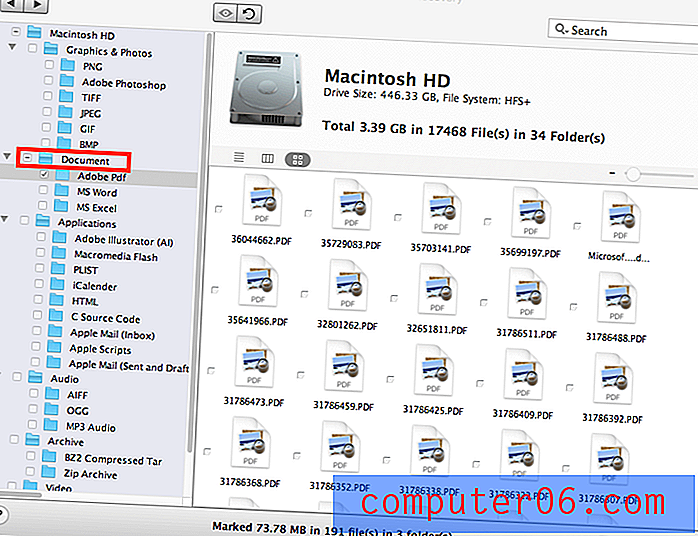
- Aplicativos : os e-mails eram o que me interessava, pois eu havia excluído alguns do aplicativo Apple Mail. Além desses, o programa também encontrou uma lista de arquivos de aplicativos, incluindo Adobe Illustrator, iCalendar, etc.
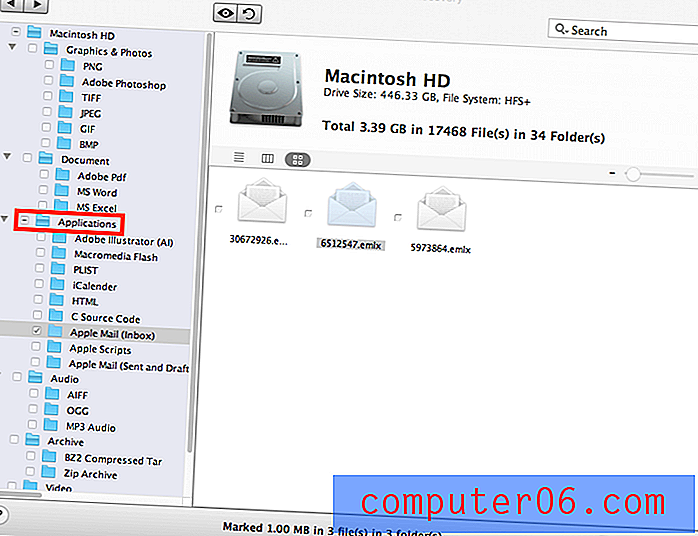
- Áudio : eram principalmente músicas que eu havia excluído nos formatos AIFF, OGG, MP3.

- Arquivos : foram encontrados os arquivos BZ2 Compressed Tar e Zip.
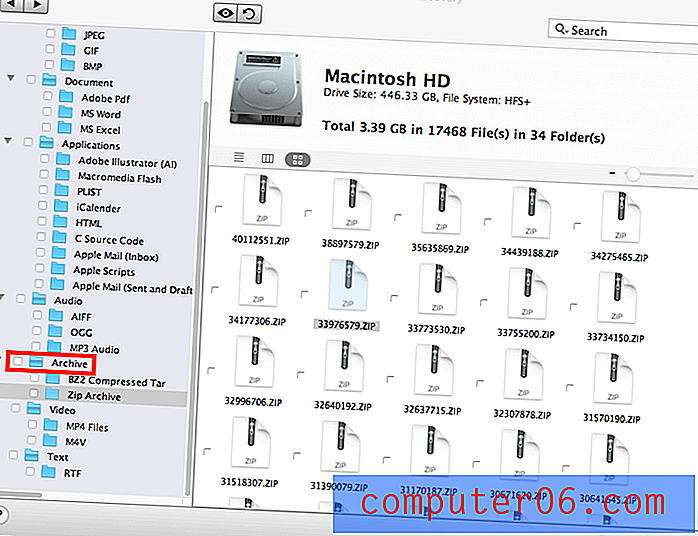
- Vídeo : Encontrou alguns arquivos .MP4 e .M4V. Outra surpresa, eu também podia visualizar vídeos. Clique duas vezes em um e ele é reproduzido automaticamente pelo aplicativo QuickTime.

- Texto : muitos arquivos RTF. Eles podem ser visualizados também.
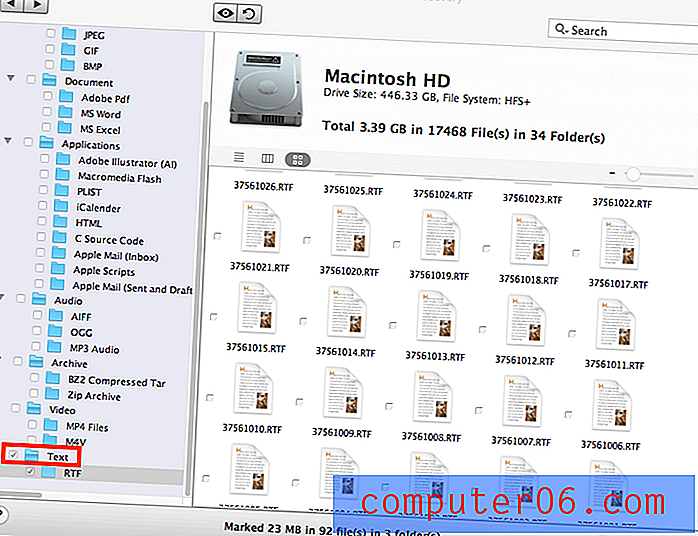
Cenário 3: retomar a recuperação
Etapa 1 : cliquei no botão Voltar. Uma nova janela apareceu perguntando se eu queria salvar as informações da digitalização. Depois de selecionar Sim, ele me orientou a escolher um destino para salvar o processo de digitalização. Nota: aqui mostra "Total de 3, 39 GB em 17468 arquivos em 34 pastas".
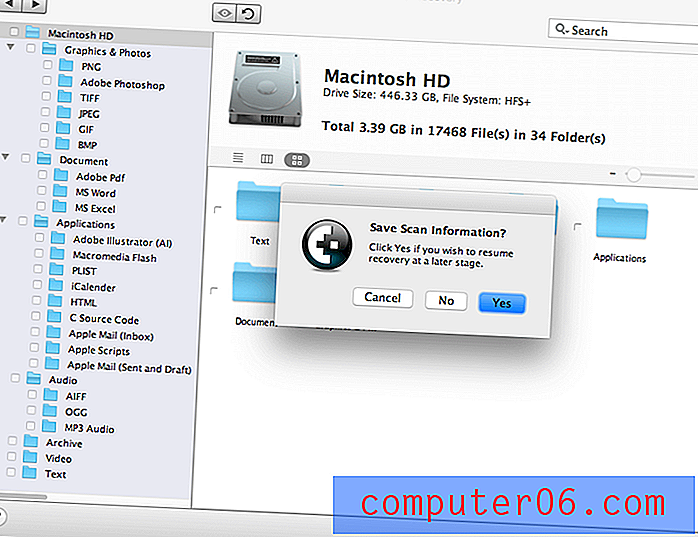
Etapa 2 : Voltei à tela principal e selecionei “Retomar recuperação”. Carregou o resultado da verificação salva para continuar.
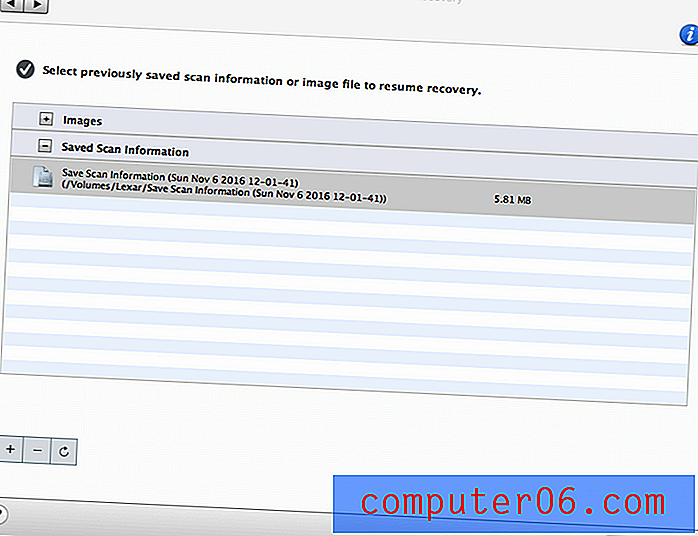
Etapa 3 : em breve, a "Verificação concluída!" mensagem apareceu. No entanto, ele carregou apenas dados de 1, 61 GB. Lembre-se inicialmente mostrou 3, 39 GB? Certamente faltavam parte dos resultados.
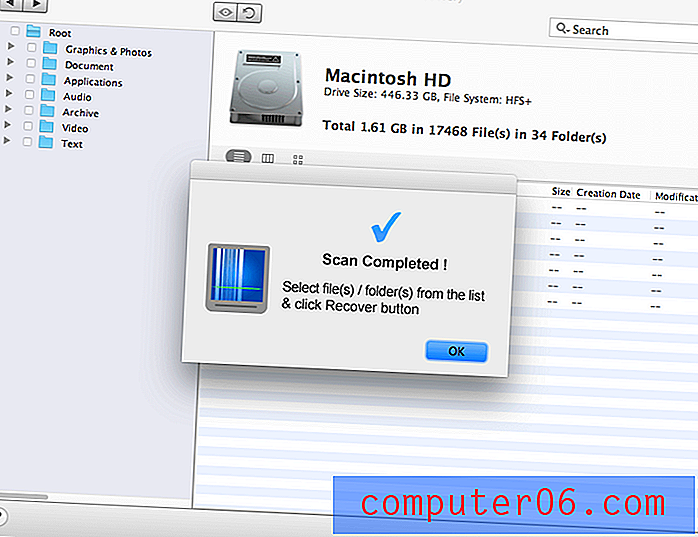
Limitações do aplicativo
Primeiro de tudo, o software de recuperação de arquivos Mac não é universal. Não é possível recuperar arquivos que foram gravados. Por exemplo, se você excluiu arquivos de uma câmera digital e continuou usando o mesmo cartão de memória para salvar novas fotografias, o espaço de armazenamento ocupado pelos arquivos iniciais poderia ter sido substituído. Se isso acontecer, é impossível o software de recuperação de dados de terceiros recuperar quaisquer dados. Portanto, você deve agir o mais rápido possível para maximizar as chances de recuperação.
Outro cenário que o software Stellar Data Recovery provavelmente não ajudará é: Se o seu Mac estiver usando um SSD (Solid State Drive) habilitado para TRIM, as chances de recuperar arquivos excluídos são muito pequenas. Isso se deve à diferença entre como os SSDs habilitados para TRIM e os HDDs tradicionais gerenciam arquivos. Simplificando, excluir um arquivo usando métodos normais, como esvaziar a Lixeira, resultará no envio de um comando TRIM, e uma unidade de estado sólido removerá os dados definitivamente. Portanto, é extremamente difícil para qualquer software de recuperação verificar e coletar os dados perdidos. É também por isso que os SSDs são importantes quando você tenta excluir permanentemente os arquivos no Mac. Aprenda como verificar ou ativar o TRIM em um SSD para Mac neste artigo do TutsPlus.
Além disso, o Stellar Macintosh Data Recovery não oferece suporte à recuperação de dados da mídia de armazenamento ativada pelo sistema operacional móvel iOS ou Android. Ele suporta apenas dispositivos de armazenamento baseados em HFS +, FAT, NTFS. Isso significa que você não pode usá-lo para recuperar dados de iPhones, iPads ou dispositivos Android. Em vez disso, talvez você precise usar aplicativos de terceiros como o PhoneRescue, que revi anteriormente.
Stellar Data Recovery for Mac vale a pena?
O software conseguiu recuperar todas as minhas fotos excluídas em uma unidade USB da Lexar e encontrou uma grande variedade de itens recuperáveis no meu Macintosh HD interno. Mas não é perfeito, como apontei acima. Com preço de US $ 99, 99, certamente não é barato, mas se você removeu acidentalmente um arquivo importante do Mac ou uma foto preciosa da câmera, sabe que algo não tem preço.
Além disso, não se esqueça do preço que a perda de dados causa - quero dizer, a ansiedade, o pânico etc. Nesse sentido, é bom ter um aplicativo de resgate de dados como o Stellar que possa pelo menos dar alguma esperança, mesmo que não seja. 100% garantido.
Comparado aos serviços profissionais de recuperação de dados, que podem custar algumas centenas ou milhares de dólares, o aplicativo Stellar Mac de recuperação de dados não é caro. Não se esqueça que o aplicativo oferece uma avaliação gratuita da qual você pode tirar proveito. Ele examinará sua unidade, visualizará os itens encontrados e verificará se os arquivos perdidos ainda são recuperáveis.
Portanto, acho que o programa vale a pena. Mais uma vez, baixe a versão demo para experimentar primeiro. Considere comprar a licença apenas quando tiver certeza de que seus dados são recuperáveis.
Perguntas frequentes
O Stellar Data Recovery for Mac é gratuito?
Não é não. Como eu disse, a versão de teste é gratuita para baixar e experimentar. Mas, eventualmente, você precisará obter um código de licença para ativar a versão completa para salvar seus arquivos excluídos.
Como ativar o Stellar Data Recovery gratuitamente?
Para aqueles que procuram códigos funcionais para ativar o software, lamento desapontá-lo, pois não compartilharei nenhum código de chave aqui, pois isso é uma violação dos direitos autorais.
Um aplicativo como esse deve levar centenas de horas para uma equipe de engenheiros montar. É como um roubo, se você quiser obtê-lo gratuitamente. Minha sugestão para você é aproveitar ao máximo a versão de teste. Se encontrar os arquivos perdidos após uma verificação, vá em frente e adquira o software.
Pode haver sites que afirmam oferecer códigos ativos para registrar o software, duvido que cumpram a promessa. Boa sorte em navegar nesses sites cheios de anúncios em flash, que eu sempre odeio.
Como desinstalar o aplicativo?
Na pasta Aplicativos, localize o ícone do aplicativo, arraste e solte-o na Lixeira. Em seguida, esvazie a Lixeira, se desejar. Isso removerá o aplicativo e seus arquivos associados do seu Mac.
Além disso, se você instalou o CleanMyMac no seu Mac, é ainda mais fácil, basta ir à seção Desinstalador, selecionar o aplicativo e clicar em Remover.
Conclusão
Vivemos na era digital; Às vezes, é fácil excluir acidentalmente arquivos de nossos dispositivos com apenas alguns cliques ou toques. E uma vez que esses dados preciosos acabem, pode ser um pesadelo se você não tiver o backup deles.
Felizmente, um aplicativo para Mac como o Stellar Data Recovery for Mac pode ajudá-lo a recuperar essas informações perdidas - desde que você tome as devidas precauções e aja rapidamente. O software não é perfeito. Encontrei alguns bugs durante o teste; o processo de digitalização tende a ser longo se o seu Mac tiver um volume grande. Mas, o software faz jus ao que pretende fazer - trazendo de volta os dados que você excluiu ou perdeu dos mortos. O programa é seguro, fácil de usar e oferece uma demonstração gratuita de recursos limitados. Eu ficaria feliz em colocar o aplicativo na minha lista de resgate, apenas por precaução.
A última coisa que quero lembrá-lo é a importância do backup de dados. Pode parecer antiquado, e você provavelmente ouve o tempo todo. Mas ainda é a maneira mais eficaz e eficiente de evitar desastres por perda de dados. Pense nesse sentimento: “Ah, não, eu apaguei algo por engano! Ah, sim, eu tenho uma cópia salva no meu disco rígido externo ... ”Então, você entendeu. O backup é sempre rei.
Recuperação Stellar de Dados para Mac
5/5 (1 comentário)