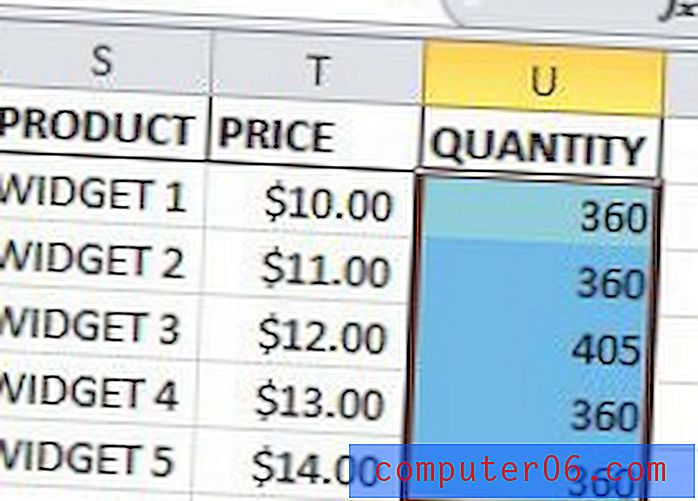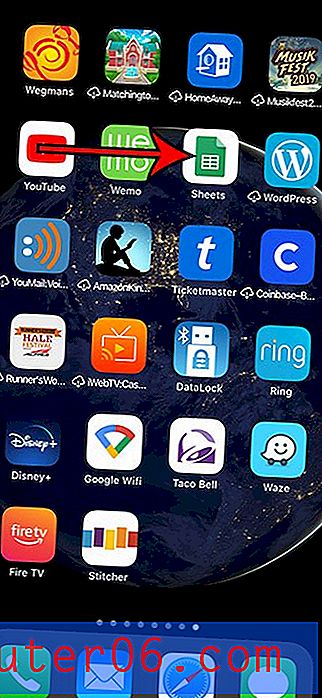Revisão Snagit
5 em 5
Captura de tela extremamente capaz e flexível preço
4 de 5
Um pouco caro comparado a programas similares fácil de usar
5 em 5
Extremamente fácil de usar, com muito suporte tutorial Apoio, suporte
5 em 5
Muita ajuda on-line e envio fácil de tíquetes de suporte
Resumo Rápido
O TechSmith tem um histórico de produção de software confiável bem projetado, com muitos recursos, e o Snagit não é exceção. É muito leve e discreto durante a fase de gravação e finaliza o processo de captura com um editor de imagens capaz que pode ser aprendido em apenas alguns minutos. Quando estiver satisfeito com o produto final, você poderá compartilhar suas criações on-line com uma ampla gama de serviços, de FTP a Youtube, com apenas alguns cliques. O único problema que tenho com o Snagit é o preço. É um pouco caro para um programa de captura de tela, e um preço semelhante muitas vezes pode lhe proporcionar um editor de vídeo decente que inclui um recurso de captura de tela.
Você já possui uma ferramenta básica de captura de tela gratuita. Para Windows, você pode tirar uma captura de tela pressionando as teclas Alt + PrtScn ; Para Macs, é Shift + Command + 4 . Se é isso que você quer, você não precisa usar o Snagit. Mas se você é um blogueiro, jornalista ou criador de tutoriais que precisa desfocar informações confidenciais, adicionar textos explicativos sofisticados, capturar vídeo da tela do seu PC / Mac, o Snagit é a escolha perfeita. É altamente recomendável.
O que eu gosto
- Leve
- Muito Fácil de Usar
- Editor de imagem incluído
- Mobile Companion App
- Integração de compartilhamento social
- Comparativamente caro
- No Video Editor
Snagit
Classificação geral: 4, 7 de 5 PC / Mac, Avaliação gratuita de 15 dias (US $ 49, 95)navegação rápida
// Por que você deve confiar em mim?
// O que é o Snagit?
// Snagit é seguro?
// O Snagit é gratuito?
// Snagit vs Greenshot vs Jing
// Um olhar mais atento ao Snagit
// As razões por trás das classificações
// Alternativas ao Snagit
// Conclusão
Por que você deve confiar em mim?
Olá, meu nome é Thomas Boldt e sou fanático por tecnologia há décadas. Durante meu trabalho como designer gráfico e escritor de fotografia, muitas vezes achei necessário comunicar idéias complexas o mais rápido e claramente possível.
Criar vídeos instrutivos detalhados e capturas de tela é quase sempre mais rápido e eficaz do que explicações de texto demoradas e, como resultado, experimentei vários programas de captura de tela diferentes ao longo dos anos. Definitivamente, eles não são todos criados da mesma forma, e a última coisa que você deseja fazer no meio de uma explicação difícil é parar e lutar com seu software, então eu aprecio o valor de um programa bem projetado.
O TechSmith não forneceu nenhuma compensação em troca desta revisão, nem me forneceu uma cópia gratuita do programa - testei usando a versão de avaliação gratuita disponível para todos. Eles não tiveram nenhuma contribuição editorial na seguinte revisão.
O que é o Snagit?
O TechSmith Snagit é uma ferramenta de captura de tela popular e leve para gravar imagens e vídeos. Ele também contém um editor de imagens para anotar todas as imagens capturadas e todo o conteúdo capturado pode ser carregado rapidamente em uma variedade de serviços on-line a partir do próprio programa.
Snagit é seguro?
O Snagit é absolutamente seguro de usar, pois nenhum de seus processos interage com o seu sistema de arquivos, exceto ao salvar as capturas de tela. A instalação é grande, mas o arquivo do instalador e os arquivos do programa passam nas verificações de segurança do Microsoft Security Essentials e do MalwareBytes Anti-Malware. O JP usa o Snagit para Mac em seu MacBook Pro, e as verificações usando o Bitdefender Antivirus para Mac e o Drive Genius não encontraram problemas com o aplicativo.
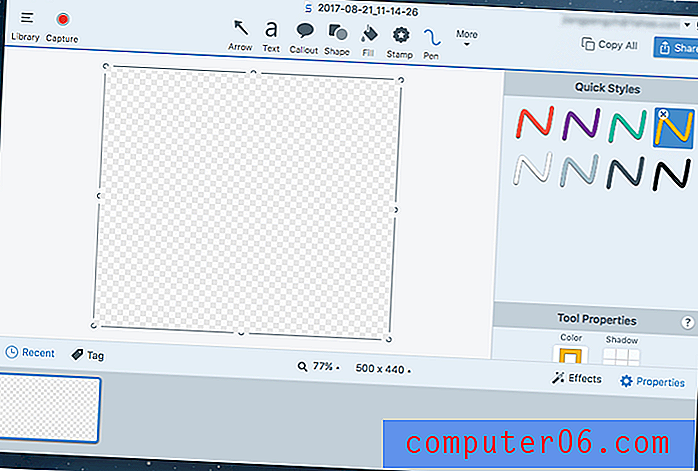
Tela principal do Snagit 4 para Mac. Nota: no canto superior direito, o endereço de e-mail do JP foi desfocado intencionalmente usando um dos recursos úteis do Snagit
O Snagit é gratuito?
O Snagit não é gratuito, mas há uma avaliação gratuita de 15 dias que não tem limitações de uso. Esta avaliação gratuita exige que você se inscreva em uma conta do TechSmith, mas também é gratuita e pode ser configurada rapidamente usando uma conta do Google existente em apenas alguns cliques.
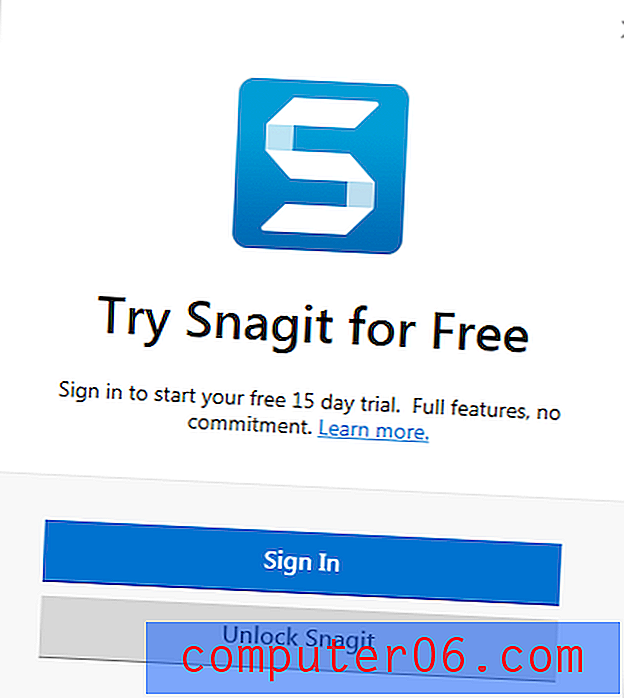
Depois que o período de avaliação terminar, você poderá comprar a versão completa do Snagit por US $ 49, 95, que inclui uma licença vitalícia para as versões para PC e Mac do software. Durante sua compra, há também a opção de adicionar uma atualização de manutenção por US $ 12, 49 adicionais, que inclui atualizações gratuitas e acesso prioritário ao suporte. Se você já usa uma versão anterior do Snagit, pode atualizar para a versão mais recente por US $ 29, 95.
Snagit vs Greenshot vs Jing
O Snagit tem vários concorrentes, incluindo o humilde botão Print Screen - mas oferece uma combinação mais equilibrada de recursos.
Jing é outro produto da TechSmith (na verdade, o primeiro produto da TechSmith que já usei) e, embora seja gratuito, possui um conjunto de recursos muito mais limitado, mais focado na gravação de vídeos rápidos. As opções de anotação de imagem são muito limitadas e o compartilhamento on-line está disponível apenas usando uma conta Screencast.com.
O Greenshot é um software de código aberto gratuito, com boas opções de compartilhamento e recursos de anotação / edição, mas não consegue capturar vídeo. Também está disponível apenas para Windows, enquanto Jing e Snagit têm versões para Mac disponíveis.
Um olhar mais atento sobre Snagit
Nota: As capturas de tela a partir daqui são tiradas usando a versão do Snagit para Windows, a menos que indicado de outra forma.
Instalação e configuração
O download inicial do Snagit é relativamente grande, com aproximadamente 100mb, mas a maioria das conexões de banda larga modernas deve lidar com isso com relativa facilidade. O processo de instalação é razoavelmente tranquilo, embora haja várias opções de configuração que você pode querer revisar antes de continuar. Eles mostram apenas algumas das maneiras úteis que o Snagit pode integrar aos outros aplicativos instalados, embora você queira desativar as integrações para qualquer software que não use.
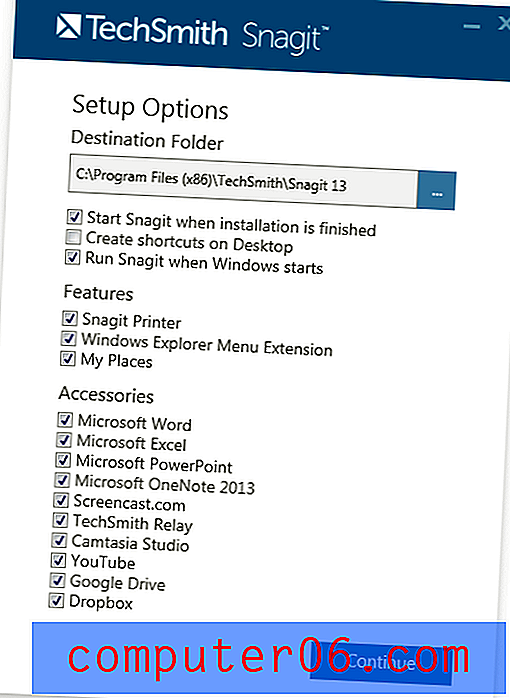
Depois que a instalação do programa estiver concluída, você será solicitado a fazer login ou se inscrever em uma conta do TechSmith para começar a usar o Snagit. Graças ao padrão OAuth, consegui configurar uma nova conta usando as informações da minha conta do Google em apenas alguns cliques. O TechSmith aproveitou a oportunidade para me perguntar como eu planejava usar o software, mas presumo que isso seja apenas para uso interno.
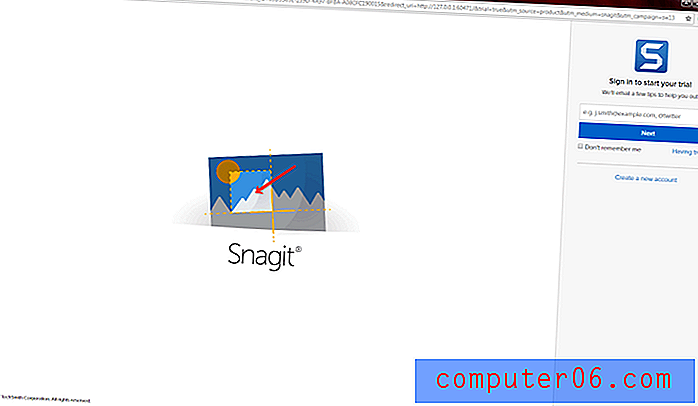
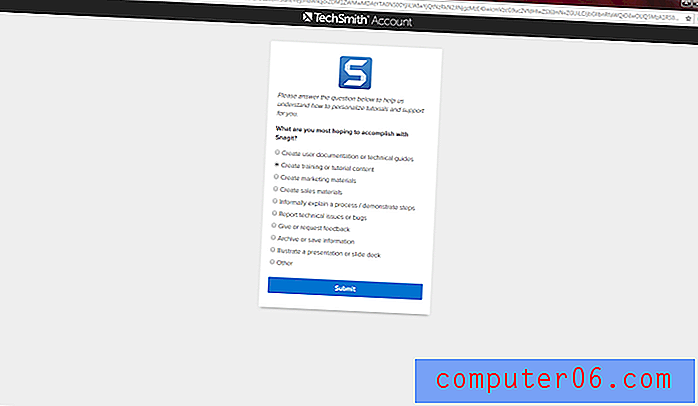
Quando essa configuração estiver concluída, você estará pronto para começar a capturar!
Modos de captura
O Snagit é dividido em três seções principais - a guia de captura da Multifuncional, a guia de captura de imagem e a guia de captura de vídeo. Na maioria das vezes, você provavelmente estará trabalhando com a guia de captura do multifuncional, já que é a mais flexível (como você poderia imaginar pelo nome). Infelizmente, um dos paradoxos de um programa de captura de tela é que é impossível capturar o próprio processo de captura de tela, porque o programa não deseja que suas sobreposições de tela úteis sejam capturadas e arruinem seu produto final. Isso significa que estou um pouco limitado com o que realmente posso mostrar, mas analisaremos tudo o que estiver disponível!
Modo de captura tudo-em-um
Como mencionado, este é o modo mais útil. As opções são bastante auto-explicativas e a maior parte da mágica acontece quando você clica no botão Capturar, embora você possa passar o mouse sobre a área que diz 'Print Screen' para definir rapidamente uma nova combinação de teclas de atalho para acionar seu processo de captura pré-configurado enquanto Snagit está sendo executado em segundo plano.
A seção Compartilhar é simples de usar, oferecendo uma variedade de locais onde os arquivos podem ser carregados automaticamente. Você pode até configurar vários locais de compartilhamento de uma só vez, por exemplo, salvando um arquivo no seu computador e enviando-o automaticamente para sua conta do Google Drive.
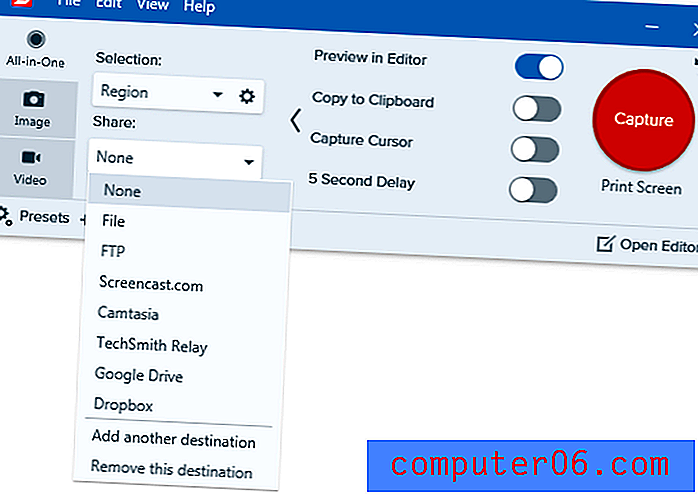
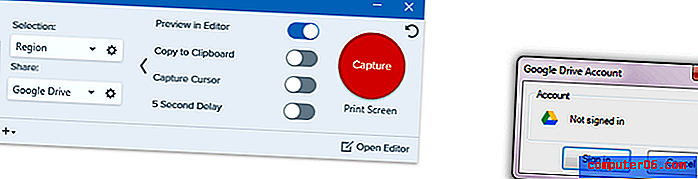
Assim como o processo de configuração da minha conta do TechSmith usando minhas credenciais do Google, a configuração do acesso ao Google Drive foi tranquila e sem problemas.
Quando chega a hora de realmente iniciar uma captura, o modo All-in-One realmente brilha. Sua primeira captura inclui um ótimo tutorial sobre como usar a ferramenta de seleção de região, que permite definir rapidamente uma área específica da tela a ser capturada. Você também pode simplesmente clicar para destacar janelas ativas ou até subseções menores de janelas ativas, como barras de ferramentas e painéis de controle, embora sua milhagem varie dependendo do programa que você está capturando. Essa é uma grande ajuda para quem é particularmente exigente em ter suas bordas da tela agradáveis e limpas (como a sua de verdade), tornando o processo muito mais simples e fácil do que olhar atentamente para a tela para garantir que os pixels estejam alinhados.
Depois de determinar a área de captura, você pode optar por tirar uma foto simples ou gravar um vídeo dessa área, completo com as opções de áudio e narração do sistema. Você pode até criar uma 'captura panorâmica', permitindo percorrer o conteúdo que não cabe na tela de uma só vez e costurá-lo automaticamente em uma única imagem. Se você já precisou capturar sites com rolagem ou fotografias grandes que não cabem na tela com 100% de zoom, você vai adorar quanto tempo economiza com essa opção.
Modo de captura de imagem
O modo de captura de imagem funciona quase exatamente da mesma maneira que o modo de captura All-in-One, exceto que você não pode capturar vídeo (obviamente) e também tem a opção de aplicar determinados efeitos à sua imagem.
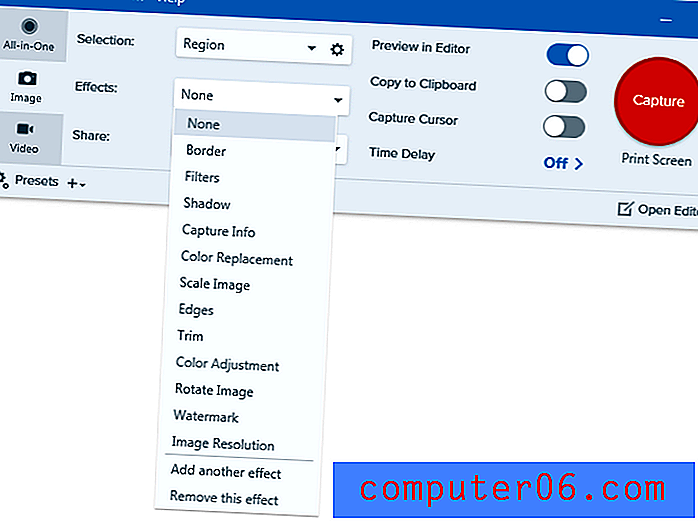
Não estou totalmente convencido da utilidade da maioria das opções de efeitos, mas há algumas que podem ser bastante úteis, como Informações de captura, Marca d'água e Resolução de imagem. Os outros são principalmente ajustes cosméticos, mas ainda são mais eficientes do que adicionar manualmente os efeitos posteriormente.
A outra grande diferença encontrada no uso do modo Imagem é que suas opções de compartilhamento são diferentes. É bastante óbvio por que as opções de impressão não estão disponíveis no modo AiO - imprimir um vídeo seria ... demorado, para dizer o mínimo - mas seria bom ter a opção Email disponível mais amplamente.
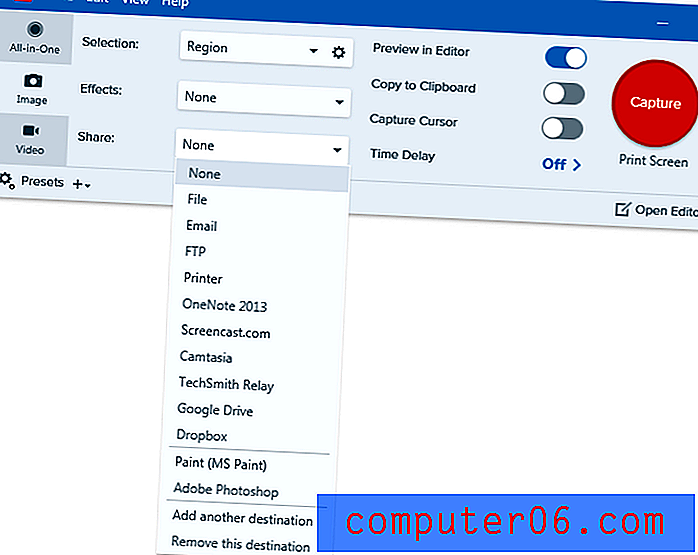
Modo de captura de vídeo
O modo de captura de vídeo também não é muito diferente do modo AiO, com a exceção de que você pode gravar diretamente da sua webcam para ajudá-lo a criar seu status de celebridade no YouTube. Isso não é realmente uma aspiração minha, por isso não tenho uma webcam e não testei esse recurso, mas o vídeo de captura de tela funcionou como um encanto.
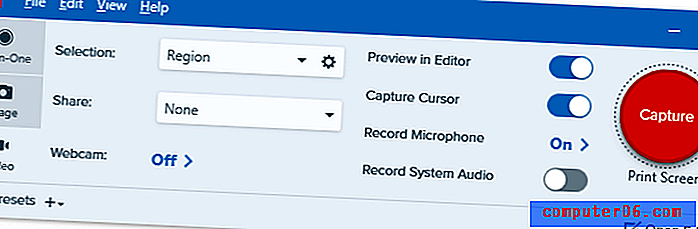
Snagit Editor
Depois de capturar a tela, seus resultados são abertos automaticamente no editor de imagens incluído. Infelizmente, se você estiver capturando telas de vídeo, isso só permitirá que você revise o vídeo criado, mas o editor é muito mais capaz quando se trata de trabalhar com imagens. Você pode adicionar todos os tipos de setas, sobreposições de texto e outros desenhos úteis que ajudarão você a se explicar sem precisar escrever explicações incrivelmente longas.
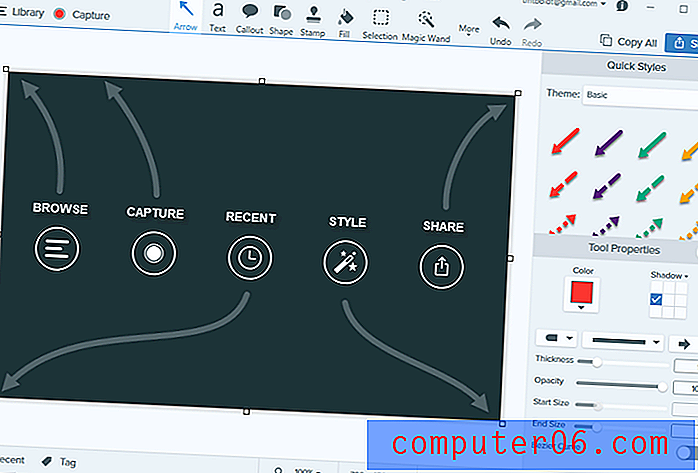
Na primeira vez em que é aberta, você recebe uma imagem predefinida que fornece uma rápida visão geral de como tudo funciona - provando que uma imagem realmente vale mais que mil palavras! Todo o uso do editor é bastante autoexplicativo e é muito mais rápido e fácil do que tentar usar o Photoshop ou outro editor de imagem para o mesmo objetivo. Além das setas, destaques, cliques do mouse e balões de fala, há uma enorme variedade de outros carimbos que podem ser aplicados, incluindo emojis!
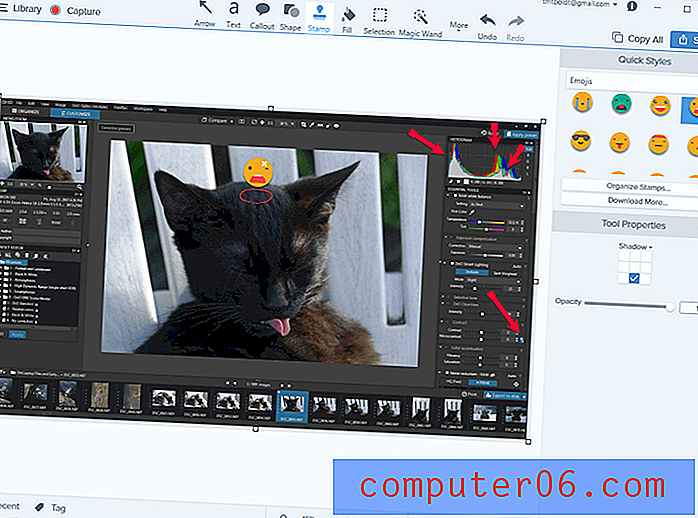
O editor também permite adicionar qualquer um dos efeitos de imagem que você pode ter negligenciado durante o processo de captura, com exceção das Informações da captura e Resolução da imagem, que naturalmente precisam ser aplicadas enquanto a captura está realmente acontecendo. Quando tudo estiver pronto, basta clicar no botão 'Compartilhar' no canto superior direito e sua criação é automaticamente carregada na sua escolha de serviço - ou apenas salva como um arquivo no seu computador.
Fusível TechSmith
O TechSmith desenvolveu um ótimo aplicativo complementar móvel para Android e iOS que funciona com dois de seus pacotes de software mais populares, Snagit e seu editor de vídeo, Camtasia. Embora seja um pouco mais útil para o Camtasia, para que você possa usar seu dispositivo móvel como fonte de mídia, não é uma maneira ruim de obter capturas de tela de aplicativos e outros conteúdos no Snagit Editor. Conectar seu aplicativo móvel à sua instalação no computador é um processo simples, graças ao código QR e a estas instruções úteis.
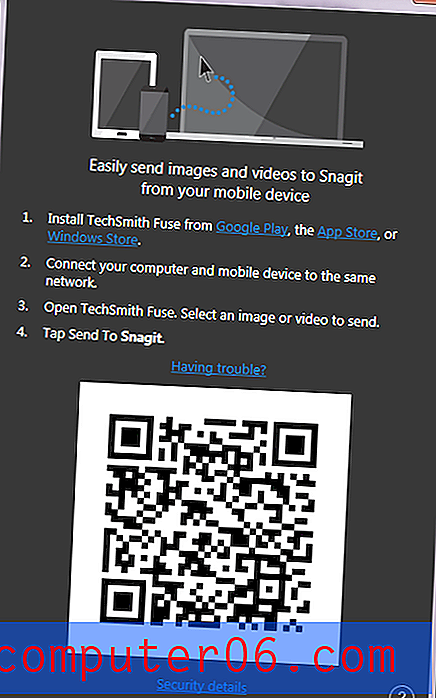
Consegui conectar-me sem problemas e transferir imagens diretamente para o Snagit Editor, onde eu podia anotá-las no conteúdo do meu coração. É um pouco mais rápido do que simplesmente copiar os arquivos para o seu computador a partir do seu dispositivo móvel e não requer uma conexão com fio para funcionar, mas é realmente mais útil para transferir vídeos para o Camtasia do que trabalhar com o Snagit. Ainda assim, se você é desenvolvedor de aplicativos para dispositivos móveis ou está criando tutoriais para trabalhar com dispositivos móveis, isso pode ser um aumento real da produtividade.
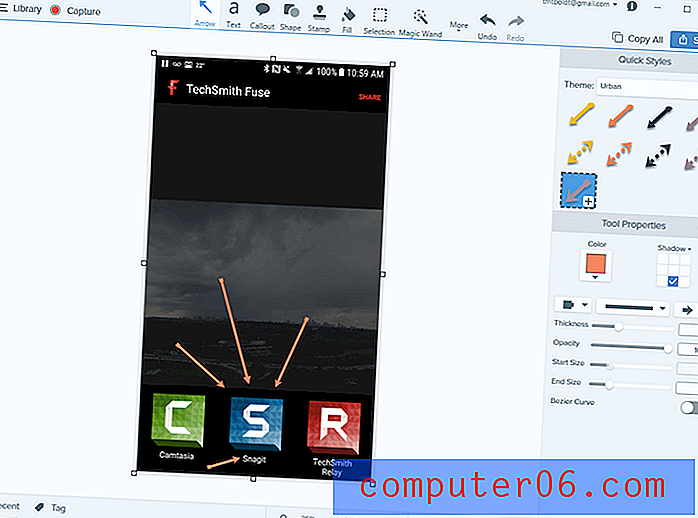
As razões por trás das classificações
Eficácia: 5/5
Não importa o que você deseja capturar, o Snagit irá lidar com isso de forma rápida e fácil. Você pode capturar a tela inteira, certas seções dos programas em execução ou uma área personalizada, tudo com apenas alguns cliques, e depois compartilhá-las automaticamente em uma variedade de serviços online populares. Você pode anotar as capturas de imagem com destaques, sobreposições de texto e variedade de efeitos visuais, para ajudá-lo a deixar seu ponto mais claro.
Preço: 4/5
A única desvantagem do Snagit é o preço, já que US $ 50 é um pouco mais caro do que eu gostaria de pagar por um aplicativo de captura de tela. É possível obter um editor de vídeo básico pelo mesmo preço, que inclui a funcionalidade de gravação de tela, embora não tenha a atenção do TechSmith para detalhes ou suporte de qualidade.
Facilidade de uso: 5/5
O Snagit é extremamente fácil de usar, e o TechSmith foi além para tornar o processo de aprendizado o mais rápido e suave possível. Existem tutoriais úteis espalhados por todo o programa durante o seu primeiro uso, e você sempre pode revisá-los mais tarde. A atenção aos pequenos detalhes na interface do usuário facilita ainda mais o uso, e se você ficar preso, há ajuda apenas a um clique de distância.
Suporte: 5/5
O suporte do TechSmith é sempre impressionante, e eles continuam essa tradição com o Snagit. Há um tutorial completo disponível on-line, além de um conjunto de artigos de suporte e um fórum ativo da comunidade de outros usuários do Snagit. Se eles não conseguem responder à sua pergunta, é um processo simples enviar um tíquete de suporte aos desenvolvedores - embora o programa seja tão bem desenvolvido que eu nunca encontrei a necessidade de contatá-los.
Alternativas ao Snagit
TechSmith Jing (grátis, Windows / Mac)
O Jing é, na verdade, o primeiro produto TechSmith que já usei, e criei vários vídeos tutoriais do Photoshop para meus designers juniores. É bastante limitado em termos de opções, e o TechSmith não está mais apoiando ou desenvolvendo. A única coisa que o torna melhor do que a tecla Print Screen é a capacidade de gravar vídeo, mas se você deseja apenas um programa extremamente básico de captura de imagem e vídeo, isso pode fornecer o que você precisa.
Greenshot (grátis, somente Windows)
O Greenshot é um programa gratuito de captura de tela de código aberto, mas só pode capturar imagens estáticas e não vídeos. Ele pode transformar o texto capturado na tela em texto editável usando o reconhecimento óptico de caracteres, ocultar certas áreas de uma imagem que podem conter dados pessoais e adicionar anotações básicas. Ele também pode compartilhar seus arquivos com uma variedade de serviços online, mas não é tão rico em recursos quanto o Snagit.
ShareX (gratuito, somente Windows)
O ShareX também é gratuito e de código aberto, e possui um impressionante conjunto de recursos que podem até ser mais capazes que o Snagit. A principal desvantagem de usá-lo é que ele não é tão bem projetado ou tão fácil de usar. Ele está sendo constantemente desenvolvido pela comunidade, mas não há o mesmo nível de suporte ou informações de tutorial que você obtém de uma empresa como a TechSmith. Se você se sentir confortável mergulhando no fundo, esta é uma alternativa ao Snagit repleta de recursos.
Skitch (grátis, Mac / iPad / iPhone)
O Skitch do Evernote é uma ótima alternativa do Snagit para Mac e é gratuito. Com o Skitch, você pode tirar capturas de tela básicas, até ajustes de tela cronometrados e telas de janelas de aplicativos específicos. Também permite adicionar frases de destaque personalizadas, partes sensíveis à pixelização da captura de tela e muito mais. No entanto, comparado ao Snagit, o Skitch ainda é limitado em recursos, pois não oferece a capacidade de capturar capturas de tela de vídeo, capturar janelas de rolagem (confira este post que JP escreveu), etc.
Conclusão
O TechSmith Snagit é um ótimo programa para quem se depara com a tecla Print Screen (para Windows) ou Shift Command 4 (para Mac) e editores de imagem básicos, independentemente de apontar problemas de layout no design de um site ou fazer tutoriais complexos. vídeos. É muito leve, flexível e capaz, e o compartilhamento do conteúdo criado é extremamente fácil, graças aos seus recursos de upload automático que aumentam a produtividade. A única desvantagem é que é um pouco caro, mas a maioria das alternativas gratuitas oferece menos recursos.
Obter Snagit
0/5 (0 Comentários)