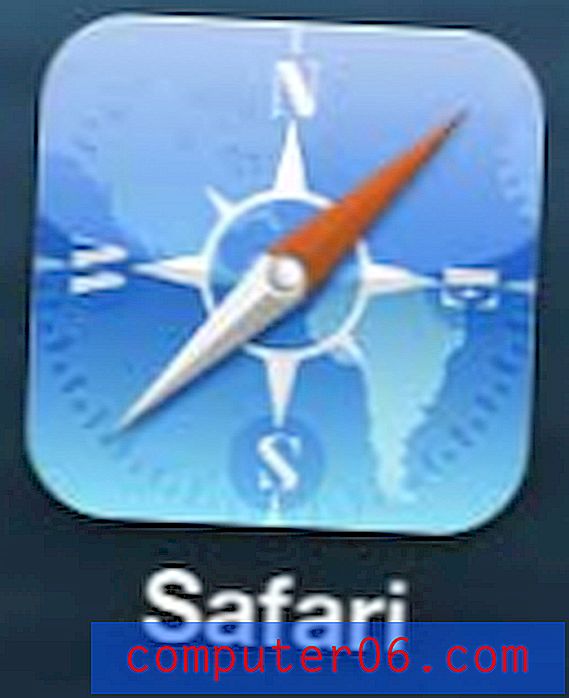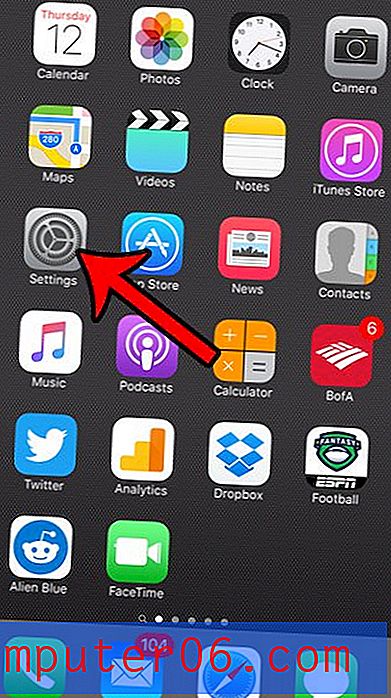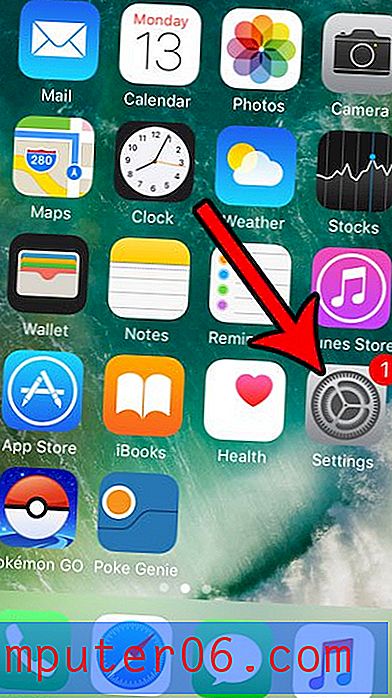Remo Recuperar comentário
4 de 5
Capaz de recuperar milhares de arquivos excluídos preço
4 de 5
Oferece três versões para atender às suas necessidades a partir de US $ 39, 95 fácil de usar
4.5 em 5
Muito fácil de entender com instruções passo a passo Apoio, suporte
5 em 5
Respondeu às minhas perguntas por e-mail em apenas algumas horas
Resumo Rápido
Remo Recover é um programa de recuperação de dados para Windows, Mac e Android. Experimentamos as três versões, mas, por uma questão de duração, esta revisão se concentrará na versão do Windows. A maioria de nós ainda vive no mundo dos PCs e usa o sistema operacional Windows.
Para Windows, há as versões Basic, Media e Pro disponíveis. A versão básica simplesmente faz uma verificação rápida do dispositivo de armazenamento e tenta recuperar arquivos. Infelizmente, não foi possível encontrar os arquivos específicos que excluí para o teste. As versões Media e Pro fizeram um trabalho muito melhor.
A versão Media conseguiu encontrar cerca de 30 GBs de fotos, com cerca de 85% dos arquivos excluídos ainda utilizáveis. A versão Pro levou muito tempo para digitalizar um disco rígido de 1 TB e encontrou mais de 200.000 arquivos. A maioria dos arquivos perdeu seus nomes e foi renomeada pelo número do arquivo. Isso tornou quase impossível encontrar os arquivos específicos que eu estava procurando.
No entanto, descobrimos que o Remo Recover fez um trabalho fantástico de recuperação de arquivos de um cartão SD. Portanto, acreditamos que o programa é melhor para recuperar dados de uma unidade de menor volume. Além disso, recomendamos que você pule a versão básica e vá diretamente para a versão Media ou Pro.
O que eu gosto
- Muitas instruções fáceis de seguir do início ao fim.
- Versões de software variadas, dependendo das suas necessidades de recuperação.
- Suporte rápido ao cliente.
- Conseguiu recuperar muitos arquivos excluídos para um estado utilizável.
- Você pode salvar as sessões de recuperação para carregar em outra data.
- Tempos de digitalização muito longos.
- A versão do Android não funcionou para mim.
- Difícil localizar arquivos específicos entre milhares de arquivos excluídos encontrados após a verificação.
Remo Recuperar
Classificação geral: 4.2 de 5 Windows / macOS, US $ 39, 95 + Visitar sitenavegação rápida
// Por que você deve confiar em nós?
// O que é o Remo Recover?
// Colocando Remo Recuperar em Teste
// Motivos por trás das minhas avaliações de comentários
// Alternativas ao Remo Recuperar
// Conclusão
Por que você deve confiar em nós?
Meu nome é Victor Corda. Eu sou o tipo de cara que gosta de mexer com a tecnologia. Minha curiosidade por hardware e software me leva ao âmago dos produtos. Há momentos em que minha curiosidade tira o melhor de mim e acabo piorando as coisas do que antes de começar. Eu corrompi discos rígidos e perdi muitos arquivos.
O melhor é que pude experimentar várias ferramentas de recuperação de dados e ter amplo conhecimento do que quero delas. Eu experimentei o Remo Recover para Windows, Mac e Android por alguns dias para compartilhar o que aprendi com o programa e se ele funciona conforme anunciado.
Estou aqui para compartilhar o que funciona, o que não funciona e o que poderia ser melhorado com base na minha experiência com outros produtos similares. Vou orientá-lo sobre como recuperar os arquivos importantes usando o Remo Recover, que foram excluídos acidentalmente. Até testei a equipe de suporte enviando um e-mail sobre os problemas que tive durante a revisão.
Isenção de responsabilidade: O Remo Recover nos oferece códigos NFR para testar as diferentes versões de seu software. Tenha certeza de que mesmo nossa análise permanece imparcial. Eles não tiveram nenhuma contribuição editorial no conteúdo desta revisão. Se o programa funcionasse muito bem, faria parte da revisão.
O que é o Remo Recover?

Remo Recover é um programa de recuperação de dados disponível para dispositivos Windows, Mac e Android. O programa varre um dispositivo de armazenamento de sua escolha em busca de arquivos que foram excluídos desse dispositivo. Também funciona em unidades corrompidas que podem ter arquivos supostamente irrecuperáveis e setores danificados.
O Remo Recover é seguro de usar?
Examinei o Remo Recover usando o Avast Antivirus e o Malwarebytes Anti-malware, que classificaram o Remo Recover como seguro. Não foram encontrados vírus ou malware no programa. A instalação também foi desprovida de spam ou instalações ocultas.
O Remo Recuperar também não precisa se conectar à Internet, o que elimina a possibilidade de seus arquivos serem enviados para a Internet. Não há anúncios no programa, exceto a janela "Comprar agora" que aparece se ainda não estiver registrada.
Remo Recuperar acessa apenas seus arquivos excluídos. Assim, os arquivos que ainda estão na unidade permanecerão intactos e não modificados. Para evitar problemas que possam ocorrer, no entanto, faça backup dos seus arquivos.
O Remo Recover é gratuito?
Não é não. O Remo Recover oferece apenas uma versão de teste que fornece os resultados de uma verificação. Para recuperar todos os dados, você precisará adquirir o programa. O Remo Recover oferece várias versões que você pode escolher com diferentes preços. Aqui está uma lista de versões e preços disponíveis no momento em que este artigo foi escrito:
Remo Recuperar para Windows:
- Básico: $ 40
- Mídia: US $ 50
- Pro: US $ 80
Remo Recuperar para Mac:
- Básico: $ 60
- Pro: US $ 95
Remo Recuperar para Android:
- Licença vitalícia: $ 30
Observe que a versão Android do Remo Recover está disponível apenas para Windows. Esses preços são preços supostamente com desconto por tempo limitado. No entanto, tem sido o mesmo preço por um bom tempo e não diz até quando o preço com desconto vai durar.
Colocando Remo Recuperar em Testes
Remo Recuperar Windows
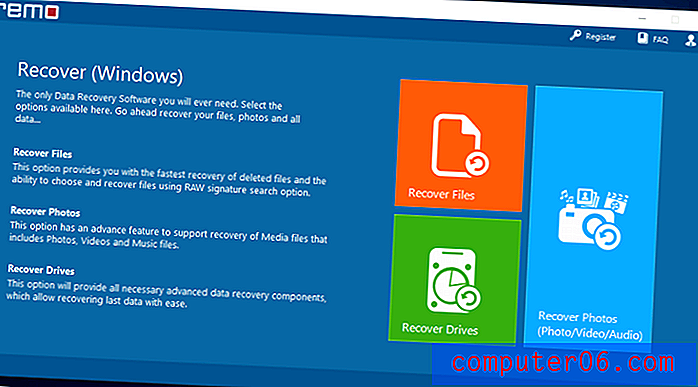
Para este teste, testaremos cada recurso do Remo Recover e veremos como ele funciona. Há três opções de recuperação para você escolher: recuperar arquivos, recuperar fotos e recuperar unidades. Abordaremos cada um deles com seus próprios cenários específicos.
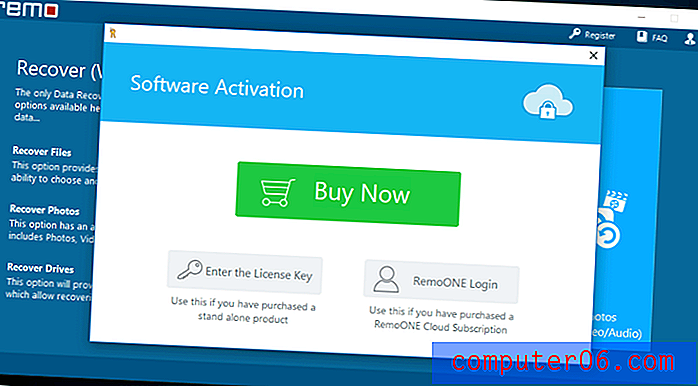
Para ativar o programa, basta clicar em Registrar no canto superior direito e inserir uma chave de licença ou acessar sua conta RemoONE. Recebemos chaves de licença para as versões Basic, Media e Pro.
A versão básica oferece acesso total à opção Recuperar arquivos, que faz uma verificação rápida da sua unidade e restaura os arquivos encontrados. A versão Media é melhor para recuperar fotos, vídeos e áudio. Enquanto a versão Pro fornece acesso para fazer uma verificação profunda de suas unidades. Cada versão também possui os recursos da versão anterior.

Selecionei um número de arquivos diferentes que eu excluirei. Esses arquivos serão usados para o primeiro e o último recurso. Para a versão Media, usarei um cartão SD Sandisk de 32 GB com mais de 1000 fotos e cerca de 10 GB de arquivos de vídeo .mov. Vamos ver se o Remo Recover será aprovado nos testes.
Teste 1: recuperar dados do disco rígido (usando Recuperar arquivos)
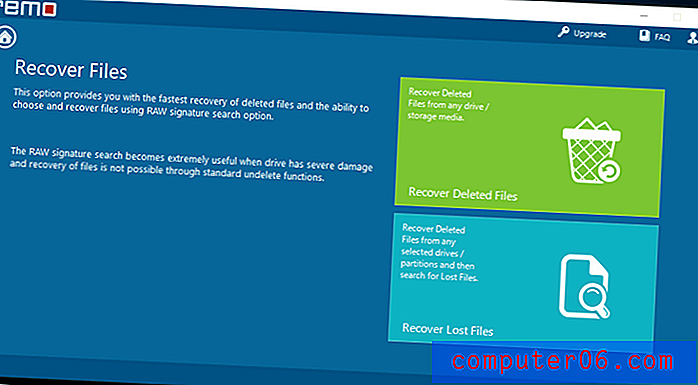
A opção Recuperar arquivos é semelhante às verificações rápidas em outros programas de recuperação de dados. O Remo Recover oferece duas maneiras de recuperar dados usando a opção "Recuperar arquivos". O primeiro permite recuperar arquivos excluídos de qualquer unidade ou dispositivo de armazenamento. O segundo faz o mesmo, mas você também pode verificar partições que podem não ter sido detectadas ou estão corrompidas. Para este teste, tentamos procurar os mesmos arquivos e descobrir a diferença entre os dois.
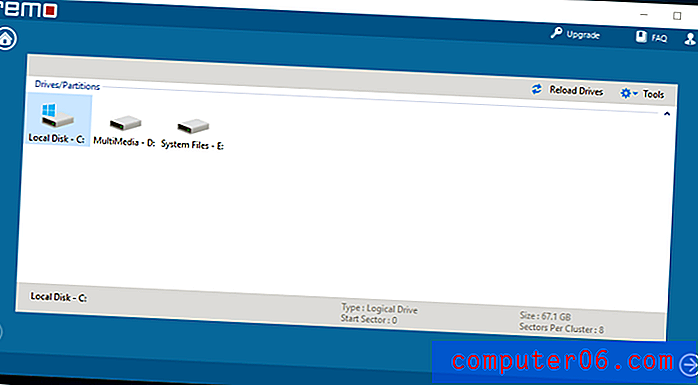
A próxima janela mostra uma lista de dispositivos de mídia de armazenamento conectados. Para este teste, escolhi o Disco C: e cliquei na seta no canto inferior direito.
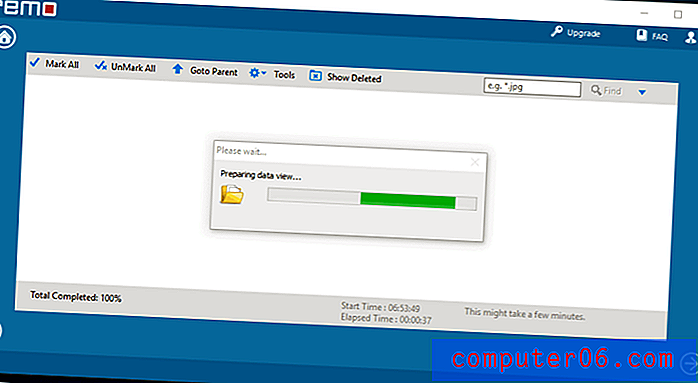
A verificação começou automaticamente. Surpreendentemente, a verificação não levou muito tempo. Foram necessários apenas cinco minutos para terminar.
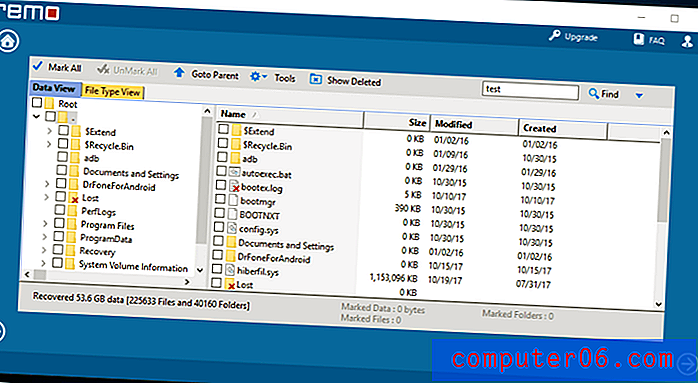
Remo então mostrou uma lista de pastas e arquivos encontrados. Com nossa verificação, foram encontrados 53, 6 GB de arquivos. Existem duas maneiras de pesquisar a lista de arquivos manualmente: A visualização de dados, que é a maneira normal de visualizar pastas, e a visualização do tipo de arquivo, que organiza os arquivos por tipo.
Com mais de 200.000 arquivos, não posso simplesmente percorrer as pastas dos nossos arquivos de teste. Em vez disso, usei o recurso de pesquisa no canto superior direito e procurei a palavra "test", que está em todos os nomes dos arquivos de teste.
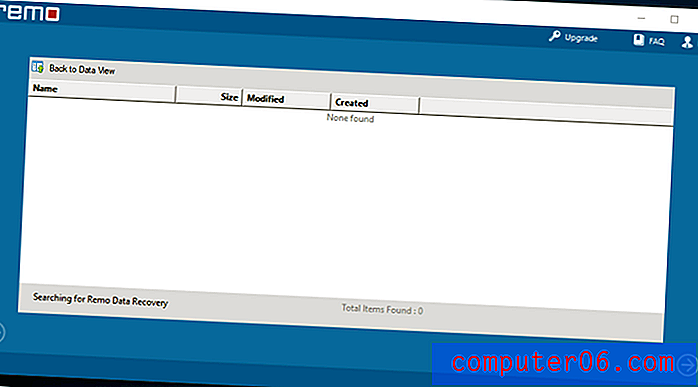
Essa pesquisa demorou um pouco mais, mas não o suficiente para causar confusão. Eu simplesmente esperei cerca de 10 minutos e a pesquisa foi concluída. Infelizmente, o Remo Recover não conseguiu encontrar nossos arquivos de teste usando os recursos básicos. Felizmente, os recursos de mídia e Pro serão melhores.
Teste 2: recuperar dados de uma câmera digital (cartão de memória)
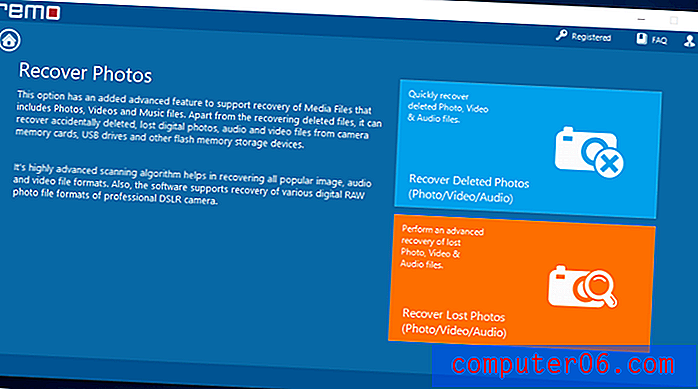
Os recursos de mídia têm um layout semelhante e também recursos muito semelhantes. O recurso Recuperar fotos excluídas verifica rapidamente seu dispositivo de armazenamento em busca de arquivos de foto, vídeo e áudio. No entanto, isso não recupera arquivos RAW, geralmente feitos de câmeras profissionais.
A opção Recuperar fotos perdidas faz uma verificação mais precisa e avançada do seu dispositivo de armazenamento, que também suporta formatos de arquivo RAW. Para este teste, estamos usando um cartão SD SanDisk de 32 GB com mais de 1.000 fotos e 10 GB de vídeos. Isso ocupou cerca de 25 GB de espaço no cartão SD.
Eu apaguei todos os arquivos no cartão SD e segui em frente com a verificação avançada.
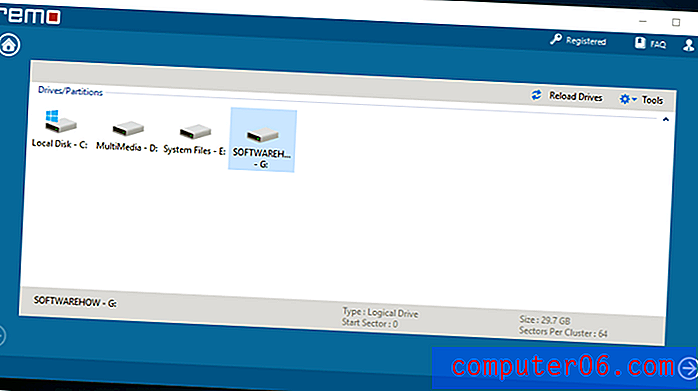
Depois de clicar na opção "Recuperar fotos perdidas", você precisará escolher qual unidade deseja digitalizar. Basta clicar na unidade e, em seguida, clique na seta no canto inferior direito.
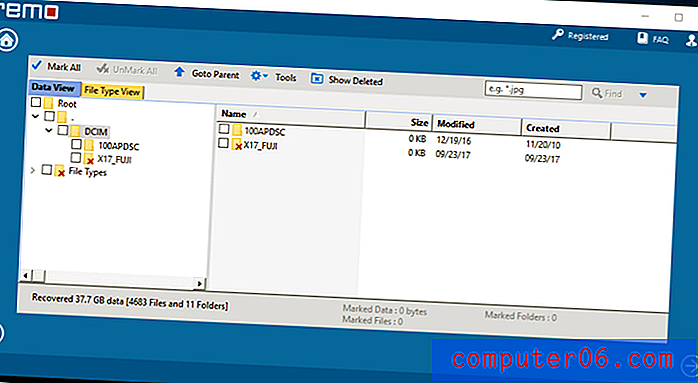
A digitalização levou cerca de uma hora e meia para terminar. Para minha surpresa, o Remo Recover encontrou 37, 7 GB de dados, mais do que o tamanho de armazenamento do meu cartão SD. Isso parece bastante promissor até agora.
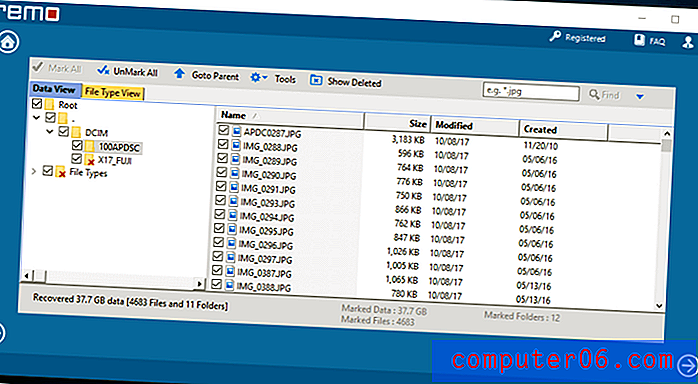
Decidi recuperar todos os arquivos que o Remo Recover encontrou. Marquei cada pasta com uma marca de seleção para selecionar todos os arquivos e, em seguida, cliquei na seta seguinte. Verifique na parte inferior da lista de arquivos se você marcou todos os arquivos que deseja. A restauração de arquivos geralmente leva horas para terminar e você não quer acabar perdendo um arquivo depois de esperar muito tempo.
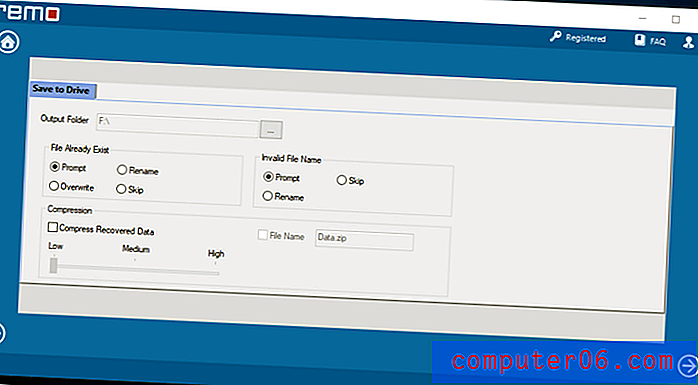
Depois de escolher os arquivos que deseja recuperar, você precisa escolher para onde esses arquivos serão enviados. Observe que você NÃO PODE recuperar seus arquivos para a mesma unidade de origem. Você também terá opções sobre como responder a arquivos que já existem na mesma unidade ou se eles têm um nome inválido.
Ter a opção de compactar os arquivos recuperados é um ótimo recurso. Embora demore mais, ele economizará alguns GBs no disco rígido.
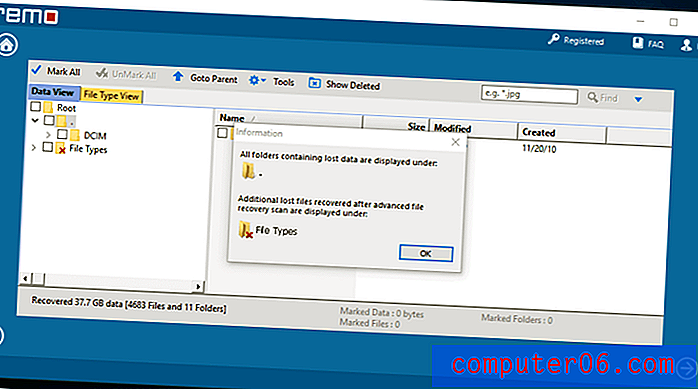
A recuperação levou cerca de 2 horas para 37, 7 GB de arquivos de mídia. Um prompt será exibido para mostrar como os arquivos recuperados foram organizados.
Remo Recuperar fez um ótimo trabalho com os arquivos de mídia. A maioria, se não todas, as fotos podem ser abertas corretamente. Alguns arquivos de vídeo tiveram alguns problemas, mas eu suspeitava que isso acontecesse devido ao tamanho grande dos arquivos. Os arquivos de áudio recuperados também funcionaram bem com o mínimo de soluços. Eu estimaria que cerca de 85% - 90% dos arquivos recuperados ainda eram utilizáveis. Eu recomendo o Remo Recover se precisar recuperar especificamente arquivos de mídia.
Teste 3: recuperar dados do disco rígido do PC
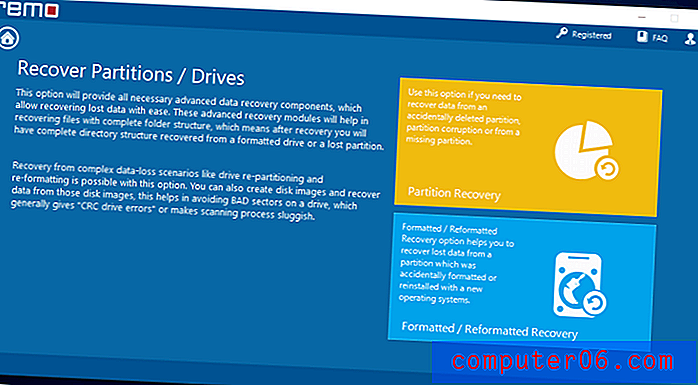
A versão Pro do Remo Recover é semelhante. Você pode escolher entre recuperar arquivos excluídos ou recuperar arquivos perdidos devido à reformatação ou corrupção. O Remo Recover também sugere criar imagens de disco para unidades que podem ter setores defeituosos. Isso diminuirá a probabilidade de erros e evitará mais danos à própria unidade.
Para este teste, usaremos a segunda opção, pois a unidade foi reformatada.
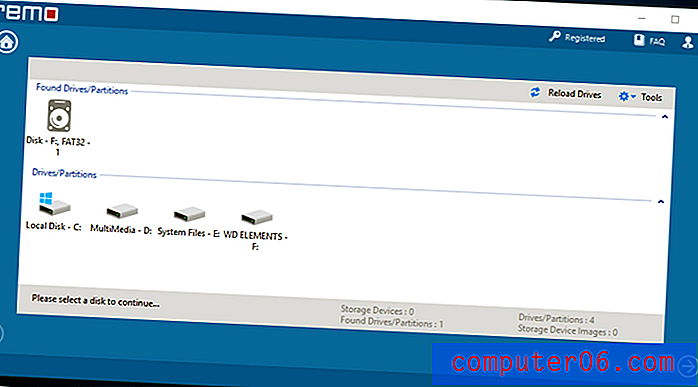
Decidi digitalizar meu disco rígido externo de 1 TB WD Elements que continha os arquivos de teste. Assim como os outros testes, eu simplesmente cliquei na unidade e, em seguida, cliquei em "Avançar".
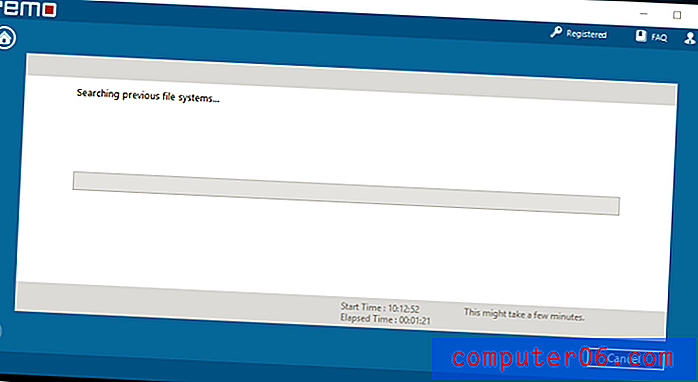
Com uma unidade tão grande para digitalizar, é aconselhável fazer isso da noite para o dia. Pode levar algumas horas para terminar e é altamente recomendável evitar o uso do computador durante a verificação. Isso daria ao programa uma maior probabilidade de recuperar os arquivos necessários, pois menos dados estão sendo movidos.
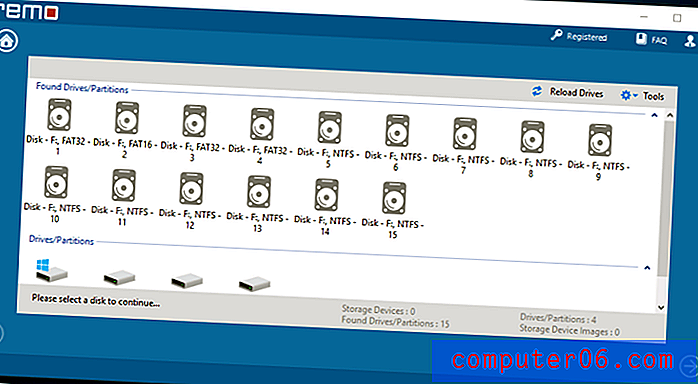
A digitalização levou aproximadamente 10 horas para terminar. Após a verificação, ele mostrou várias partições encontradas no disco rígido. Não sabia exatamente em qual partição meus arquivos foram salvos. Acabei escolhendo a maior partição em que pensei que meus arquivos estariam.
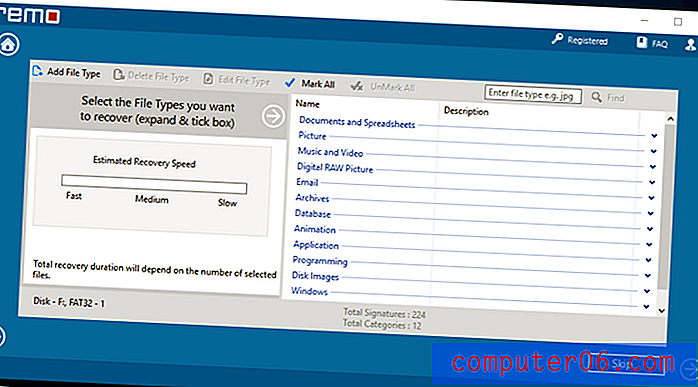
A próxima janela oferece a opção de procurar tipos de arquivos específicos, como documentos, vídeos e outros tipos de arquivos. Isso deve ajudar a reduzir o tempo de verificação, desconsiderando os tipos de arquivo que você não está procurando. Há um grande número de tipos de arquivos para você escolher.
Durante o meu teste, a varredura dos tipos de arquivo fez o programa ficar atrasado. Isso significava que eu tinha que fazer a verificação novamente, o que era bastante problemático. Não tenho tanta certeza se o problema ocorreu devido ao meu computador ou ao próprio programa. Na segunda vez, porém, o problema parecia ter desaparecido.
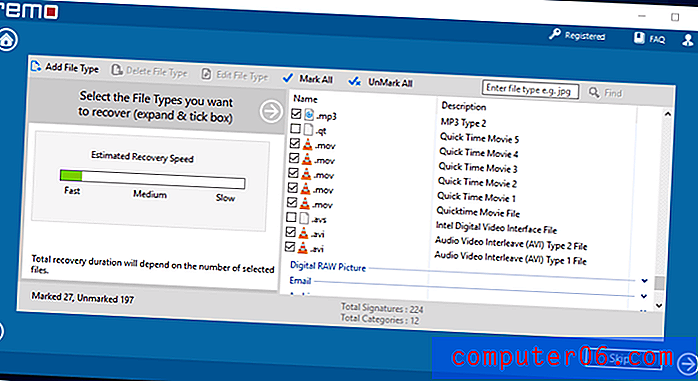
Eu escolhi 27 tipos de arquivos para cobrir todos os arquivos de teste. Alguns tipos de arquivos são repetidos, pois possuem descrições diferentes. Eu não tinha certeza de qual deles se aplicava aos arquivos de teste e acabei escolhendo todos eles.
Há uma estimativa de quanto tempo a recuperação levará no lado esquerdo. Quanto mais tipos de arquivo você escolher, mais tempo levará.
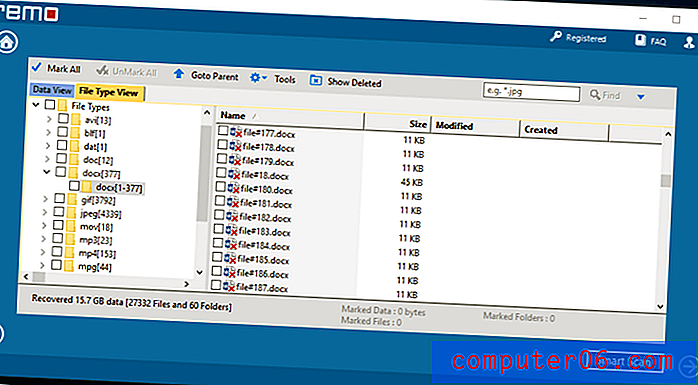
Após aproximadamente 3 horas, o Remo Recover conseguiu encontrar 15, 7 GBs de dados. Parece uma ótima notícia, mas infelizmente não é para este teste.
Apesar de poder encontrar 15, 7 GB de dados, é quase impossível encontrar os arquivos de teste que estamos procurando. Havia mais de 270.000 arquivos e quase todos haviam perdido seus nomes. Por esse motivo, a função de pesquisa é quase inútil. Remo Recuperar simplesmente numera esses arquivos. Eu teria que abrir cada arquivo para descobrir o que é.
Isso não se aplica a alguns arquivos .jpeg e .gif, onde você pode facilmente digitalizar a lista de miniaturas para ver as fotos. Mas com mais de 8.000 arquivos para executar, ainda é bastante complicado.
Eu não diria que o Remo Recover falhou neste teste, pois existem muitas variáveis na recuperação de dados que o programa não está no controle. Ele conseguiu recuperar toneladas de arquivos - não temos certeza se os arquivos específicos que estamos procurando foram recuperados ou não.
Remo Recuperar Mac
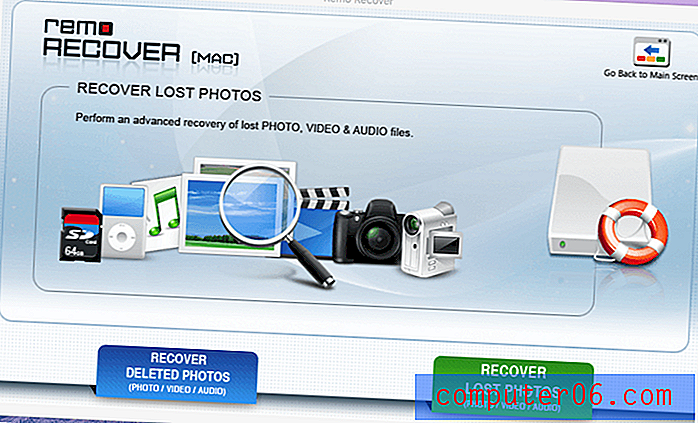
A página inicial do Remo Recover para Mac é bem diferente em comparação com a aparência lado a lado da versão do Windows. Eles são bastante desatualizados. Design à parte, sua funcionalidade parece ser a mesma. Existem opções para recuperar fotos excluídas e perdidas que funcionam da mesma maneira que a versão do Windows.
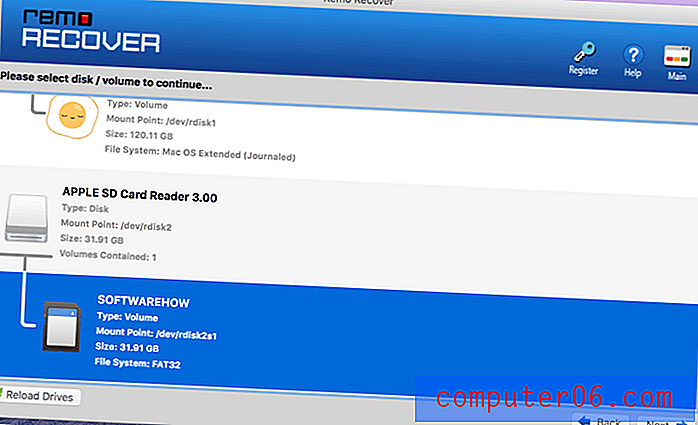
Posteriormente, uma janela mostrará os discos atualmente conectados ao computador. Para este teste, usaremos um cartão SD de 32 GB com o mesmo conteúdo do teste que fizemos para o Windows.
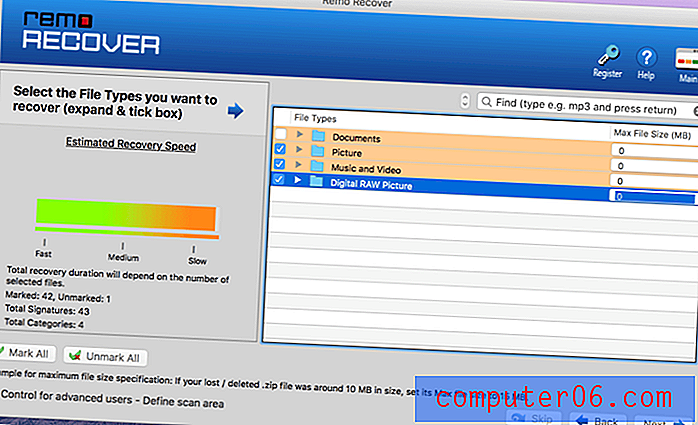
A próxima janela lhe dará a opção de escolher quais tipos de arquivo o Remo procurará no dispositivo de armazenamento escolhido. Se você clicar na pequena seta ao lado da pasta, ela mostrará tipos de arquivo individuais que você pode escolher. Você também pode limitar o tamanho dos arquivos que o programa verificará no lado direito. Quanto menor o arquivo e menos tipos de arquivos escolhidos, mais rápida será a verificação.
Para esse teste, eu simplesmente escolhi todos os tipos - das pastas Imagens, Música e Vídeo e Imagem RAW Digital - e cliquei em “Avançar”.
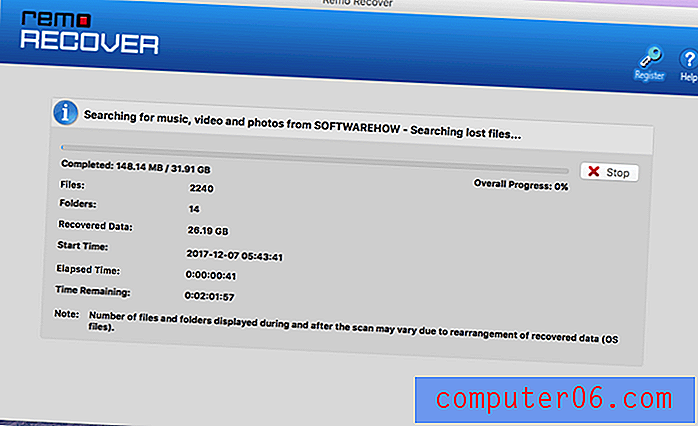
A verificação será iniciada e mostrará alguns detalhes, como o número de arquivos e pastas, quantidade de dados e tempo decorrido. Você também tem a opção de interromper a verificação no lado direito da barra de progresso.
A estimativa do tempo restante foi de aproximadamente 2 horas, embora a verificação real tenha levado cerca de 3 horas para ser concluída.
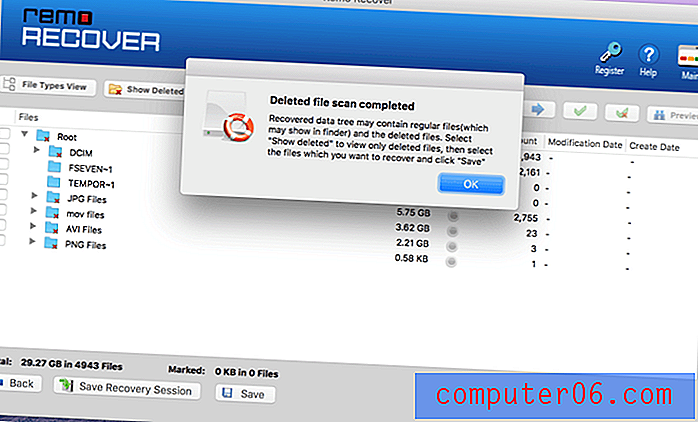
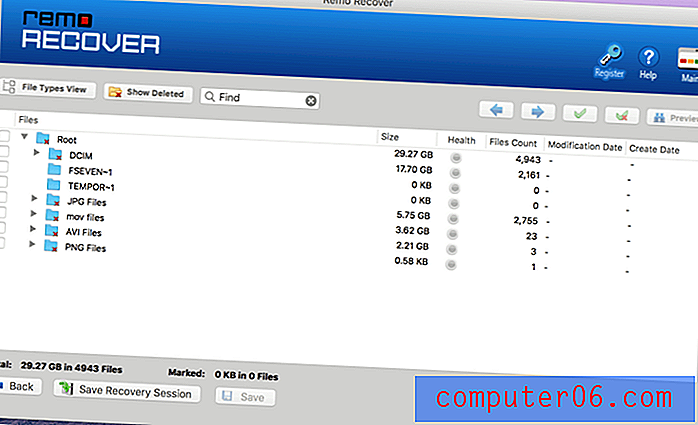
O resultado combina arquivos e pastas que não são excluídos com os excluídos. Para mostrar apenas os arquivos excluídos que foram encontrados, basta clicar no botão "Mostrar excluídos". Para refinar ainda mais a pesquisa, você também pode procurar os nomes específicos dos arquivos. Com cerca de 29 GB de arquivos encontrados, decidi restaurar todos os arquivos encontrados.
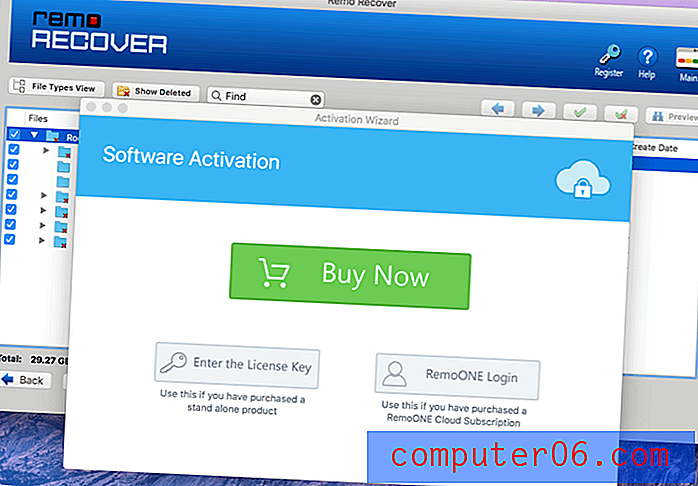
É aqui que a versão gratuita para. Para recuperar os arquivos encontrados, você precisará adquirir o programa. Para pular o tempo de digitalização já concluído, a sessão de recuperação pode ser salva e recarregada após a compra do software.
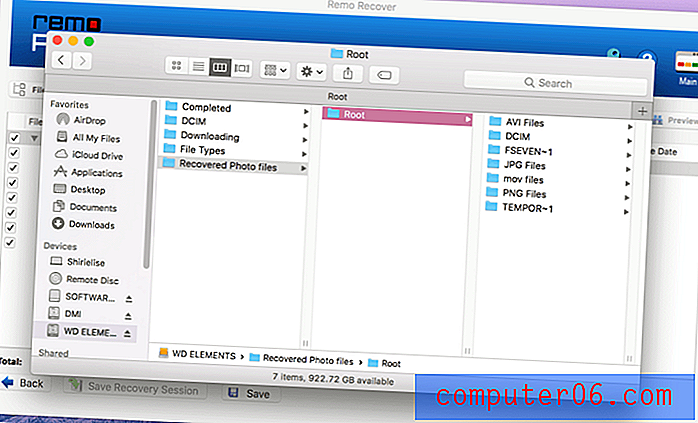
A recuperação dos arquivos levou cerca de duas horas e os arquivos foram organizados por sua localização no dispositivo de armazenamento ou por seu tipo de arquivo. A maioria dos arquivos recuperados estava quase perfeita. A qualidade e o tamanho eram exatamente os mesmos de antes da exclusão. Havia vários arquivos que estavam corrompidos demais para serem recuperados. Havia também outros que tinham apenas a miniatura da imagem original.

As fotos recuperadas variaram de fotos tiradas há algumas semanas até alguns meses atrás. Até fotos de várias câmeras que usavam o mesmo cartão SD também foram recuperadas. Apesar das fotos irrecuperáveis, o fato de poder restaurar a maioria delas significa que o Remo Recover conseguiu fazer seu trabalho muito bem.
Remo Recuperar para Android
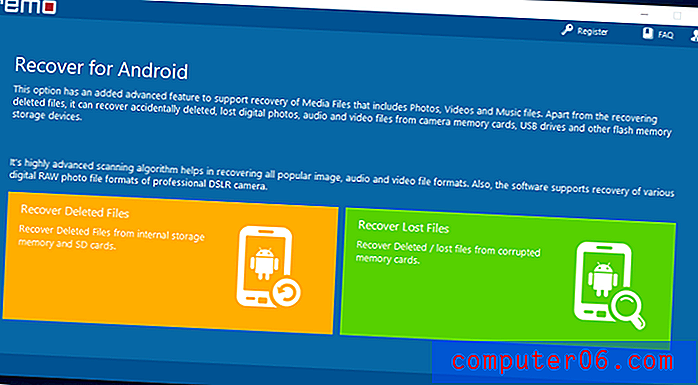
Remo Recuperar também tem uma versão para dispositivos Android. Você pode recuperar arquivos excluídos e perdidos / corrompidos do seu smartphone Android. O design da página inicial segue os passos da versão do Windows. É muito simples navegar e entender.
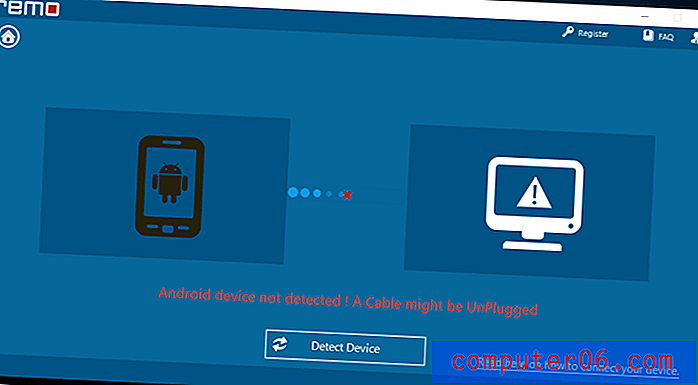
Eu usei um Samsung Galaxy S3, que é considerado compatível de acordo com a lista de compatibilidade Android do Remo Recover. Eu também tentei o Xiaomi Mi3 - sem sucesso. Não consigo identificar exatamente onde está o problema, porque há muitas variáveis. Pode ser o telefone, cabo, computador, drivers ou o próprio programa. No momento, não posso colocar a culpa no programa sozinho, então não posso julgar completamente se o programa funciona ou não.
Motivos por trás das minhas avaliações de comentários
Eficácia: 4/5
Revisei três versões do Remo Recover, com eficácia variável. Não pude testar completamente a versão do Android, embora as versões Windows e Mac funcionassem da maneira que deveriam. Consegui recuperar muitos arquivos, embora fosse um pouco difícil encontrar os arquivos específicos necessários. Apesar disso, o fato de a maioria dos arquivos recuperados serem utilizáveis mostra que o programa funciona.
Preço: 4/5
Se você está comprando o Remo Recover, recomendo adquirir apenas a versão Pro ou Media. Possui todos os recursos da versão básica, além de um recurso de verificação profunda, que é o que você precisará para encontrar arquivos excluídos. Os preços do Pro são US $ 80 e US $ 95 para Windows e Mac, respectivamente, enquanto a versão Android está disponível por US $ 30.
Facilidade de uso: 4.5 / 5
O Remo Recover possui instruções passo a passo muito claras sobre quais opções escolher e o que você deve fazer. Ele fornece instruções sobre o que eles recomendam e mantém você longe de danificar ainda mais seus dispositivos de armazenamento.
Suporte: 5/5
A equipe de suporte do Remo Recover foi ótima. Enviei a eles um e-mail perguntando sobre o link de download para a versão Android do Remo Recover, que não estava funcionando. Enviei um e-mail às 17h e recebi um e-mail pessoal às 19h40. Eles foram capazes de responder em menos de 3 horas, em comparação com outros que normalmente levavam um dia ou mais!
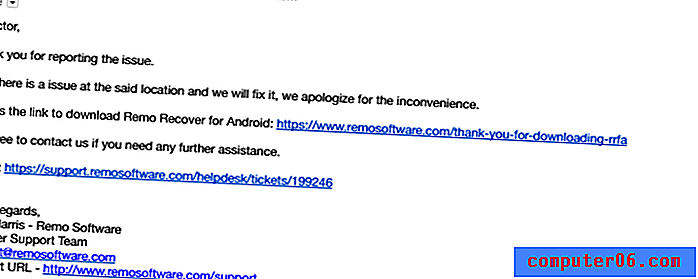
Alternativas ao Remo Recuperar
Time Machine : para usuários de Mac, existe um programa interno de backup e recuperação que você pode usar. O Time Machine faz backups automáticos de seus arquivos até a unidade na qual os backups estão completos. Os arquivos mais antigos serão substituídos para salvar os mais novos. Essa deve ser a primeira opção para recuperar os arquivos que você perdeu. Se isso não funcionar ou não for aplicável, você pode escolher outra alternativa.
Recuva : se você quiser experimentar um programa de recuperação gratuito primeiro, sugiro que você vá com o Recuva. É 100% gratuito para Windows e faz um ótimo trabalho procurando arquivos excluídos. É fabricado pela mesma empresa que criou o famoso CCleaner e definitivamente vale a pena tentar.
Assistente de recuperação de dados do EaseUS : Se você está procurando uma alternativa para o Windows e o material gratuito simplesmente não consegue lidar com o trabalho, este programa de recuperação de dados do EaseUS é provavelmente uma das suas apostas mais seguras. Ele funcionou muito bem em nossos testes e eu o usei pessoalmente para recuperar alguns dos meus próprios arquivos.
Disk Drill Mac : se você precisar de um aplicativo de recuperação para Mac, o Disk Drill poderá ajudá-lo. É incrivelmente fácil de usar e funciona muito bem. Também é cerca de US $ 5 mais barato que o Remo Recover Pro para Mac.
Dr.Fone para Android : para recuperação de dados do Android, você pode experimentar este programa chamado dr.fone. É fácil de usar e pode recuperar arquivos como contatos, fotos, mensagens e outros arquivos salvos no dispositivo Android.
Conclusão
No geral, o Remo Recover fez o trabalho de recuperar arquivos excluídos. É muito difícil analisar milhares de arquivos recuperados e é quase impossível encontrar os poucos arquivos necessários a partir daí. No entanto, para dispositivos de armazenamento como cartões SD e pen drives com menos de 50 GBs, o Remo Recover é ótimo. A maioria das fotos excluídas do cartão SD foi recuperada sem problemas.
Eu recomendo o Remo Recover para recuperar arquivos de pequenos dispositivos de armazenamento. Ele fez um ótimo trabalho ao recuperar fotos do cartão SD e acredito que também funcionará bem em unidades flash. Eu pularia a versão básica e iria direto para as versões Media ou Pro do Remo Recover. Depende de você qual a versão que você escolher.
Remo Recuperar
0/5 (0 Comentários)