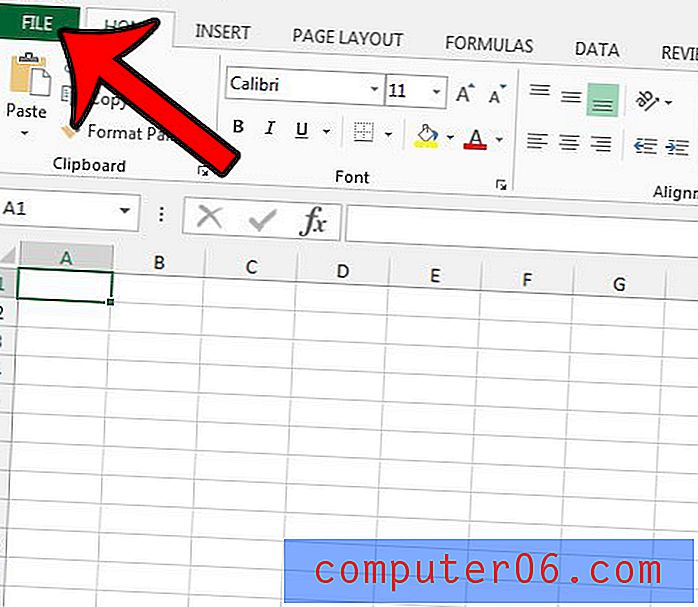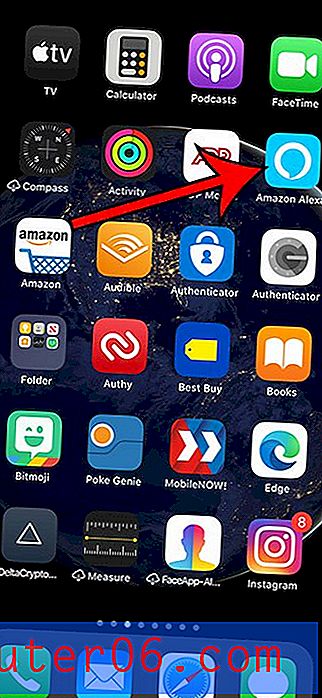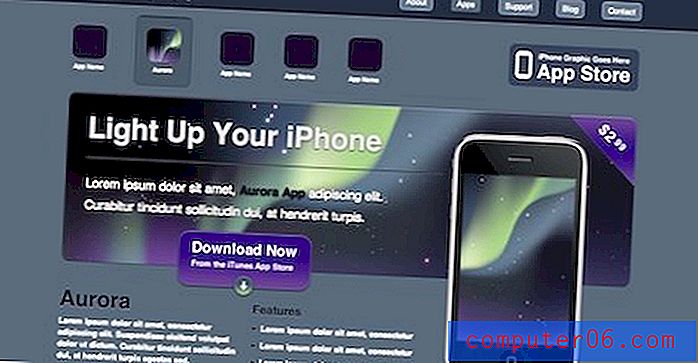Como usar margens estreitas por padrão no Word 2013
Se você não está na escola ou em um ambiente corporativo que possui regras estritas sobre a forma como seus documentos são formatados, provavelmente descobriu que geralmente altera as configurações da página ao criar um novo documento. Você pode até alterá-los da mesma maneira para cada novo documento que criar. O Word 2013 é um programa muito versátil, e determinadas configurações se prestam mais favoravelmente a determinadas situações.
Uma configuração que eu pessoalmente ajusto regularmente são as margens dos meus documentos. Eu prefiro usar as margens estreitas, por isso parece desnecessário alterar as margens para a opção estreita sempre que criar um novo documento. Seria muito mais conveniente se as margens fossem definidas para a opção restrita por padrão. Nosso guia abaixo mostrará como alterar as margens padrão para novos documentos criados no Word 2013.
Usando margens estreitas por padrão no Word 2013
As etapas deste artigo alterarão as margens padrão dos novos documentos criados no Word 2013 que usam o modelo Normal. Quaisquer outros modelos que você usar não serão afetados pela alteração que você aplicará abaixo. Se você deseja alterar as margens padrão para um modelo diferente, será necessário abrir esse modelo e repetir essas etapas também.
Aqui está como usar margens estreitas por padrão no Word 2013 -
- Abra o Word 2013.
- Clique na guia Layout da página na parte superior da janela.
- Clique no botão Margens e, em seguida, clique na opção Limitar .
- Clique no pequeno botão Configuração da página no canto inferior direito da seção Configuração da página na faixa de opções.
- Clique no botão Definir como padrão na parte inferior da janela.
- Clique no botão Sim para confirmar que deseja usar essas configurações como o novo padrão para seus documentos.
Essas etapas também são mostradas abaixo com fotos -
Etapa 1: Abra o Word 2013.
Etapa 2: Clique na guia Layout da página na parte superior da janela.
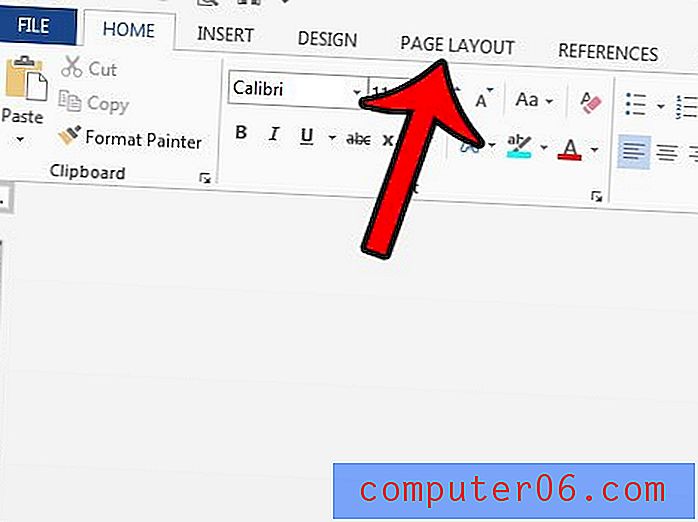
Etapa 3: Clique no botão Margens na seção Configuração da página da faixa de opções e clique na opção Estreitar .
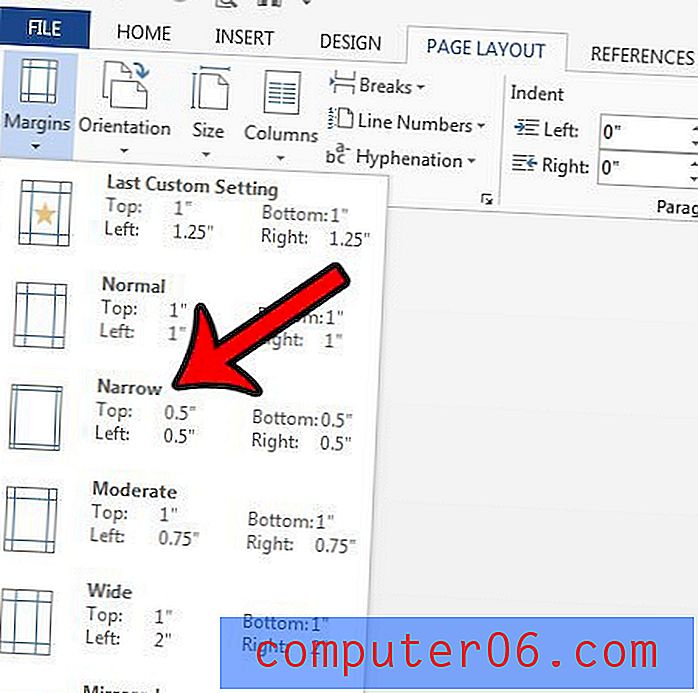
Etapa 4: Clique no botão Configuração da página no canto inferior direito da seção Configuração da página da faixa de opções.
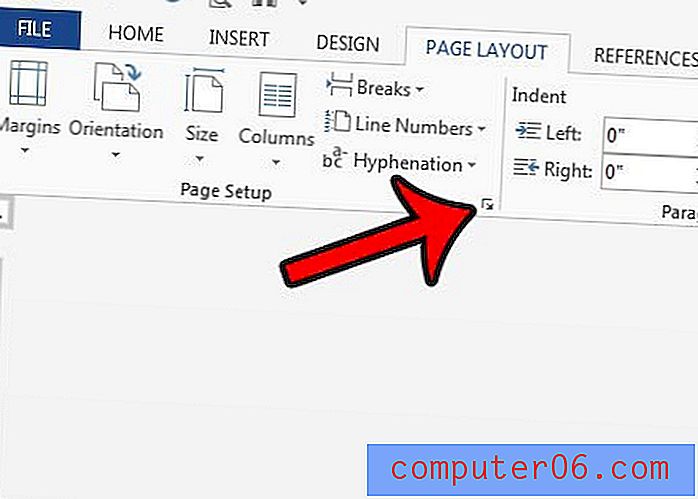
Etapa 5: clique no botão Definir como padrão na parte inferior da janela Configuração da página .
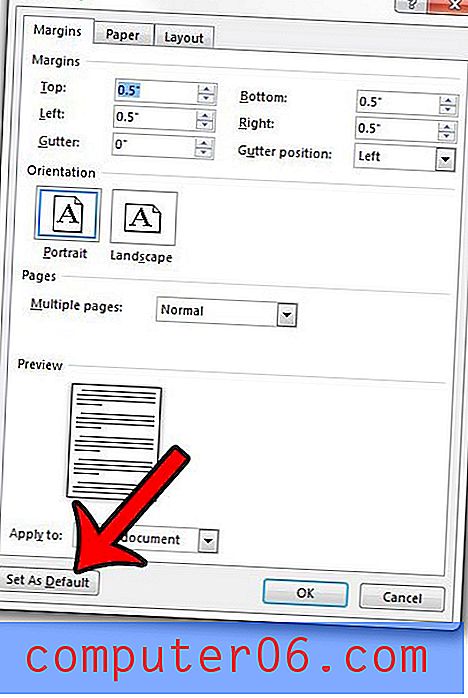
Etapa 6: clique no botão Sim para confirmar que deseja aplicar essa alteração ao modelo Normal.
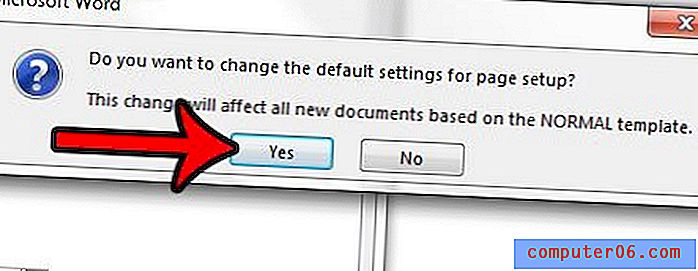
Muitos dos outros elementos padrão do seu documento também podem ser ajustados. Aprenda a alterar a cor da fonte padrão no Word 2013 para uma cor diferente de sua escolha.