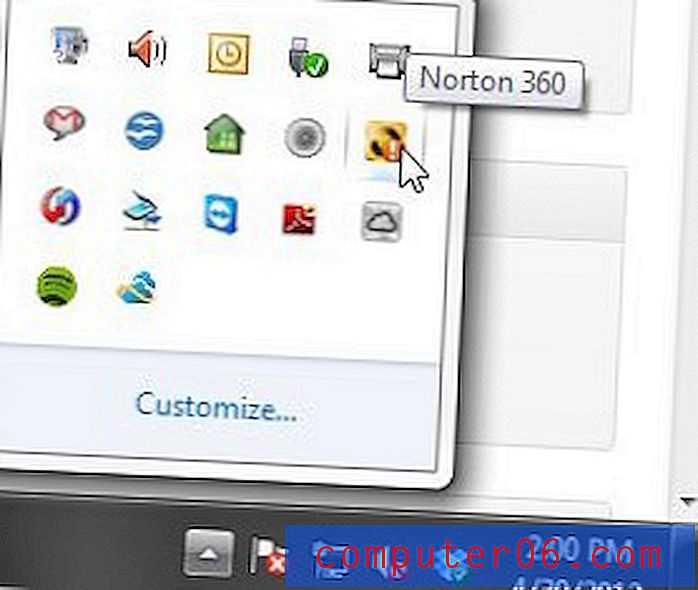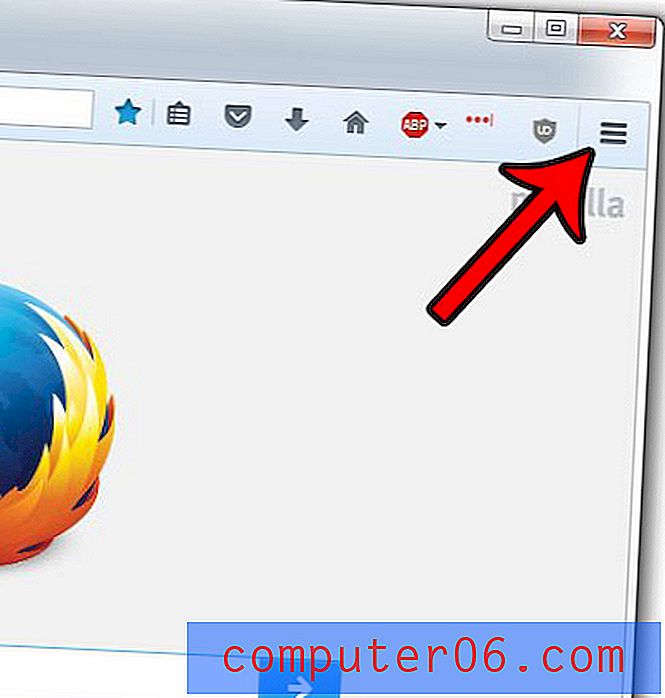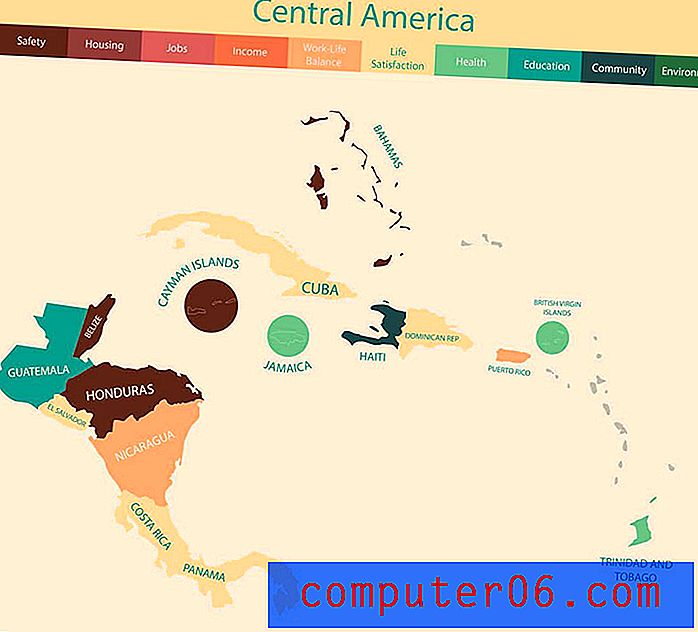Como desbloquear uma camada no Photoshop CS5
Trabalhar com camadas no Adobe Photoshop CS5 apresenta uma variedade de opções para personalizar sua imagem. A maioria dessas opções é possível adicionando conteúdo às suas camadas e manipulando a aparência de cada camada até que você tenha uma versão finalizada da sua criação. A simplicidade de trabalhar com as camadas do Photoshop CS5, no entanto, pode mudar para o lado frustrante se você não conseguir descobrir como desbloquear uma camada no Photoshop CS5 . Esse é um problema particularmente comum ao tentar editar a camada de segundo plano de uma imagem, pois a maioria das configurações padrão do Photoshop CS5 inclui o bloqueio dessa camada específica. Felizmente, é possível desbloquear uma camada do Photoshop CS5, e você pode até seguir estas etapas para aprender como desbloquear uma camada de plano de fundo no Photoshop CS5.
Como você desbloqueia uma camada no Photoshop CS5
Você provavelmente encontrou este tutorial porque encontrou um roadblock do Photoshop CS5 decorrente do ícone de cadeado exibido no lado direito de uma camada, como na imagem abaixo.

O bloqueio ao lado da camada Plano de fundo está presente em qualquer nova imagem criada no Photoshop CS5. Se eu quisesse removê-lo permanentemente, poderia alterar a opção Conteúdo em segundo plano na tela Nova imagem para Transparente, e a camada padrão em qualquer nova imagem do Photoshop CS5 depois disso seria transparente e desbloqueada.
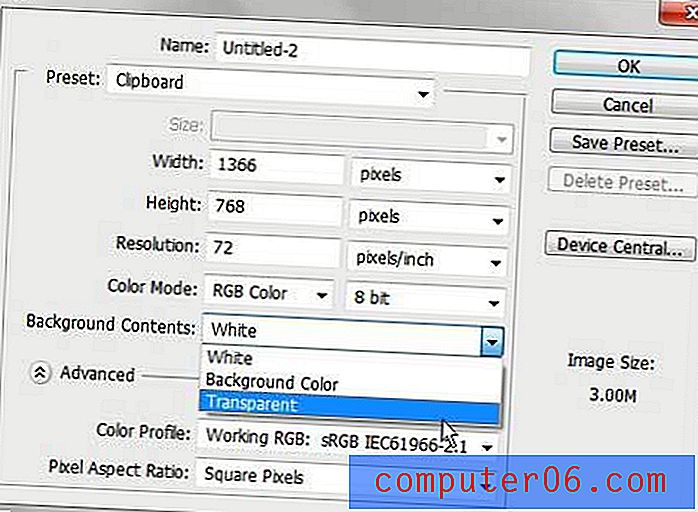
No entanto, para os fins deste tutorial, estamos lidando com o desbloqueio de uma camada em uma imagem existente. Você notará que a imagem de exemplo com a qual estou trabalhando tem duas camadas bloqueadas. Eu bloqueei intencionalmente a Camada 1, o que significa que não consigo fazer nada. A camada Segundo plano está bloqueada por padrão, o que significa que posso desenhar nela, mas não posso movê-la ou transformá-la.
Felizmente, o processo de remoção desses dois tipos de bloqueio é idêntico e notavelmente simples. Primeiro você deve clicar na camada que deseja desbloquear e, em seguida, simplesmente clicar no ícone de cadeado à direita do nome da camada e arrastar a trava para o ícone Lixeira na parte inferior do painel Camadas .
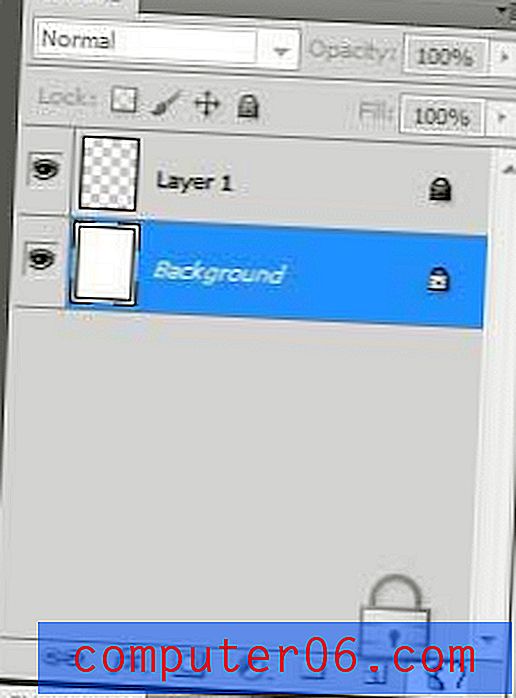
Se você remover o bloqueio da camada Plano de fundo, o Photoshop renomeia essa camada para a Camada 0 . Agora você pode editar, redimensionar e reposicionar todas as suas camadas, conforme necessário. Se, por algum motivo, for vital manter o nome de segundo plano na camada 0, clique duas vezes no nome da camada e renomeie-o para segundo plano .
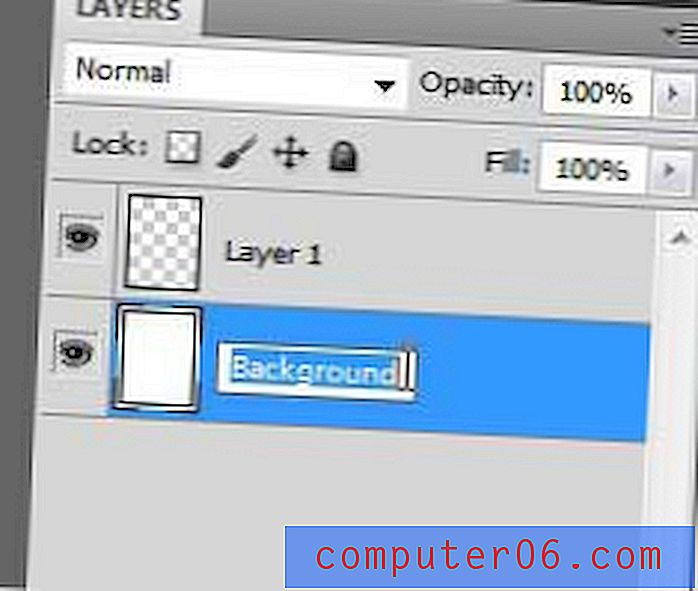
Se você não experimentou muito o ajuste das opções de camada do Photoshop CS5, reserve um tempo para se familiarizar com o painel Camadas . Clicar com o botão direito do mouse em uma camada ou usar os ícones na parte inferior do painel pode fornecer a maioria das ferramentas necessárias para ajustar efetivamente as propriedades de suas camadas.