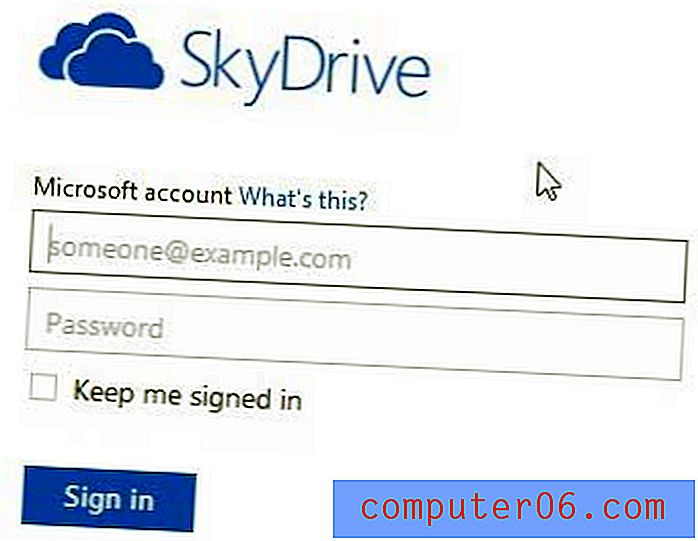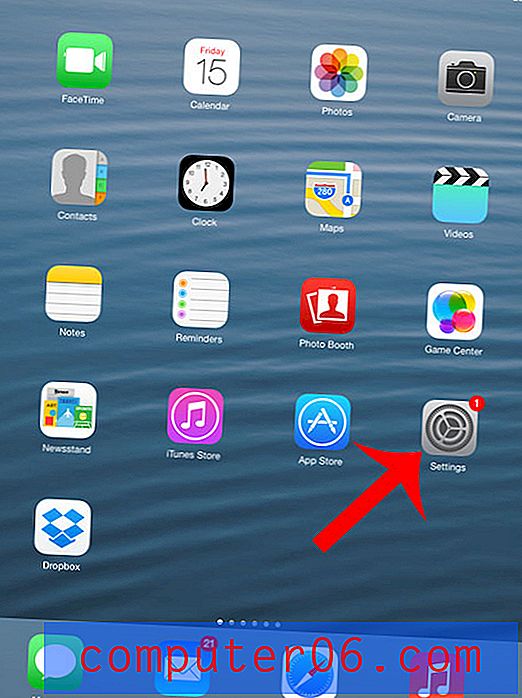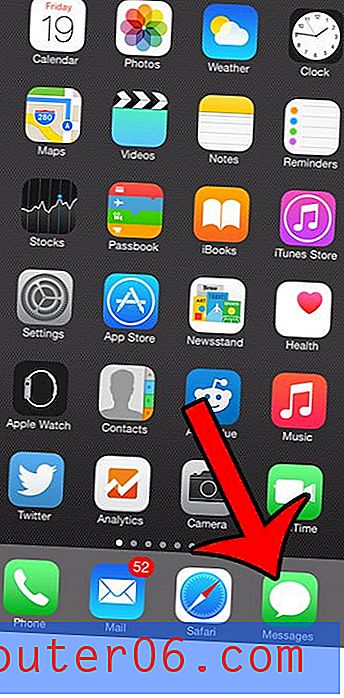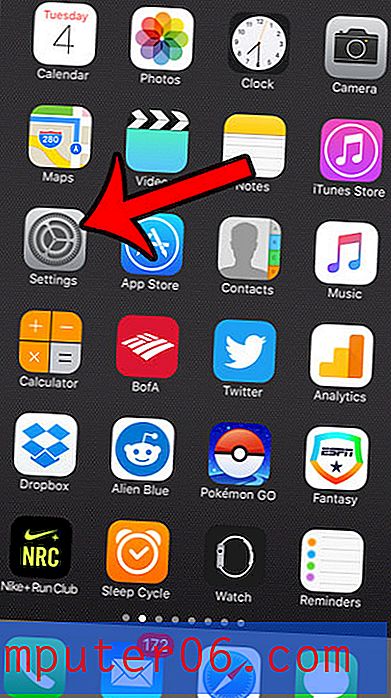Como parar as atualizações do Windows 10 (5 métodos)
As atualizações são um recurso importante do uso do Windows 10 e a Microsoft lança rotineiramente novas para manter sua experiência ideal.
Existem prós e contras que permitem que o Windows seja atualizado automaticamente. Analisaremos alguns deles antes de descrever alguns métodos que fornecerão mais controle sobre o que é instalado e quando.
Devo parar ou permitir atualizações?
O lançamento frequente de novas atualizações pelo Windows tem vários benefícios.
- O objetivo é proporcionar a melhor experiência no seu PC, mantendo-o atualizado com os mais novos softwares e adições ao Windows 10.
- Ele fornece patches de segurança atualizados. Ter uma versão anterior do Windows 10 em execução pode deixar seu PC vulnerável a falhas de segurança.
- Ao se atualizar automaticamente, o Windows 10 permite que você se concentre no que deseja usar no seu PC, em vez de procurar constantemente atualizações para instalar.
No entanto, existem algumas desvantagens nas atualizações automáticas do Windows 10.
- O problema mais visível e o primeiro que encontramos é o momento frequentemente desajeitado dessas atualizações. Ninguém gosta de ser interrompido. Se você estiver em uma ligação importante do Skype ou estiver trabalhando em um projeto quando isso acontecer, ficará compreensivelmente chateado.
- Algumas atualizações causam problemas com o desempenho. Problemas, problemas de desempenho e segurança não resolvidos foram relatados pelos usuários após algumas atualizações. Para adicionar isso, você pode estar usando um software que requer uma versão específica do Windows e as atualizações podem impedir que funcionem corretamente.
5 maneiras de parar as atualizações do Windows 10
Lembre-se de que os métodos abaixo bloquearão as atualizações de driver e software, mas não as de segurança. O Windows continuará enviando atualizações de segurança para evitar explorações.
1. Desabilite o aplicativo Windows Update
Você pode desativar as atualizações automáticas do Windows com algumas teclas pressionadas usando a pesquisa do Windows.
Etapa 1 : pressione as teclas Windows + R para que a barra de pesquisa seja exibida. Digite services.msc e pressione Enter.

Etapa 2 : Depois que os Serviços aparecerem, role para baixo para encontrar as Atualizações do Windows . Clique com o botão direito e selecione Parar .
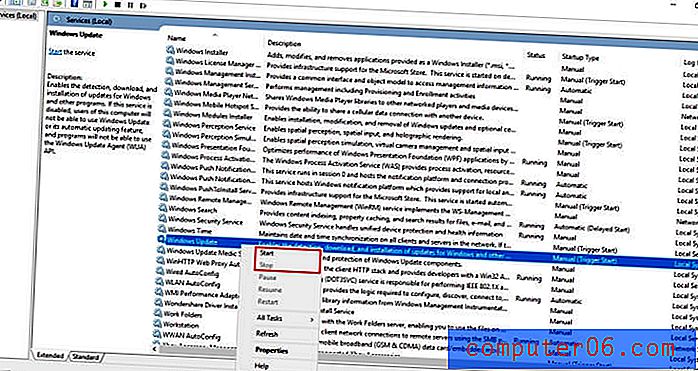
2. Altere sua conexão com a Internet para Medido
Se você mudar sua conexão para outra, o Windows enviará apenas atualizações prioritárias. Uma conexão medida é aquela que possui um limite de dados. Este método não funcionará se você estiver usando Ethernet e pode interromper o uso da Internet.
Etapa 1 : Encontre Configurações na barra de Pesquisa do Windows e abra-a.
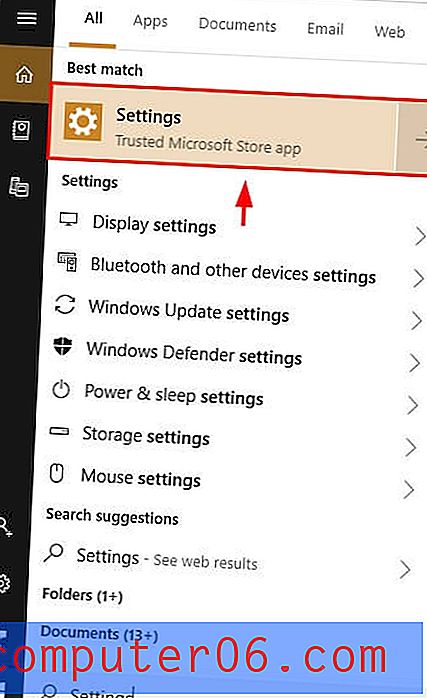
Etapa 2 : clique em Rede e Internet .
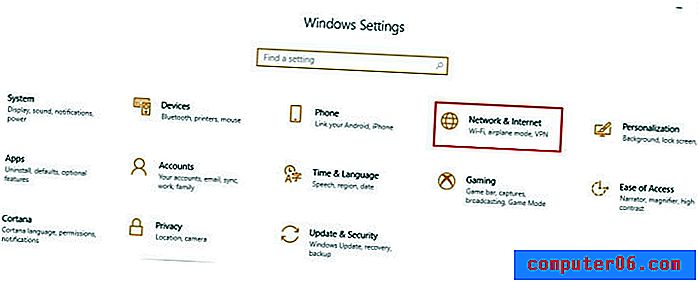
Etapa 3 : Clique em Alterar propriedades da conexão .
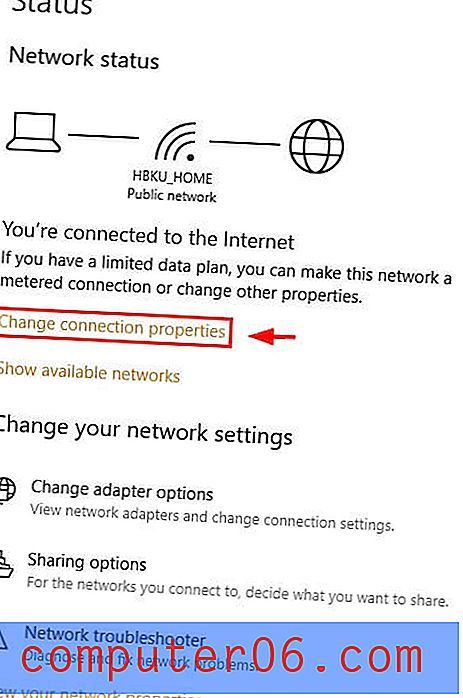
Etapa 4 : role para baixo e selecione Conexão medida .
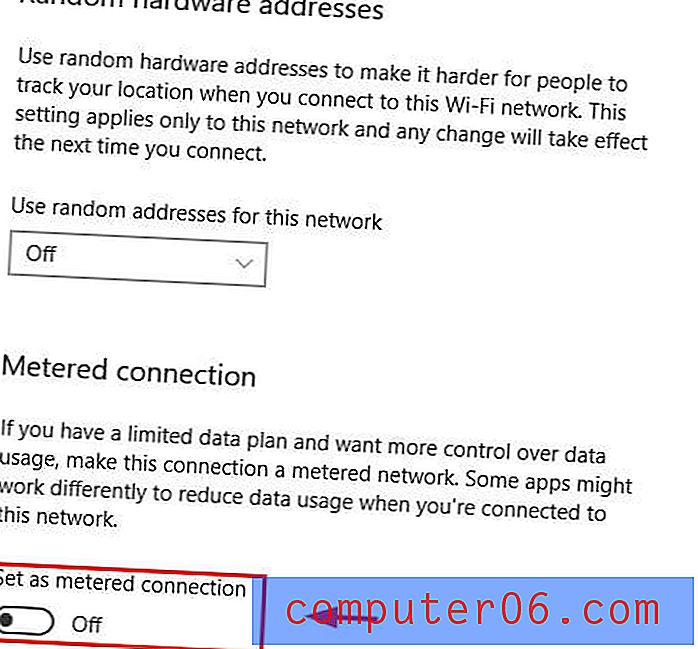
3. Use o Editor de Diretiva de Grupo
Para aqueles que usam o Education, Pro ou Enterprise Edition do Windows, existe outra ferramenta disponível chamada editor de política de grupo que enviará uma notificação quando houver uma atualização disponível sem a instalação automática.
- Etapa 1: Clique em Windows + R para obter a caixa de diálogo Executar. Digite gpedit.msc
- Etapa 2: Encontre o Windows Update em Configuração do computador .
- Etapa 3: altere a configuração "Configurar atualizações automáticas" para Notificar para download e Notificar para instalação .
- Etapa 4: abra as configurações na barra de pesquisa do Windows. Vá para Atualizações e segurança . Selecione Atualizações do Windows .
- Etapa 5: Clique em Verificar atualizações .
- Etapa 6: reinicie o seu PC. As novas configurações serão aplicadas.
4. Edite o registro
Uma opção final é editar o registro. Esse deve ser o último método que você tenta, pois pode causar problemas enormes se feito incorretamente. Antes de fazer isso, faça backup dos seus dados.
Etapa 1: pressione Windows + R. Em seguida, digite regedit no diálogo que aparece.
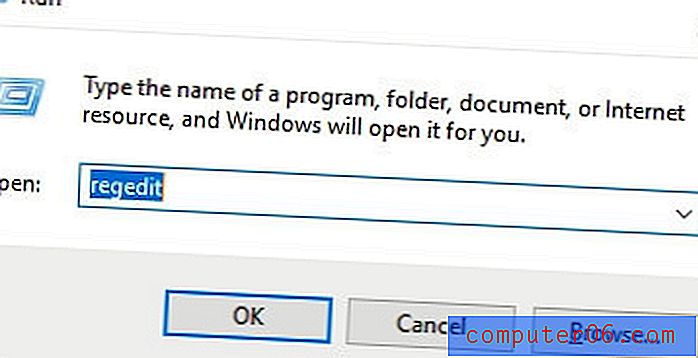
Etapa 2: Clique no seguinte caminho: HKEY_LOCAL_MACHINE → SOFTWARE → Políticas → Microsoft → Windows .
Etapa 3: clique com o botão direito do mouse em Windows, selecione Novo e selecione Chave .
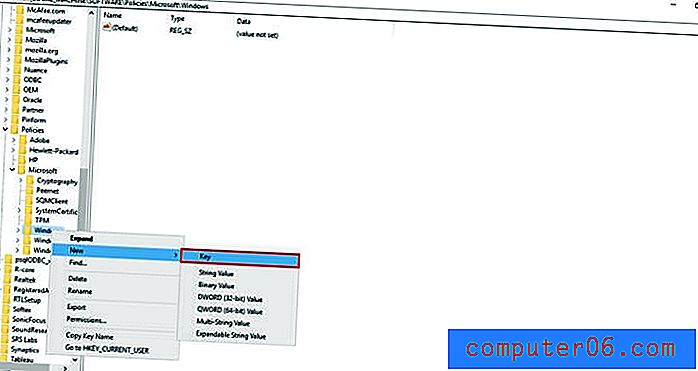
Etapa 4: Nomeie a nova Chave do Windows Update, pressione Enter, clique com o botão direito do mouse na nova chave, selecione Novo e, em seguida, Chave .
Etapa 5: Nomeie essa Chave como AU e pressione Enter. Clique com o botão direito do mouse na nova chave, selecione Novo e clique em Valor DWORD (32 bits) .
Etapa 6: Nomeie a nova chave AUOptions e pressione Enter. Clique duas vezes na nova chave e altere o valor para 2 para "Notificar para download e Notificar para instalar" . Depois de clicar em ok, feche o registro.
5. Ferramenta Mostrar / Ocultar
Para impedir o Windows de reinstalar as atualizações que você já desinstalou, você pode usar a Ferramenta Mostrar / Ocultar. Observe que isso não impedirá que o Windows instale atualizações, apenas as reinstale após a desinstalação.
Etapa 1: faça o download da ferramenta neste link. Clique em Abrir quando a caixa de diálogo solicitar. Siga o processo para concluir seu download.
Etapa 2: abra a ferramenta. Selecione as atualizações apropriadas que deseja ocultar, clique em Avançar e siga as instruções da ferramenta para ocultar os drivers apropriados.
Conclusão
Se você é interrompido durante uma tarefa importante, usa um software que requer uma versão específica do Windows ou simplesmente não deseja que o Windows seja atualizado sem a sua permissão, os métodos acima ajudarão você a ficar tranqüilo sabendo que estará para controlar melhor o tempo das atualizações, os drivers atualizados ou se o Windows é atualizado.