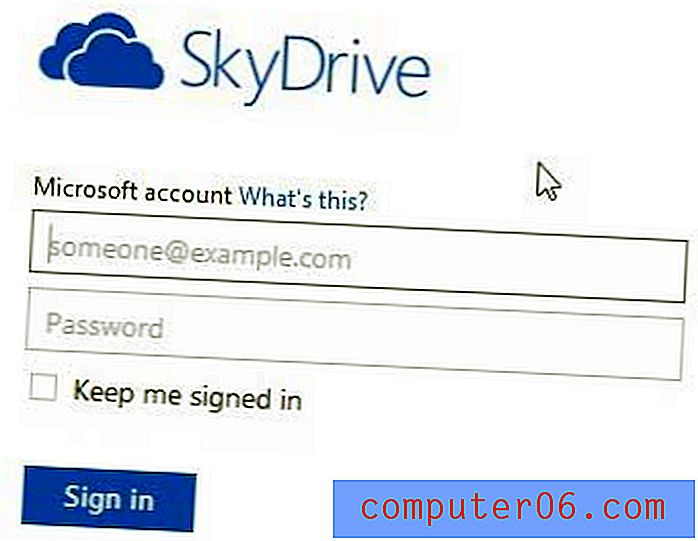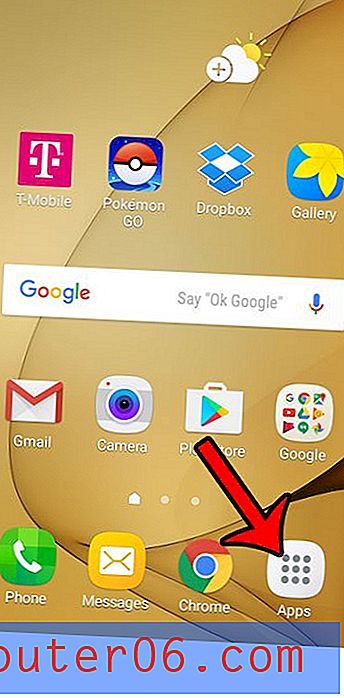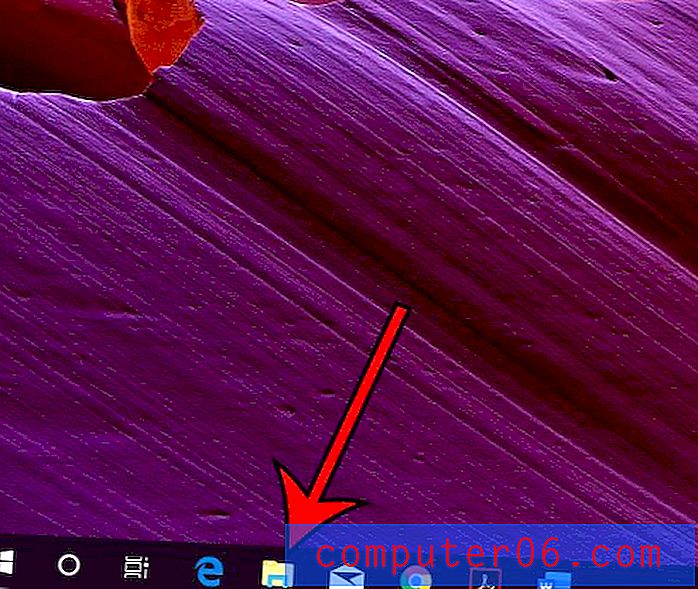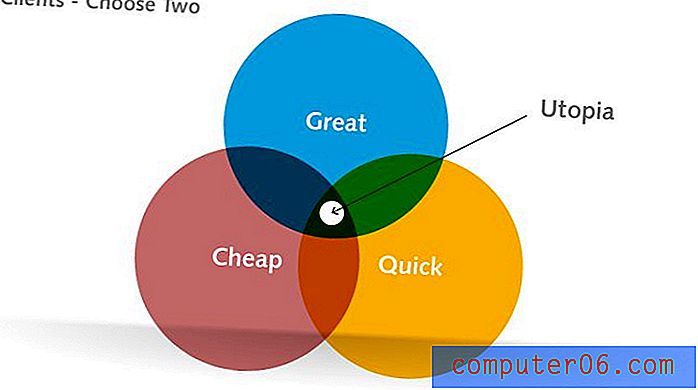Como classificar por data no Excel Online
Alguns dos recursos que eu uso com mais frequência no Microsoft Excel Online são os recursos de classificação. A capacidade de reorganizar seus dados pode ser um salva-vidas, quando você estiver editando ou avaliando dados em sua própria planilha ou quando estiver preparando um relatório para outra pessoa.
Se você usa o Excel há algum tempo, é provável que tenha usado os recursos de classificação para classificar dados alfabeticamente ou numericamente. Mas você também pode usar o recurso de classificação para classificar por data no Excel Online. Nosso tutorial abaixo mostrará como selecionar e classificar um intervalo de células contendo datas na versão online do Excel.
Como classificar uma coluna de datas no Excel Online
As etapas deste artigo foram executadas no Google Chrome, mas também funcionarão para outros navegadores da Web para desktop, como Firefox ou Edge. Este guia pressupõe que você tenha atualmente uma coluna de datas na sua conta do Excel Online e que deseja classificá-las colocando a data mais recente ou a data mais antiga na parte superior da coluna. Realizaremos essa classificação selecionando todos os nossos dados e transformando-os em uma tabela.
Etapa 1: acesse o Excel Online em https://office.live.com/start/Excel.aspx e entre na sua conta da Microsoft.
Etapa 2: Abra o arquivo do Excel que contém a coluna de datas que você deseja classificar.
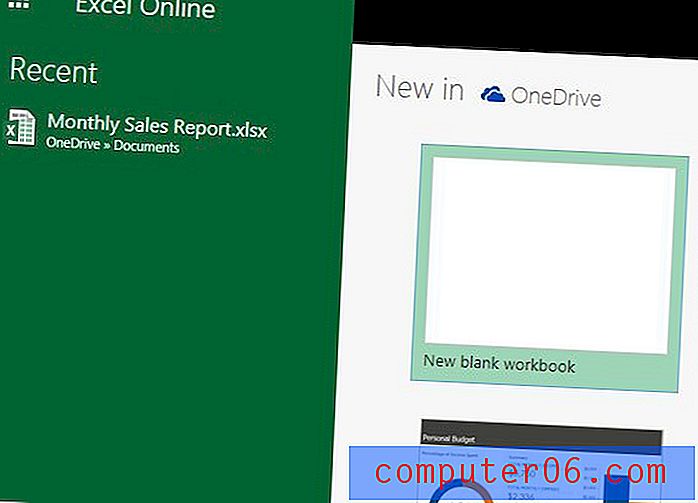
Etapa 3: selecione todos os seus dados. Observe que, se você ainda não possui cabeçalhos para seus dados, adicione-os para facilitar esse processo. Por cabeçalhos, quero dizer a primeira linha acima dos dados que identificam o tipo de dados em suas células.
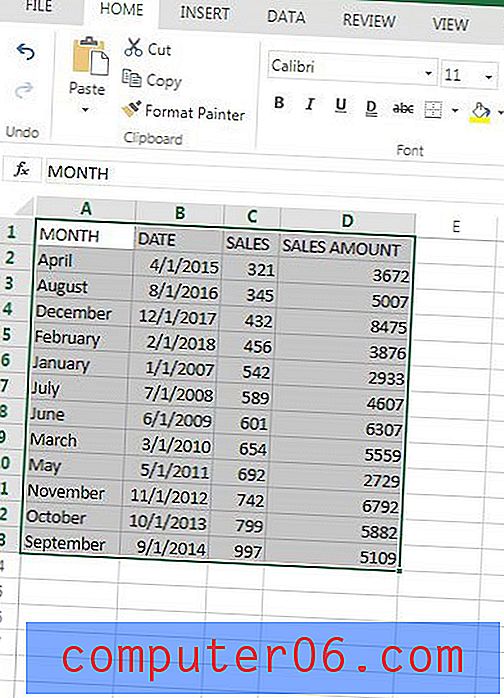
Etapa 4: Clique na guia Inserir na parte superior da janela.
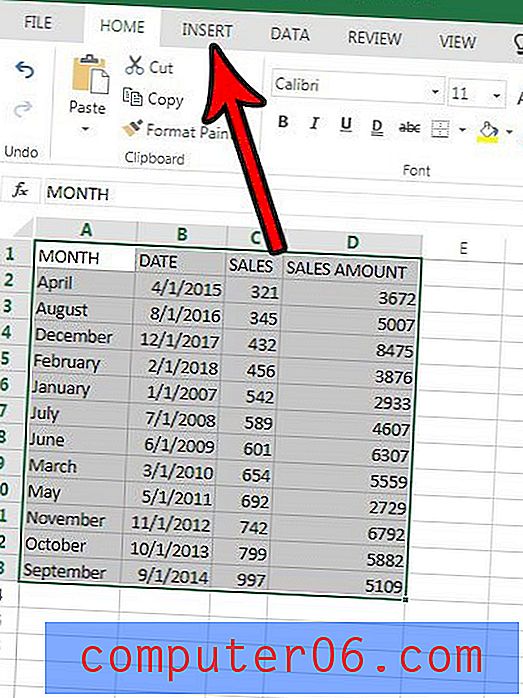
Etapa 5: clique no botão Tabela na seção Tabelas da faixa de opções.
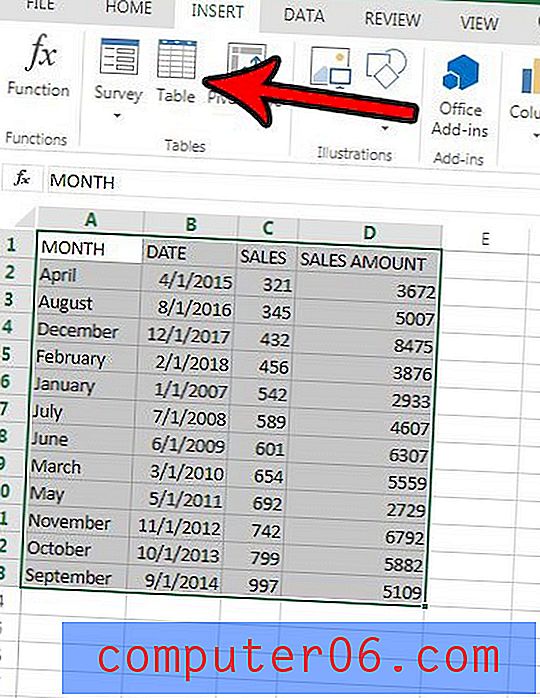
Etapa 6: Clique no botão OK na janela pop-up Criar tabela .
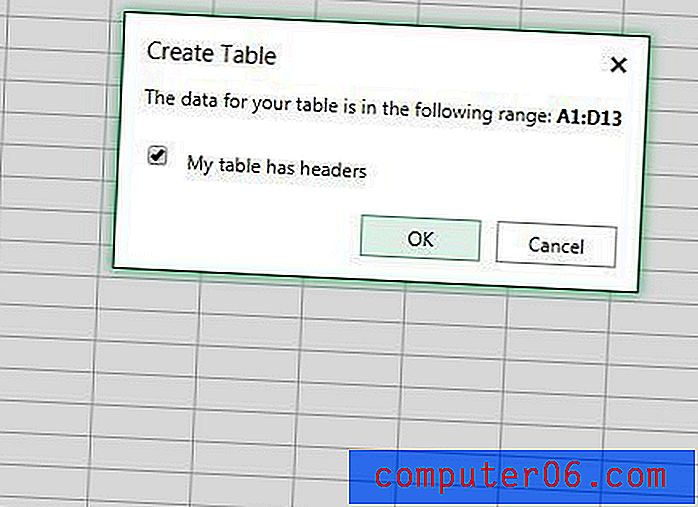
Etapa 7: clique no botão de seta à direita da coluna Data .
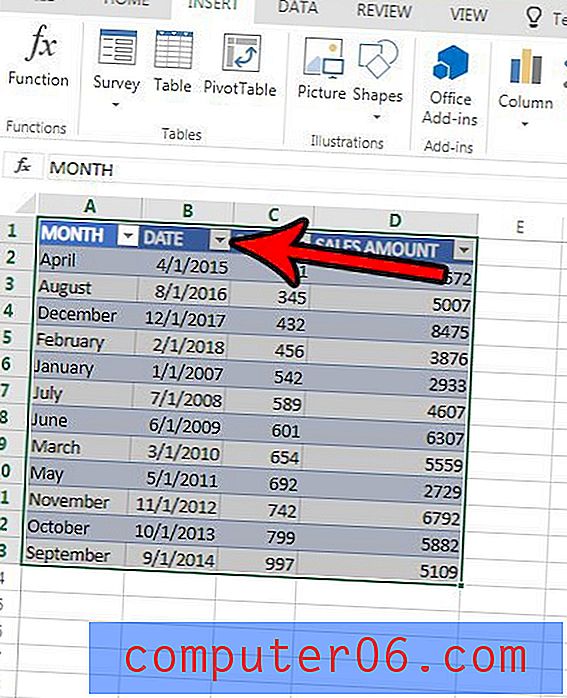
Etapa 8: selecione a opção Classificar ascendente ou Classificar descendente . Se você escolher Classificar em ordem crescente, a data mais antiga estará na parte superior da coluna. Se você escolher Classificar descendente, a data mais recente estará na parte superior da coluna.
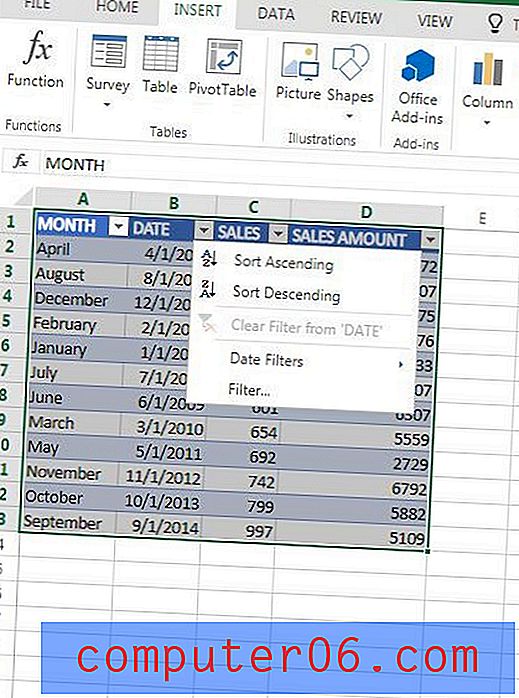
Observe que isso só funcionará se as datas nas células estiverem formatadas de maneira que o Excel possa interpretar os dados como datas. Se você achar que a classificação não está funcionando corretamente, pode ser necessário alterar a formatação dos seus dados e tentar novamente.
Este artigo mostra como alterar a formatação da data na versão para desktop do Excel, muito semelhante à forma como você alteraria o formato da data na versão online do Excel.