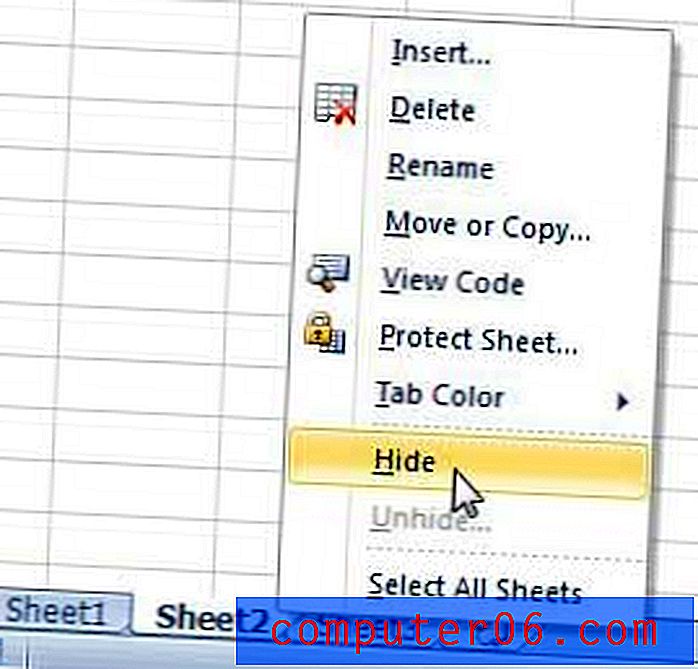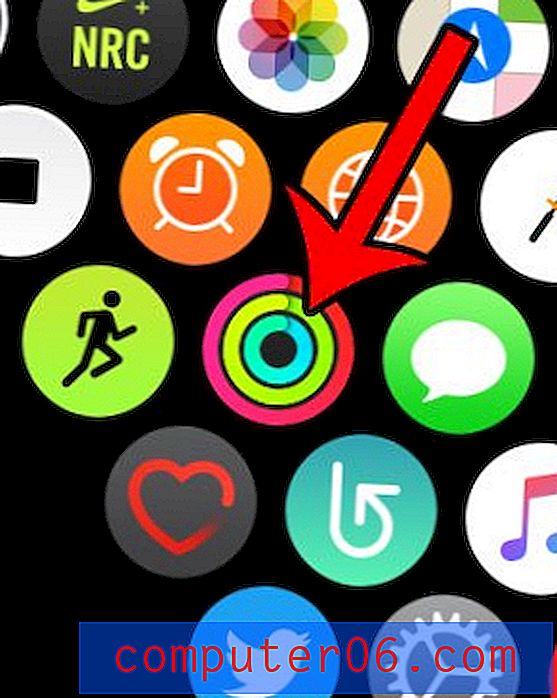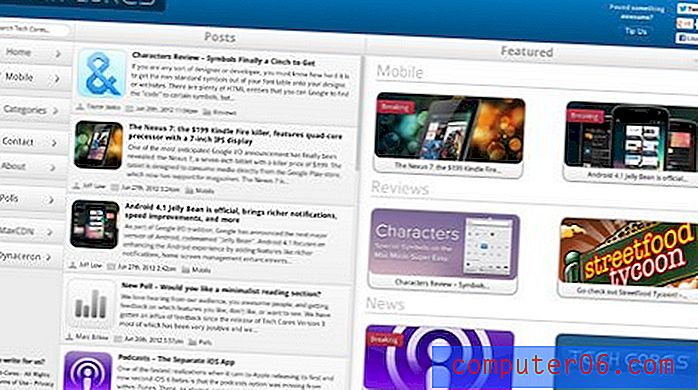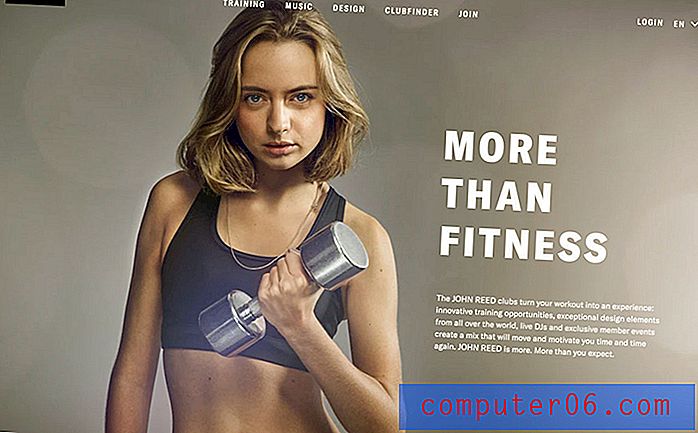Como mostrar limites de texto no Word 2013
O documento que você vê ao exibir um arquivo no Word 2013 na exibição Layout de Impressão não é realmente representativo do espaço ao qual você pode adicionar conteúdo. Existem margens, cabeçalhos e rodapés que podem reduzir a quantidade real de espaço disponível para o conteúdo do seu documento.
Como isso pode ser problemático ao criar certos tipos de documentos, você pode estar procurando por uma ajuda visual que o ajude a reconhecer melhor quanto da página está disponível para edição. Nosso tutorial abaixo mostrará como colocar um limite pontilhado ao redor da área de conteúdo do seu documento do Word 2013, para que você possa ver quais partes da página são utilizáveis para o corpo do seu documento.
Exibir linha pontilhada para limites de conteúdo no Word 2013
As etapas do guia abaixo mostram a configuração a ser alterada para exibir uma linha pontilhada em torno da área de conteúdo do seu documento. Essa é uma configuração para o próprio programa do Word e, portanto, será exibida para qualquer documento que você abrir no programa. Observe que o limite do texto não será impresso com o documento.
- Abra o Word 2013.
- Clique na guia Arquivo no canto superior esquerdo da janela.
- Clique no botão Opções na parte inferior da coluna no lado esquerdo da janela.
- Clique na guia Avançado no lado esquerdo da janela Opções do Word .
- Role para baixo até a seção Mostrar conteúdo do documento no menu e marque a caixa à esquerda de Mostrar limites do texto . Clique no botão OK na parte inferior da janela para aplicar suas alterações.
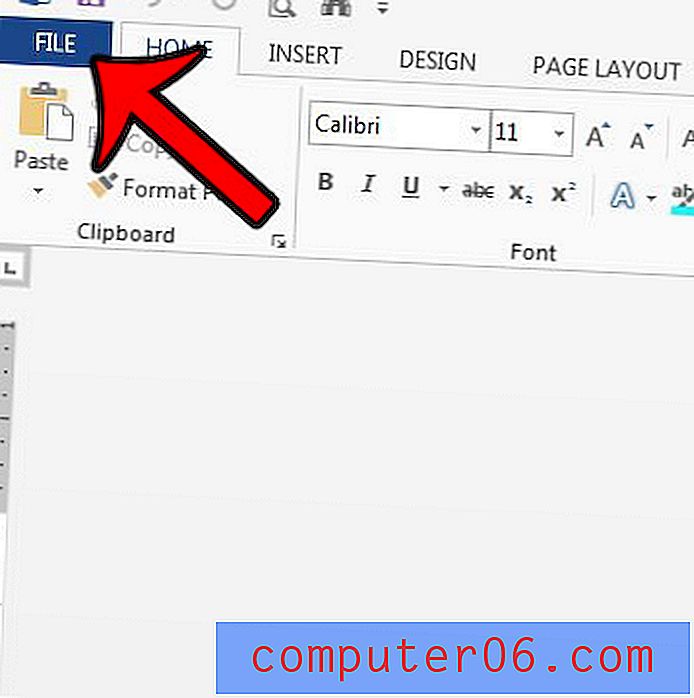
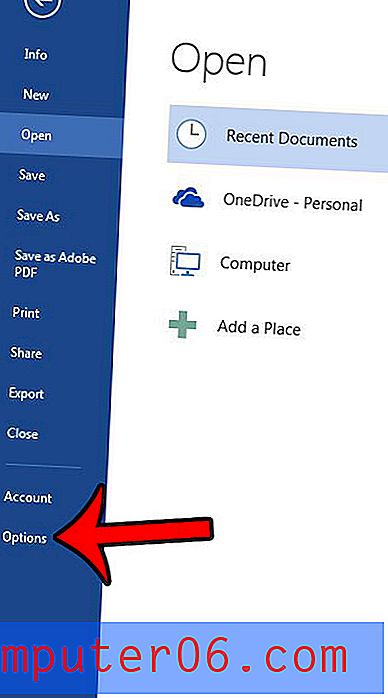
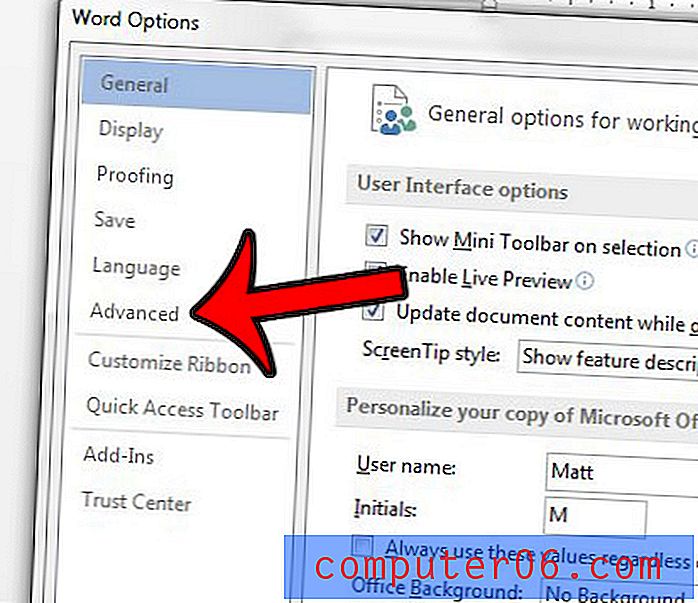
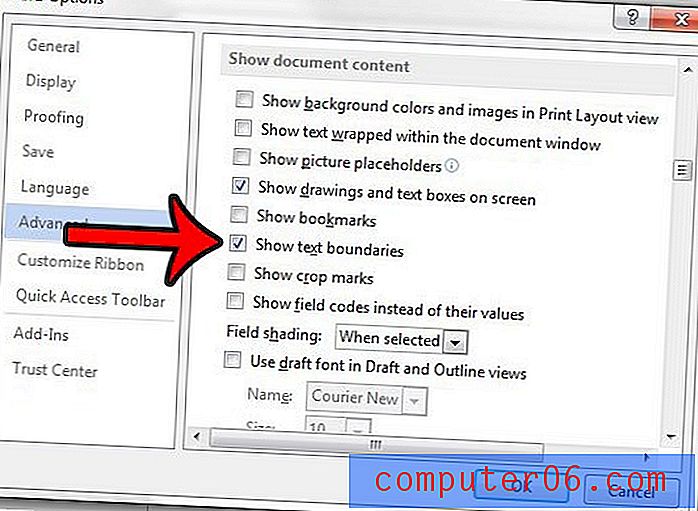
Agora você deve ter uma linha pontilhada ao redor da área de conteúdo do seu documento. Em um documento em branco com margens padrão, ele deve ser semelhante à imagem abaixo.
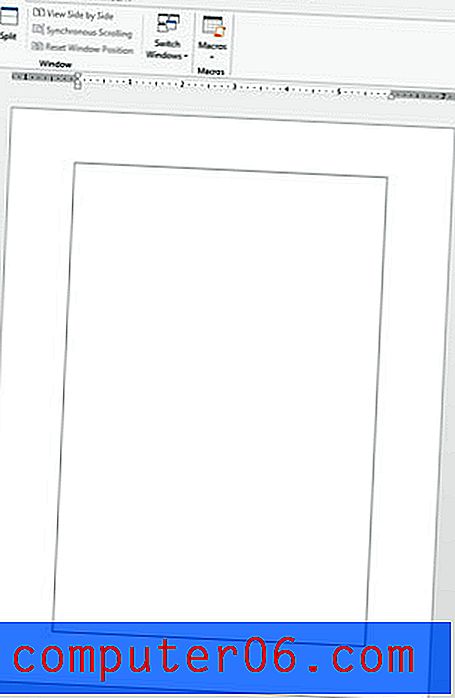
Você ainda pode adicionar conteúdo à área na parte superior da página. Aprenda a adicionar um cabeçalho no Word 2013 e insira as informações que aparecerão na parte superior de todas as páginas do seu documento, como o número da página ou o nome do autor.