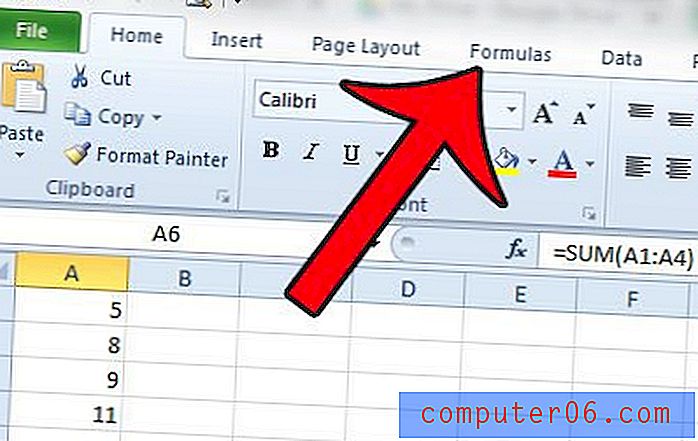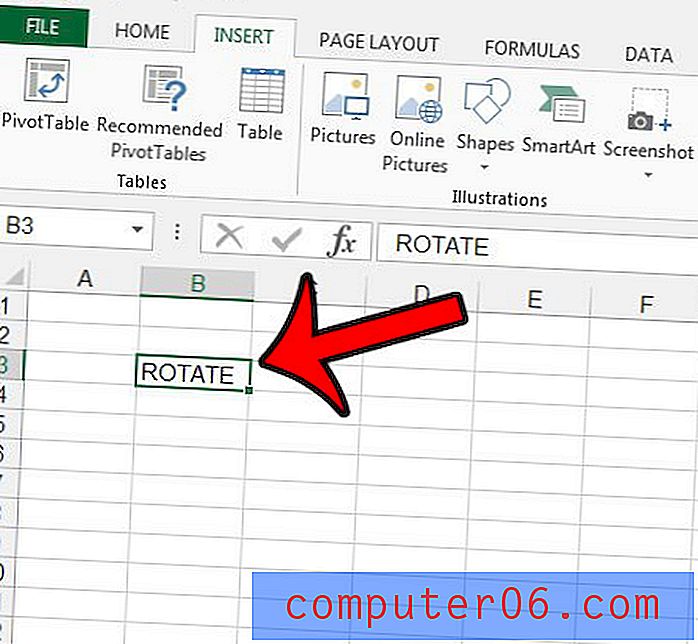Como sair do escritório no Outlook 2013
É importante saber como definir uma resposta de ausência temporária no Outlook 2013 se você tiver contatos que possam lhe enviar um email e eles precisem saber que você pode não receber a mensagem por um tempo. Uma resposta de ausência temporária é algo que será enviado assim que uma mensagem de email chegar à sua caixa de entrada no Outlook 2013, e o conteúdo da resposta de ausência temporária pode incluir qualquer informação que você deseje transmitir.
As etapas abaixo mostrarão como criar uma resposta de ausência temporária no Outlook 2013 se você tiver uma conta de email que não faça parte de um servidor Exchange. Isso inclui endereços de email hospedados por provedores de email como Gmail, Yahoo, Outlook.com ou um de muitos outros provedores semelhantes. A maioria dos provedores de email também terá uma resposta de ausência temporária que você pode configurar através do portal da Web, o que pode ser uma opção melhor, dependendo das circunstâncias.
As listas de distribuição do Outlook podem ser uma ótima opção se você precisar enviar por e-mail o mesmo grande grupo de pessoas e não quiser inserir manualmente cada endereço individual ao fazê-lo.
Como criar e habilitar uma resposta de ausência temporária no Outlook 2013
As etapas abaixo mostram como fazer e habilitar uma resposta de ausência temporária na versão do Microsoft Office 2013 do Outlook. Quando alguém lhe envia um email, o Outlook envia automaticamente respostas com a mensagem de ausência temporária criada. Observe que o Outlook 2013 precisará estar aberto para que isso funcione. Se você não conseguir deixar o Outlook 2013 aberto durante todo o tempo em que estará ausente do escritório, será melhor definir a resposta de ausência temporária diretamente através do seu host de email. Os links abaixo mostram como definir uma resposta de ausência temporária para alguns dos provedores de e-mail populares, se você não puder deixar o computador e o Outlook 2013 ativados durante toda a sua ausência.
- Como definir uma resposta de ausência temporária para contas do Gmail
- Como definir uma resposta de ausência temporária para contas do Yahoo
- Como definir uma resposta de ausência temporária para contas do Outlook.com
As etapas abaixo mostram como criar uma resposta de ausência temporária no Outlook 2013 se você não tiver uma conta do Exchange Server e estiver usando uma conta IMAP ou POP3. Se você possui o Exchange, pode criar uma resposta de ausência temporária ou outras respostas automáticas do Office acessando Arquivo> Informações> Respostas automáticas .
Etapa 1: abra o Outlook 2013.
Etapa 2: clique no botão Novo email .
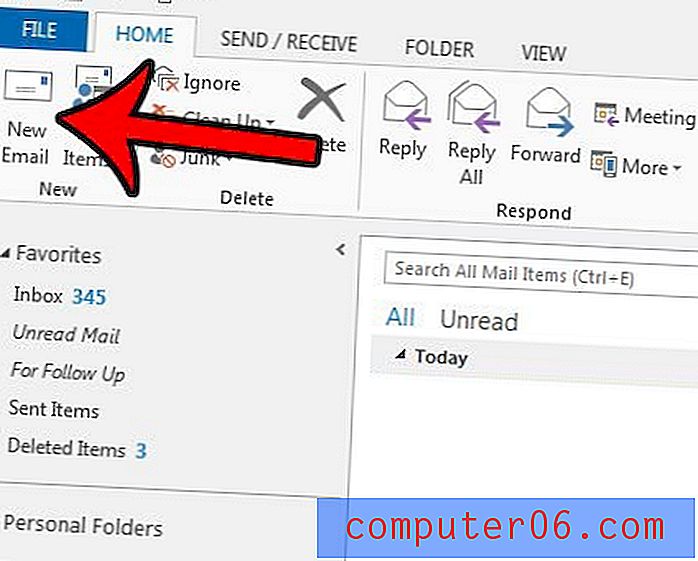
Etapa 3: digite sua mensagem de ausência temporária no corpo da caixa de texto do email.
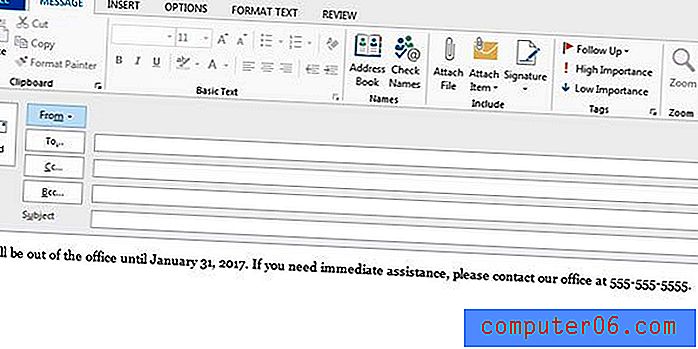
Etapa 4: Clique em Arquivo na parte superior esquerda da janela.
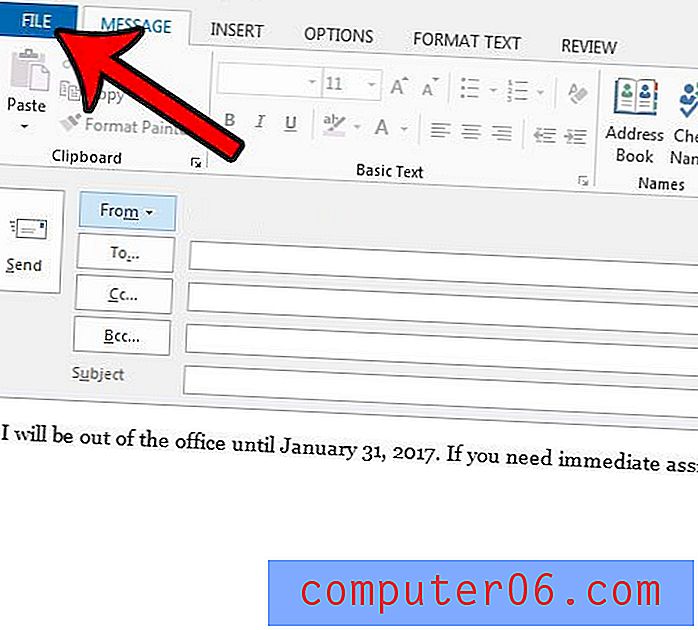
Etapa 5: Clique em Salvar como .
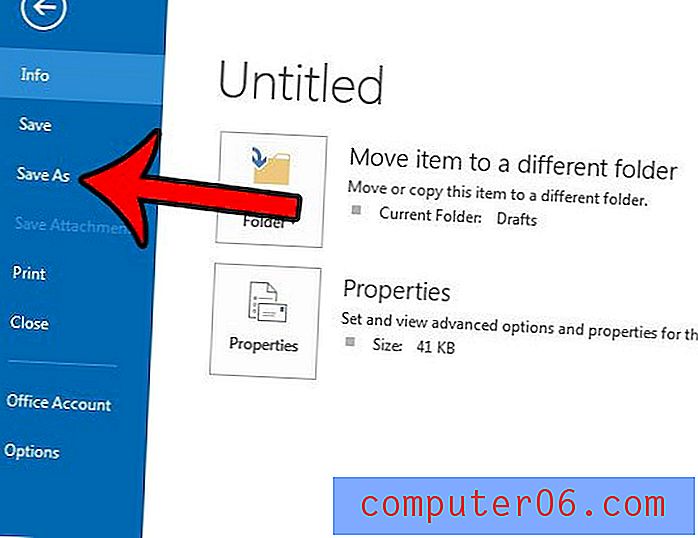
Etapa 6: Digite um nome para o modelo no campo Nome do arquivo, clique no menu suspenso Salvar como tipo, escolha Modelo do Outlook e clique no botão Salvar .
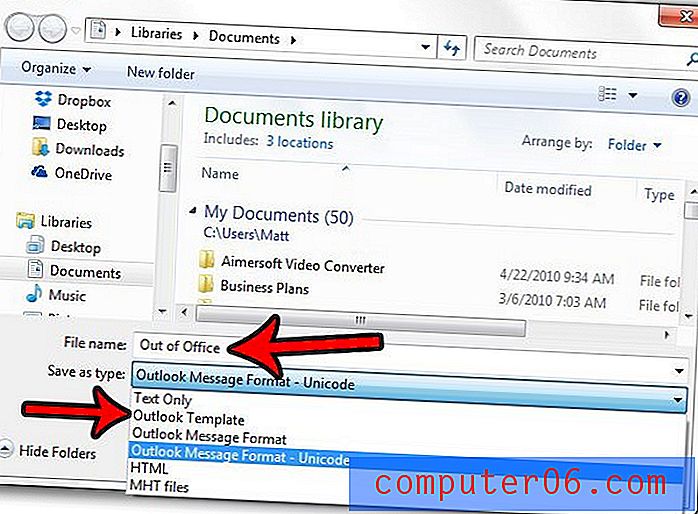
Etapa 7: Clique na guia Início na parte superior da janela, clique no botão Regras na seção Mover da faixa de opções e clique no botão Gerenciar regras e alertas .
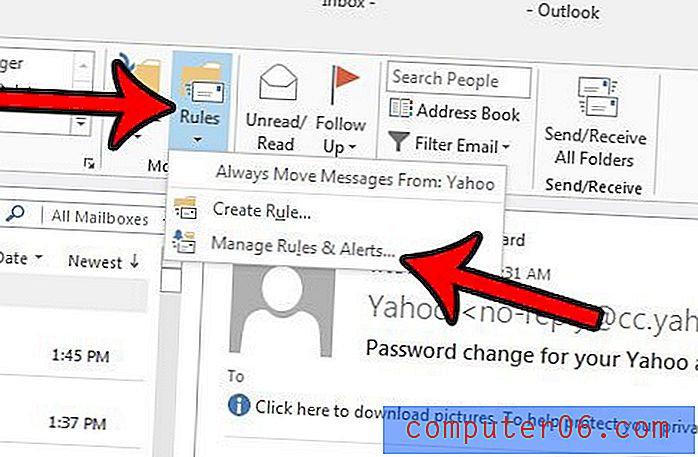
Etapa 8: clique no botão Nova regra .
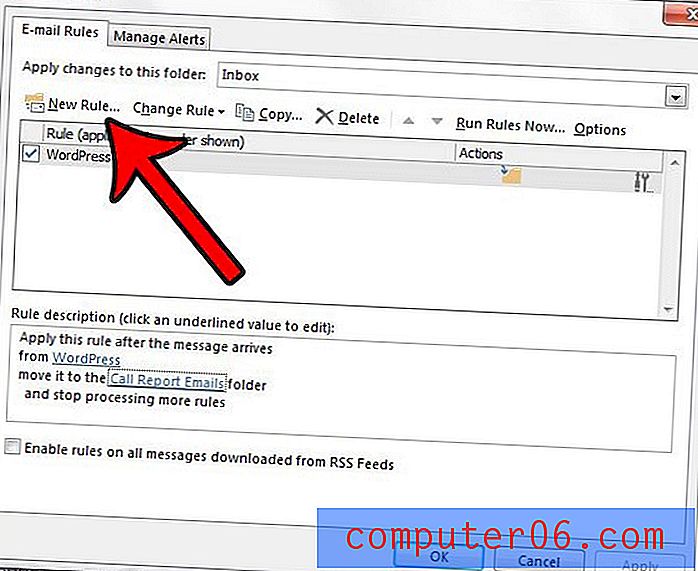
Etapa 9: clique na opção Aplicar regra nas mensagens recebidas e clique em Avançar .
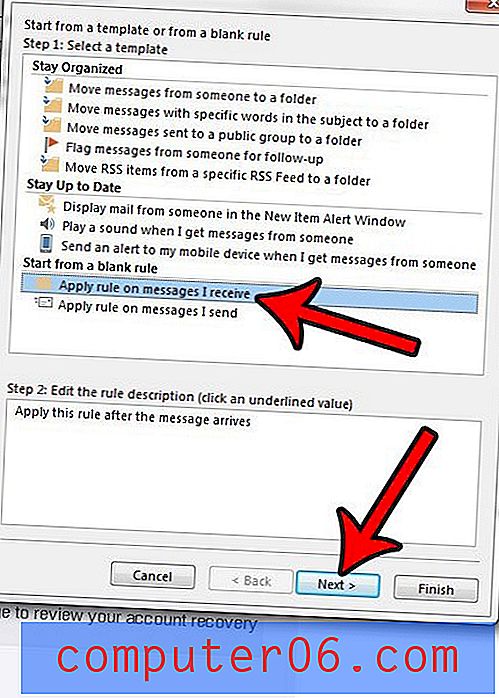
Etapa 9: clique no botão Avançar, a menos que você queira enviar a resposta de Ausência Temporária sob certas condições. Se você não selecionou nenhuma opção, clique no botão Sim para confirmar que deseja que esta regra se aplique a todas as mensagens recebidas.
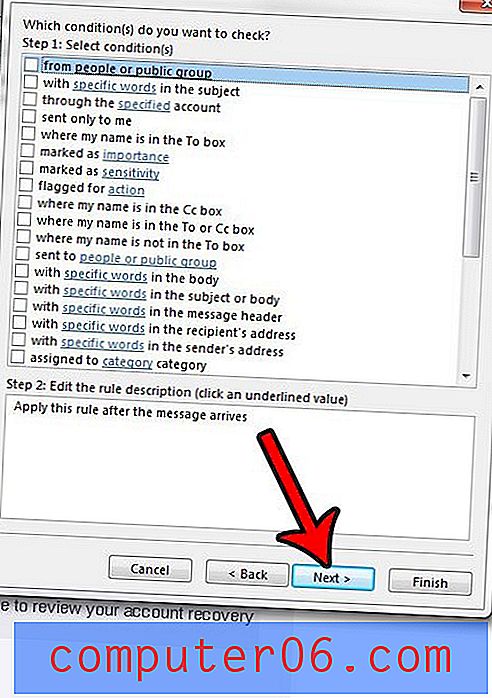
Etapa 10: marque a caixa de seleção à esquerda da opção Responder usando um modelo específico e clique na opção Um modelo específico na parte inferior da janela.
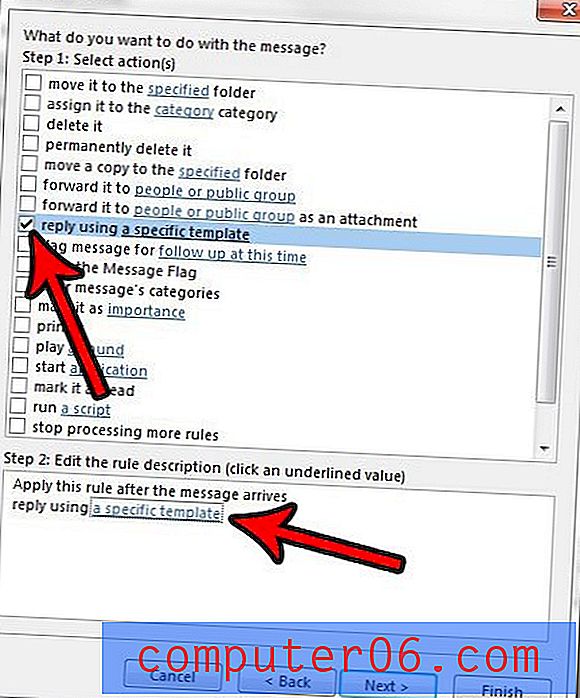
Etapa 11: clique no menu suspenso Examinar, clique na opção Modelos do usuário no sistema de arquivos, selecione o modelo que você criou anteriormente e clique no botão Abrir .
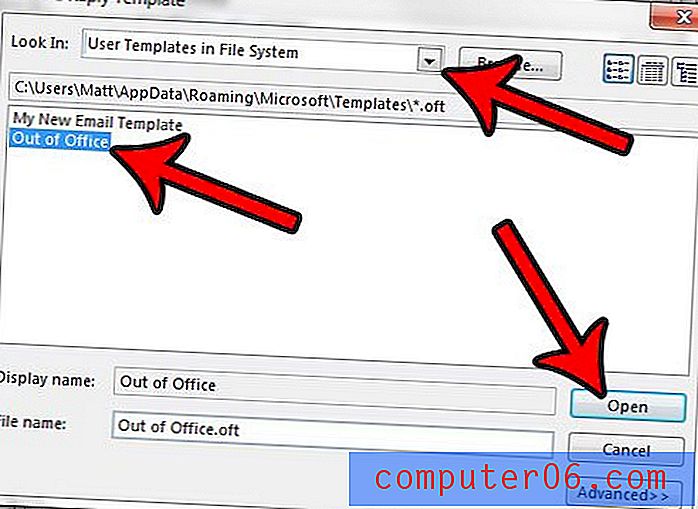
Etapa 12: clique no botão Avançar .
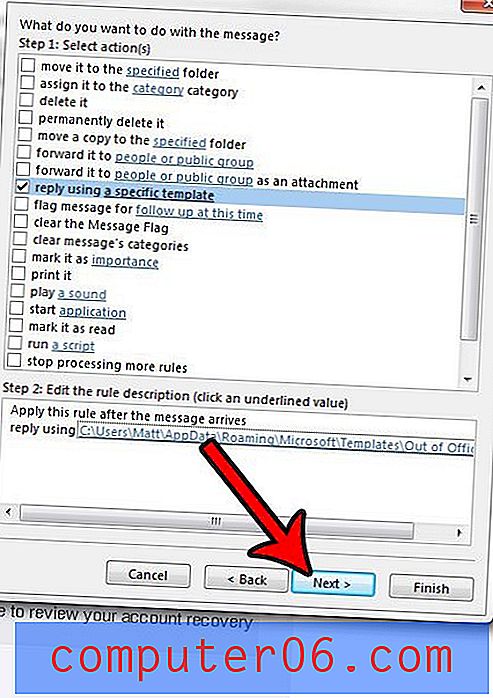
Etapa 13: defina as exceções que desejar, clicando na caixa de seleção à esquerda de cada uma dessas opções e clique no botão Avançar .
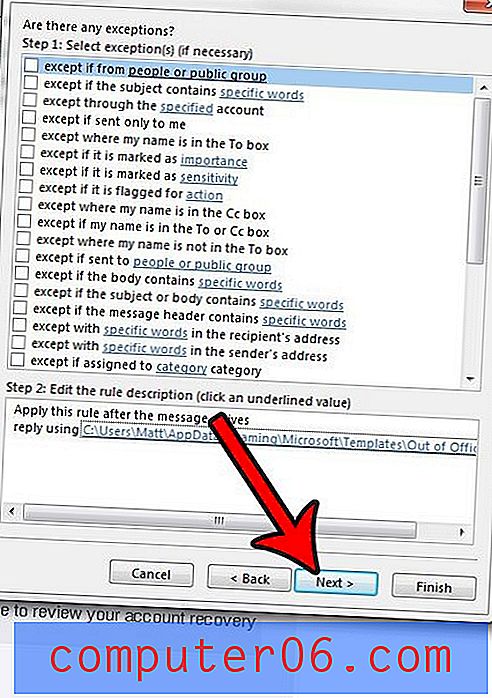
Etapa 14: clique no botão Concluir para concluir a configuração da mensagem de ausência temporária e começar a enviar respostas automáticas.
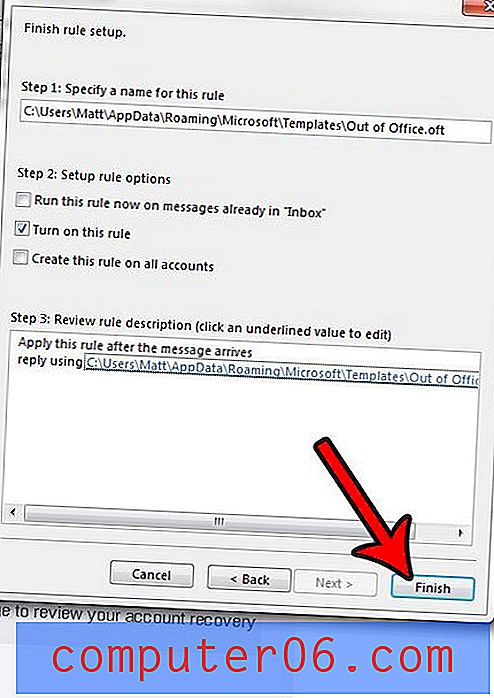
Como mencionado anteriormente, o computador precisará estar ligado e o Outlook 2013 precisará estar aberto para que isso funcione. Se o seu computador estiver configurado para suspensão ou hibernação após um determinado período de inatividade, esse método para enviar uma resposta de ausência temporária no Outlook 2013 não funcionará.
Quando você voltar do escritório, desative essa regra acessando Regras> Gerenciar regras e alertas (onde estávamos na etapa 7 acima) e clique na caixa à esquerda da regra para remover a marca de seleção . Infelizmente, não há uma maneira de especificar um horário de início ou de término com esse método de resposta automática.
Notas adicionais sobre o uso de resposta automática no Microsoft Outlook
- Geralmente, é uma boa ideia incluir uma hora de início e uma hora de término na resposta de ausência do escritório, para que seus contatos de e-mail saibam aproximadamente quando eles devem receber uma resposta sua.
- Se você tiver acesso a uma versão da Web da sua conta de e-mail, como uma conta do Outlook na Web ou do Gmail, talvez seja melhor usá-lo para enviar sua resposta de ausência temporária. Ambos os provedores de e-mail têm uma opção de resposta de férias dedicada, na qual você pode automatizar um pouco melhor, permitindo que você escolha um período para quando não estará disponível.
- A caixa de diálogo Regras pode ser usada para muito mais do que uma resposta de ausência temporária. Posso usá-lo para gerar respostas diferentes para pessoas fora da minha organização ou pessoas dentro da minha organização, e posso filtrar automaticamente emails com base no assunto ou remetente.
- O guia acima tem como objetivo ajudá-lo a criar uma resposta de ausência temporária se você não tiver uma conta do Exchange. Se você tiver um, todo esse processo é muito mais simples. Há um assistente de ausência temporária na guia Arquivo, onde você pode configurar respostas automáticas e até especificar um intervalo de tempo para essas respostas. A janela de resposta automática também possui uma guia organizacional separada para contatos Fora da minha organização e Dentro da minha organização, para que você possa ajustar cada mensagem de resposta separadamente.
Deseja que o Outlook 2013 verifique novas mensagens com mais frequência? Ajuste as configurações de envio e recebimento no Outlook 2013 para verificar novas mensagens com a frequência desejada.