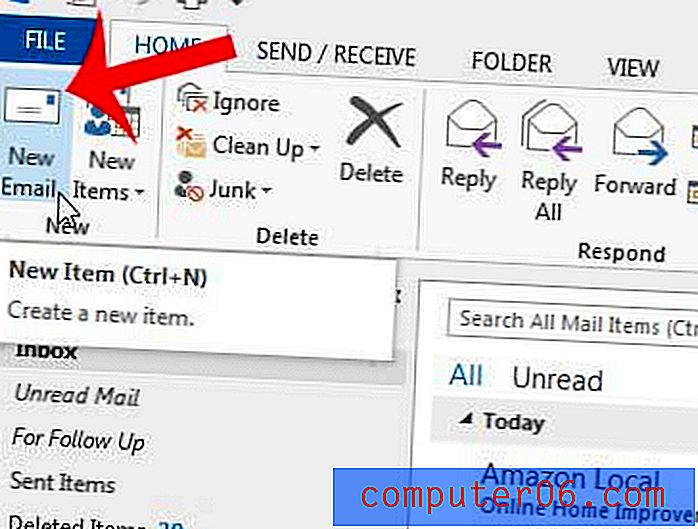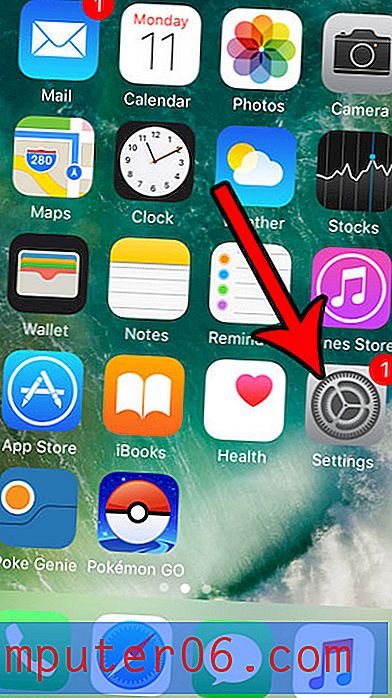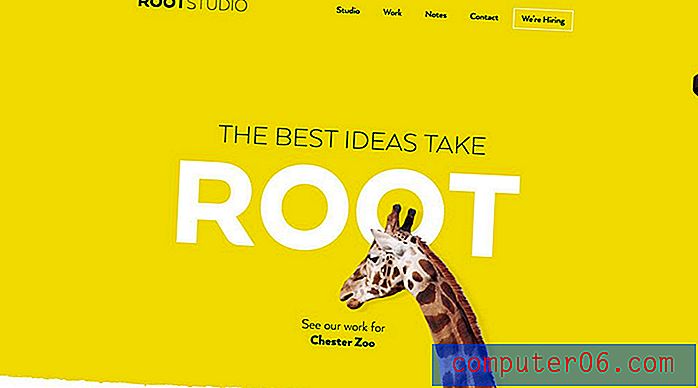Como remover o destaque de texto no Word 2013
Alguns usuários do Microsoft Word optarão por destacar partes de um documento para chamar a atenção. Isso é útil se forem necessárias edições em uma seção de um documento enquanto você estiver colaborando com outras pessoas. Mas você pode achar que a cor de destaque ainda está no documento depois de fazer as alterações, portanto, está procurando uma maneira de removê-la.
Nosso tutorial abaixo direcionará você para a opção Realce de texto no Word 2013 e mostrará qual configuração usar para remover a cor atrás de uma seleção de texto.
Remover cores de destaque do texto no Word 2013
As etapas deste guia assumem que você possui um documento que atualmente contém destaque de texto. Se você seguir as etapas abaixo e o realce do texto não for removido, poderá haver sombreamento de parágrafo. Abordaremos como remover o sombreamento de parágrafo no final deste artigo. Se você preferir se livrar de toda a formatação, saiba como limpar toda a formatação no Word 2013.
- Abra o documento no Word 2013.
- Selecione o texto que contém o destaque que deseja remover. Se preferir, pressione Ctrl + A no teclado para selecionar o documento inteiro.
- Clique na guia Início na parte superior da janela.
- Clique na seta à direita de Text Highlighting Color na seção Font da faixa de opções e clique na opção No Color .
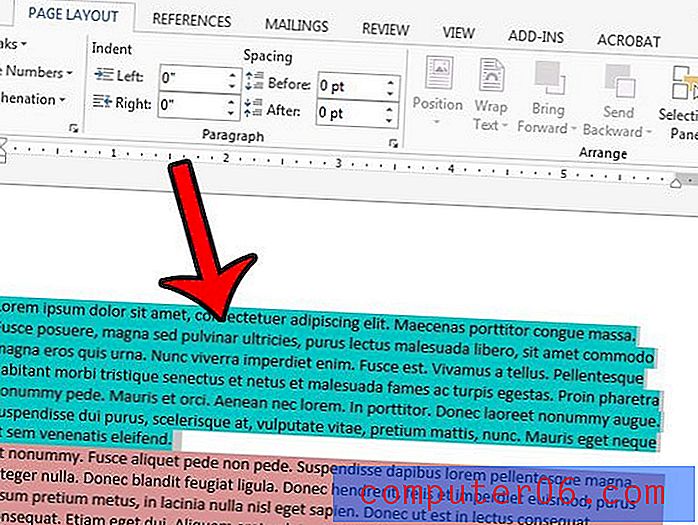
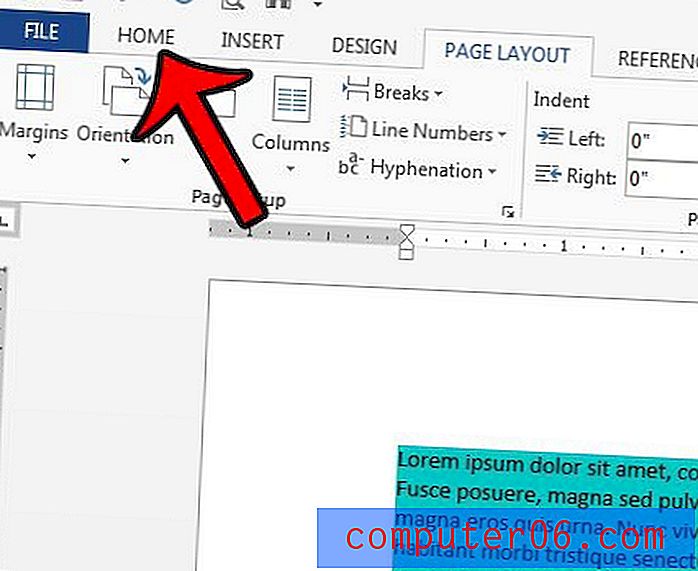
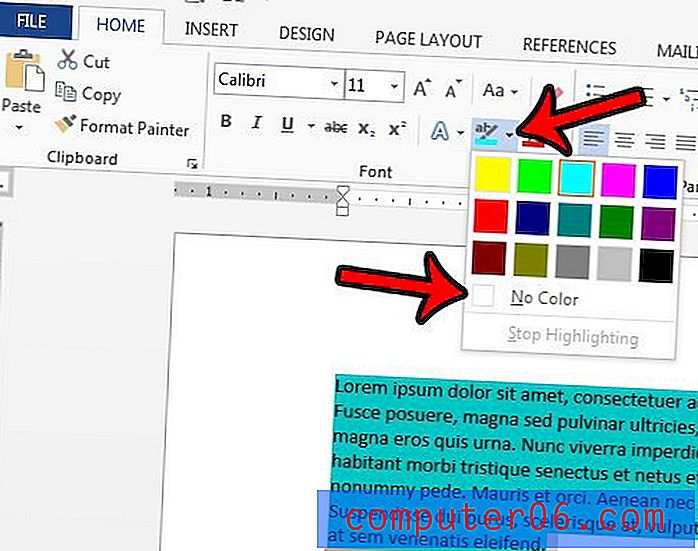
Como mencionado anteriormente, isso pode não remover a cor do realce / sombreamento atrás do seu texto. Caso contrário, o sombreamento de parágrafo será aplicado. Você pode removê-lo clicando na seta à direita do botão Sombreamento na seção Parágrafo da faixa de opções e clicando na opção Sem cor .
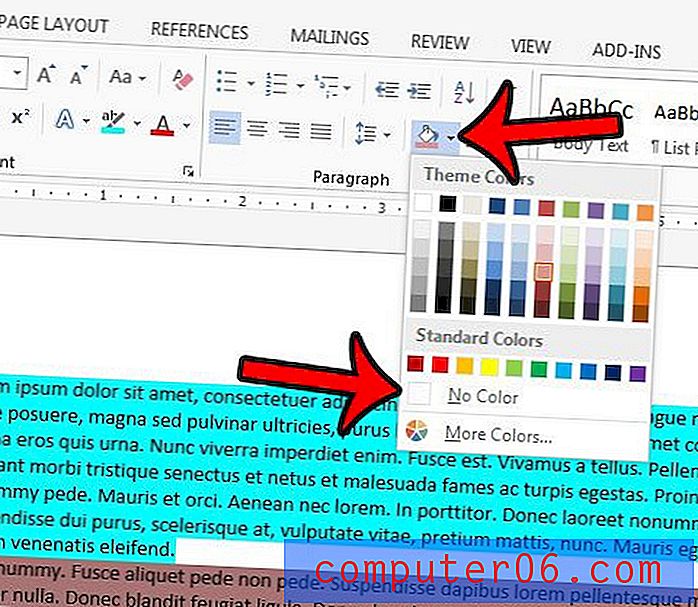
A cor da sua fonte é desagradável ou perturbadora? Aprenda a alterar uma cor de fonte em um documento do Word 2013.