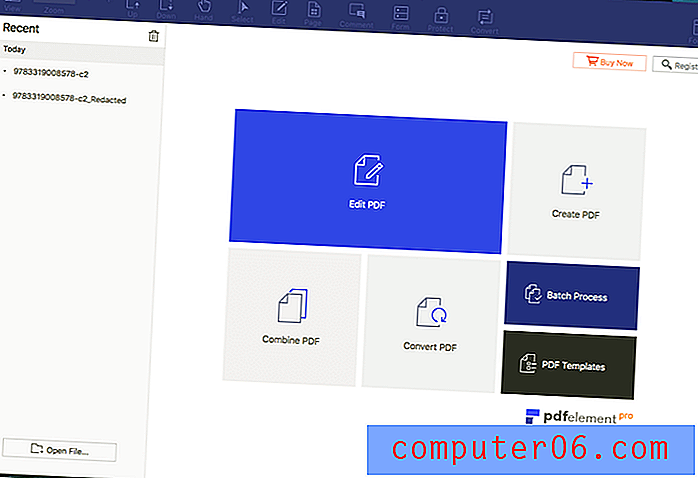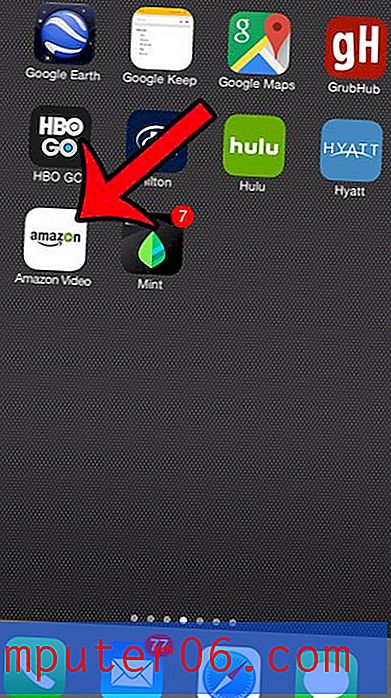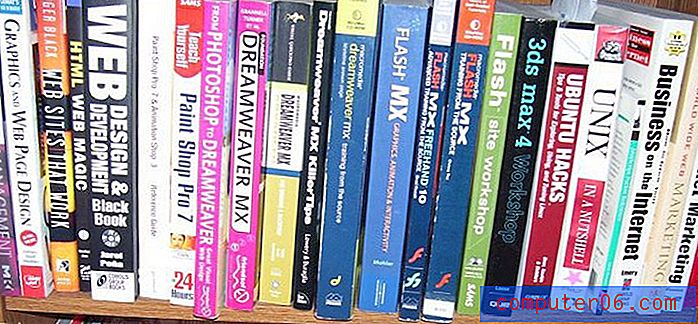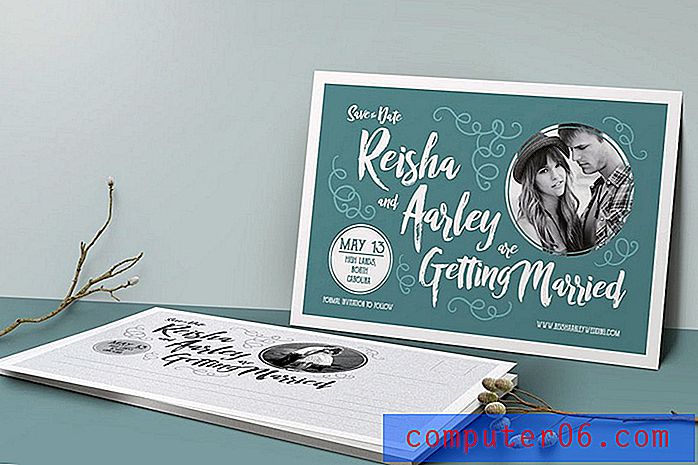Como remover o símbolo de porcentagem no Excel 2010
As células de uma planilha do Excel podem conter muitos tipos diferentes de dados e podem ser formatadas de várias maneiras diferentes. Se você estiver trabalhando em uma planilha criada ou editada por outra pessoa, é muito possível que eles tenham adicionado sua própria formatação. Portanto, se você achar que um símbolo de porcentagem está sendo adicionado automaticamente quando você digita um número em determinadas células, talvez esteja procurando uma maneira de interromper esse comportamento.
Felizmente, esta é uma opção de formatação que pode ser alterada no Microsoft Excel 2010 com apenas algumas etapas e você pode escolher entre uma das muitas outras opções de formatação com base nas suas necessidades para a situação. Nosso tutorial abaixo mostrará como selecionar e modificar células que atualmente incluem formatação percentual.
Como alternar da formatação de porcentagem no Excel 2010
As etapas deste artigo foram escritas usando o Microsoft Excel 2010. Essas etapas são muito semelhantes para outras versões do Excel, mas podem variar um pouco.
Este tutorial pressupõe que você tenha uma célula ou células que adiciona automaticamente um símbolo de porcentagem atrás de um número depois de digitá-lo. Passaremos da formatação Porcentagem para a formatação Geral nas etapas abaixo, mas você também pode escolher um tipo diferente de formatação, como Número ou Moeda, dependendo de suas necessidades.
Etapa 1: abra sua planilha no Excel 2010.
Etapa 2: destaque a (s) célula (s) que estão adicionando um símbolo de porcentagem atrás dos números inseridos. Observe que você pode selecionar uma linha inteira clicando no número da linha no lado esquerdo da planilha, uma coluna inteira clicando na letra da coluna na parte superior da planilha ou você pode selecionar a planilha inteira clicando no botão na parte superior canto esquerdo da planilha. Este artigo explica mais sobre a seleção de toda a planilha.
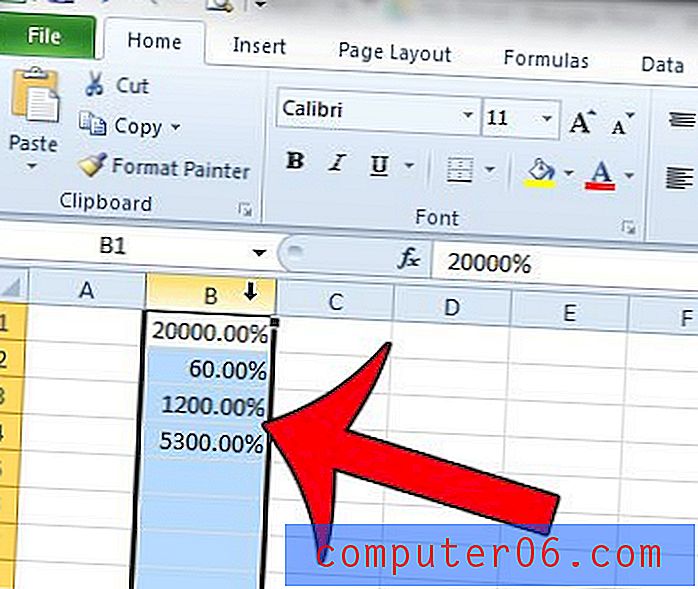
Etapa 3: Clique com o botão direito do mouse em uma das células selecionadas e clique na opção Formatar Células . Se você não conseguir clicar com o botão direito do mouse, clique na guia Início na parte superior da janela e no botão Formatar na seção Células da faixa de opções, seguido pela opção Formatar Células .
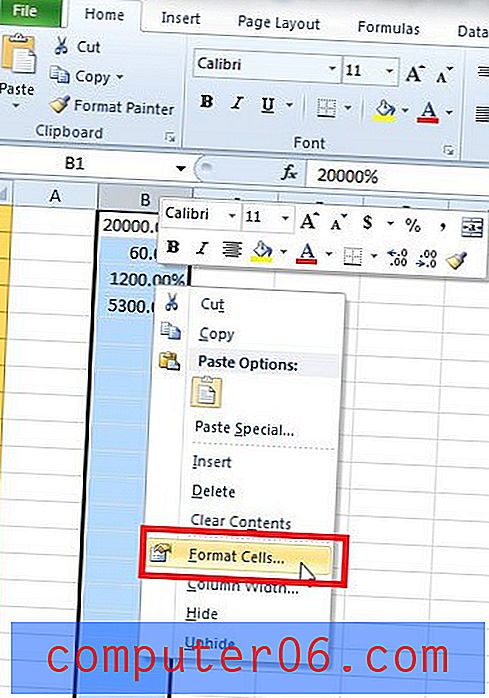
Etapa 4: clique no tipo de formatação que você prefere usar nessas células (algumas comuns incluem Geral, Número ou Moeda ) e clique no botão OK na parte inferior da janela.
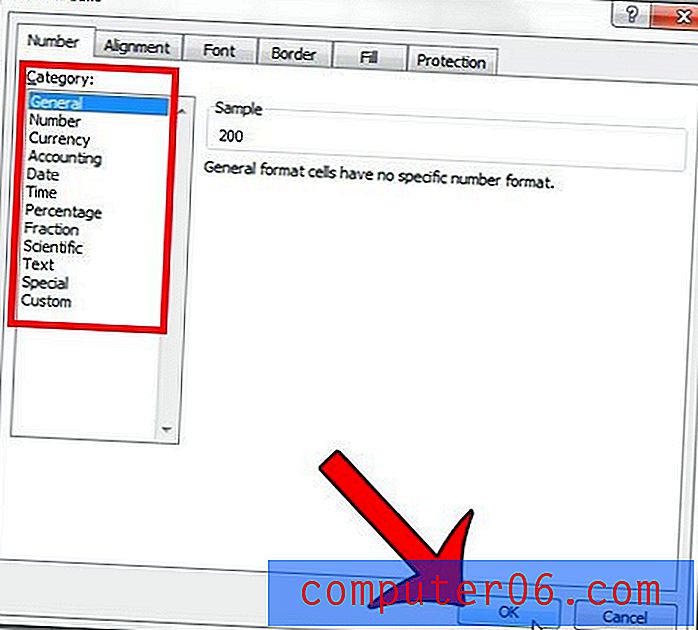
Se estiver com problemas para imprimir corretamente sua planilha, consulte este guia sobre alguns ajustes comuns que podem ser feitos nas configurações de impressão.