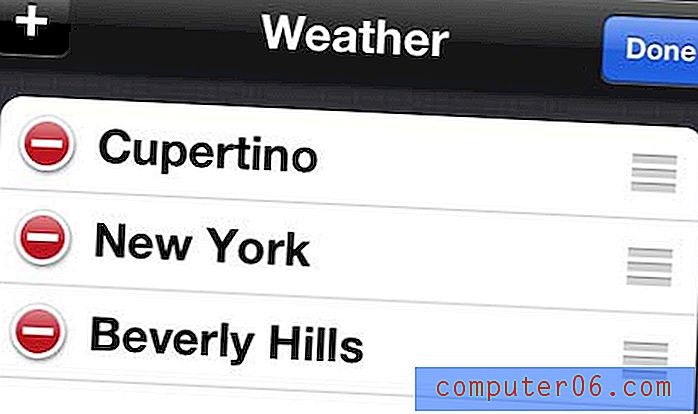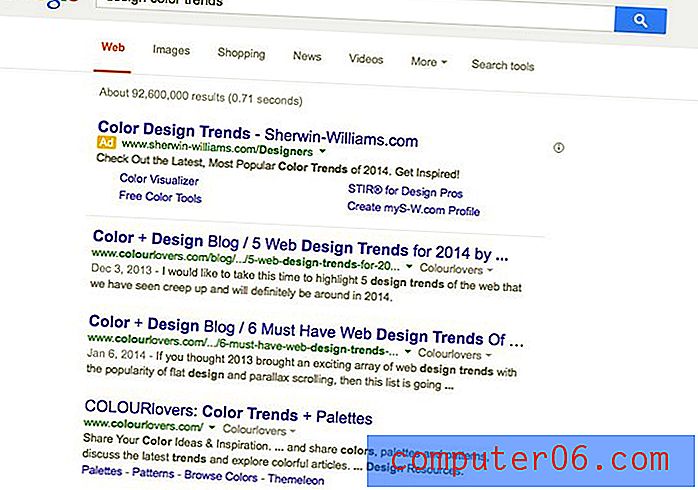Como gravar tela no Windows 10
O Print Screen possui seu próprio botão de teclado dedicado na maioria dos computadores Windows, mas e quando uma imagem estática não é cortada? Afinal, seria muito difícil criar um tutorial, transmitir um jogo ou filmar uma lição se você não conseguisse capturar uma gravação de tela.
O uso de uma câmera externa é desajeitado e difícil; por isso, compilamos uma lista de métodos internos e software de terceiros disponíveis que farão o truque. Pode não ser tão simples quanto pressionar "prt sc", mas essas ferramentas são mais do que capazes de fazer o trabalho.
Você está em um Mac? Leia também: Como gravar a tela no Mac
Resumo Rápido

Método 1: Gravador de tela interno do Windows (por meio do aplicativo XBOX)
O Windows 10 possui um gravador de tela interno que você pode usar sem instalar nada extra. No entanto, só estará disponível se você tiver uma placa gráfica com o Intel Quick Sync H.260 (modelos de 2011 ou posterior), Nvidia NVENC (modelos de 2012 ou posterior) ou AMD VCE (modelos de 2012 ou posterior, exceto Oland), portanto, se você ' com problemas, verifique se o computador está dentro das especificações.
Para quem possui o hardware adequado, veja como fazê-lo. Agora, esse recurso é destinado aos jogadores, mas pode ser usado com qualquer material da tela.
Primeiro, pressione as teclas WINDOWS e G. Então, no pop-up, escolha "Sim, este é um jogo" . 
A partir daí, a gravação é simples. Você pode usar o botão vermelho na barra para iniciar e parar uma gravação ou usar o menu de configurações para definir um tempo de corte automático para sua gravação.

Quando terminar, o arquivo será salvo como um MP4 na sua pasta Vídeos \ Captura. Para obter mais informações sobre o uso da barra de jogos para gravação de tela, confira este vídeo do youtube:
https://youtu.be/OfPbr1mRDuoO vídeo não pode ser carregado porque o JavaScript está desativado: WINDOWS 10 Screen Recorder (https://youtu.be/OfPbr1mRDuo)Método 2: usando o Microsoft Powerpoint
Acontece que o Office PowerPoint está no seu computador? Em seguida, você pode usar o programa para criar screencasts, não apenas apresentações.
Normalmente, isso incorporará a gravação da tela em um slide, mas você também pode optar por salvá-la como um arquivo. Aqui está como fazê-lo.
Primeiro, abra o Microsoft PowerPoint. Em seguida, escolha a guia Inserir e Gravação de tela .
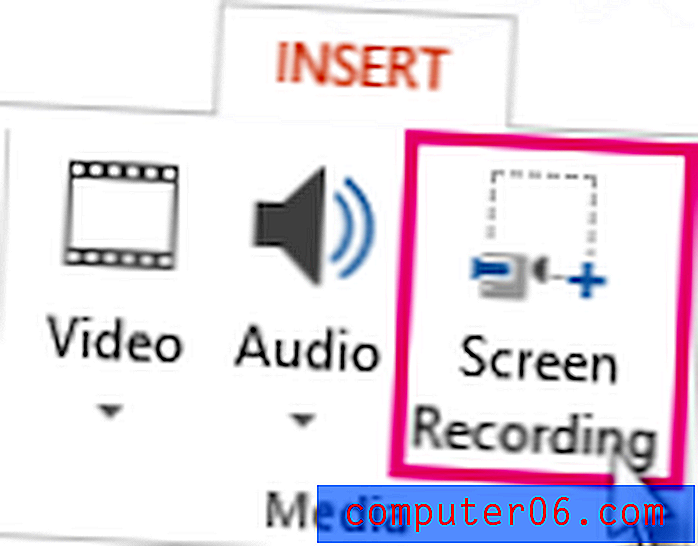
Em seguida, escolha a parte da tela que você deseja gravar com a ferramenta Selecionar área . Se você estiver usando o Office 2016 ou posterior, também poderá usar a tecla de atalho WINDOWS + SHIFT + A. Clique e arraste a cruz para selecionar sua área de gravação. Se você não deseja gravar áudio, pressione WINDOWS + SHIFT + U para alterná-lo.
Quando estiver pronto, pressione o botão Gravar .
O pequeno painel de controle desaparecerá, a menos que seja fixado, mas você pode reaparecer movendo o mouse para a borda superior da tela.
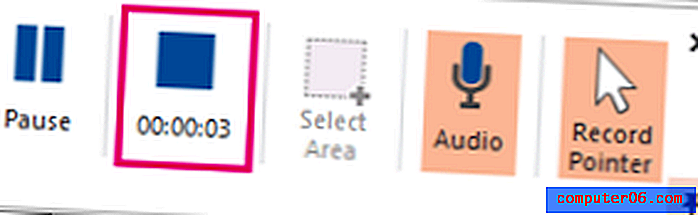
Depois de terminar, pressione o botão Gravar novamente. O vídeo será incorporado automaticamente no seu slide e você pode escolher ARQUIVO > SALVAR COMO para salvar sua apresentação. Se você deseja salvar apenas o vídeo, escolha ARQUIVO > SALVAR MÍDIA COMO e escolha a pasta de destino e o nome do vídeo.
Nota: Se você estiver usando o PowerPoint 2013, precisará seguir algumas instruções especiais para gravar e salvar seu vídeo. Você pode encontrar o tutorial oficial aqui.
Método 3: OBS Studio
Se você não é fã do PowerPoint ou deseja uma ferramenta dedicada para gravação regular na tela, o OBS Studio é um ótimo software de gravação de vídeo. É de código aberto, não marca d'água ou impõe limites de tempo ao seu conteúdo e oferece muitos recursos avançados de edição. Ele também suporta transmissão ao vivo a 60FPS e é uma escolha popular para isso também.
Antes de começar, você deve baixar o OBS Studio no site deles aqui. Como este é um programa completo, você precisará executar algumas configurações básicas antes de começar.
Isso significa que você deve verificar todas as configurações, como ativar / desativar a gravação automática, a configuração de streaming, a taxa de bits, a taxa de amostragem de áudio, as teclas de atalho e o formato de nomeação de arquivos, entre outras. A escolha que você escolher dependerá de onde você planeja exibir seus vídeos e os recursos do seu computador.
Como alternativa, o OBS studio oferece um assistente de configuração automática que pode escolher algumas coisas para você.
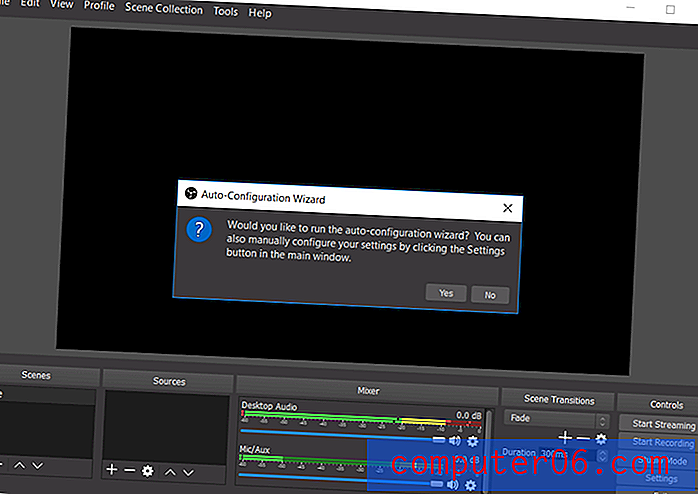
Após toda a configuração, você pode começar com uma captura de tela básica. Primeiro, coloque o OBS no “Studio Mode” para que o lado esquerdo diga 'preview' e o lado direito diga 'live'.

Para configurar uma captura de tela, escolha Fontes > + > Captura de janela > Criar novo . Na lista suspensa exibida, escolha a janela que deseja gravar.
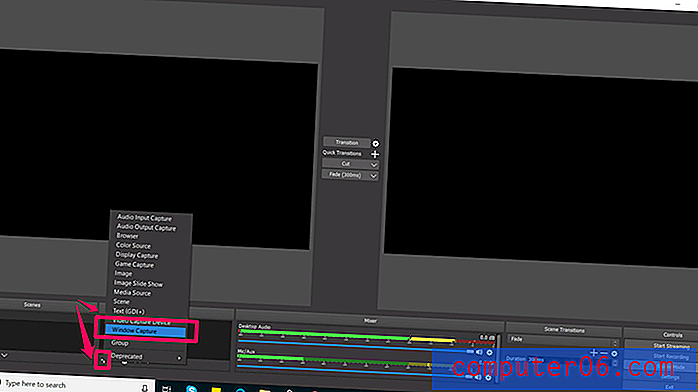
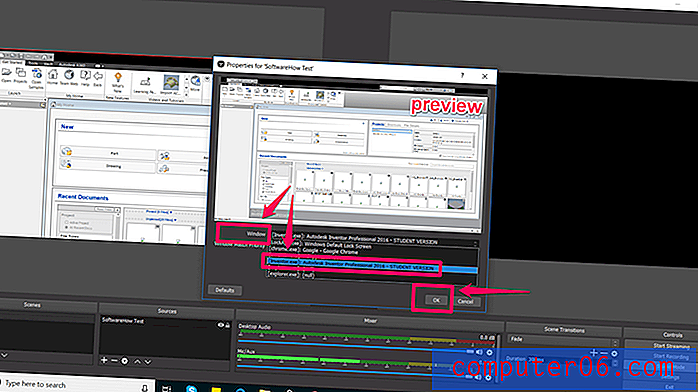
Isso deve colocar sua janela no painel 'visualização'. Se estiver do jeito que você deseja, clique em transição no centro da tela. Caso contrário, arraste os cantos vermelhos até que a visualização seja ajustada ao tamanho desejado.
Em seguida, clique em Iniciar gravação e Parar gravação para criar seu vídeo. Por padrão, eles são salvos como arquivos flv na pasta user / videos, mas você pode alterar esse caminho e salvar o tipo nas configurações.
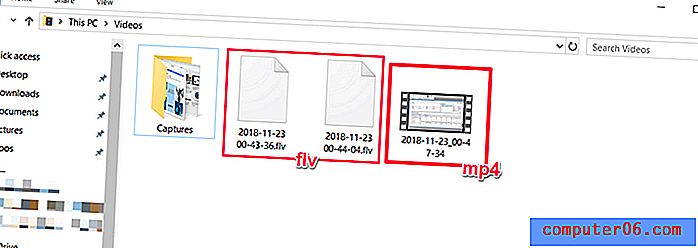
OBS Studio é um software muito poderoso, e talvez um dos melhores programas gratuitos para criação de gravações de tela ou streaming. Seus recursos vão muito além da configuração simples mostrada aqui. Infelizmente, ele não possui muitos materiais tutoriais, portanto, você precisará encontrar a maioria dos seus recursos na comunidade online. Os streamers podem achar que um bom lugar para começar é este tutorial do Youtube.
https://www.youtube.com/watch?v=DTk99mHDX_IVideo não pode ser carregado porque o JavaScript está desativado: Como usar o OBS Studio (Guia para Iniciantes) (https://www.youtube.com/watch?v=DTk99mHDX_I )Método 4: FlashBack Express / FlashBack Pro
Se você está procurando um software dedicado que possa gravar e editar, o FlashBack pode ser uma boa escolha. Você pode usar a versão gratuita apenas para capturas básicas, mas a opção paga permitirá que você use ferramentas de edição, salve em uma variedade de formatos e adicione conteúdo especial aos seus vídeos. É também um dos melhores softwares de gravação de tela que analisamos.
Veja como começar a usar o FlashBack. Primeiro, faça o download do FlashBack a partir do site deles (escolha "Express" se quiser começar de graça).
Isso fará o download de um arquivo exe. Se isso lhe incomoda, considere um software diferente. Em seguida, clique no processo de instalação.
Quando você acessar esta tela de inicialização, escolha "Gravar sua tela".
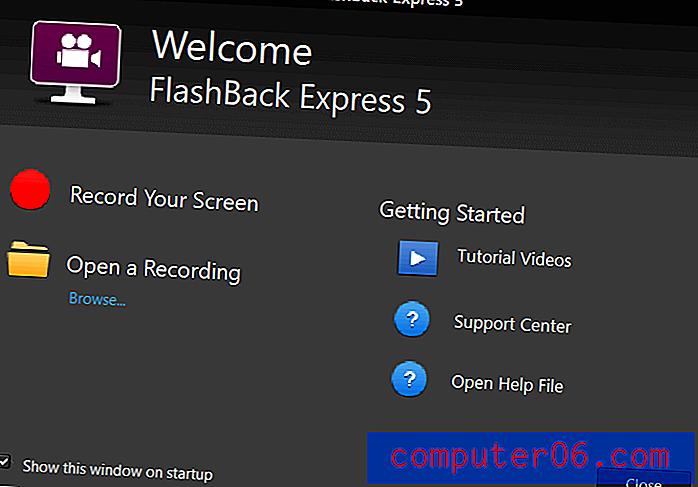
Você terá a opção de alterar algumas configurações da sua gravação, como a fonte de áudio e o tamanho da captura.
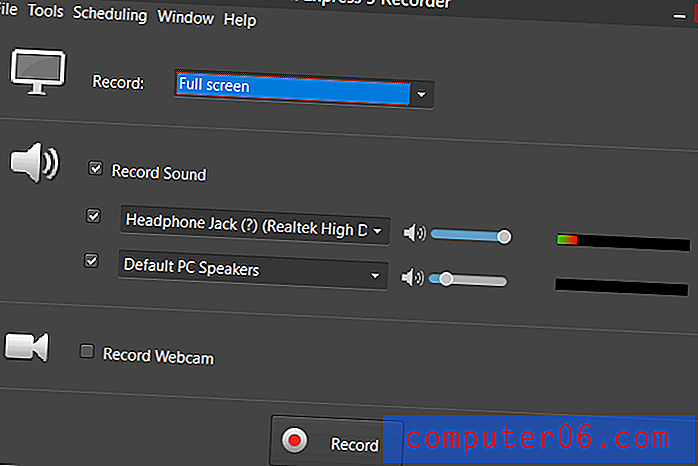
Você também pode decidir se deseja capturar uma janela, uma região ou a tela inteira. Se você selecionar a região, verá algumas miras vermelhas que podem ser arrastadas para criar uma seleção.
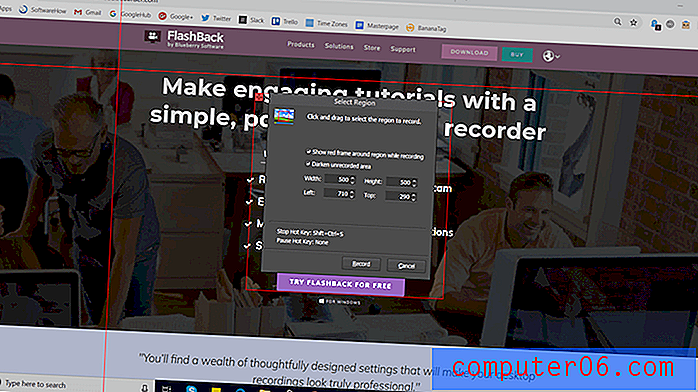
Em seguida, pressione “Record” e faça tudo o que for necessário. Durante a gravação, você verá uma pequena barra na parte inferior com os botões "pausar" e "parar". Esta barra pode ser ocultada ou mostrada à vontade.
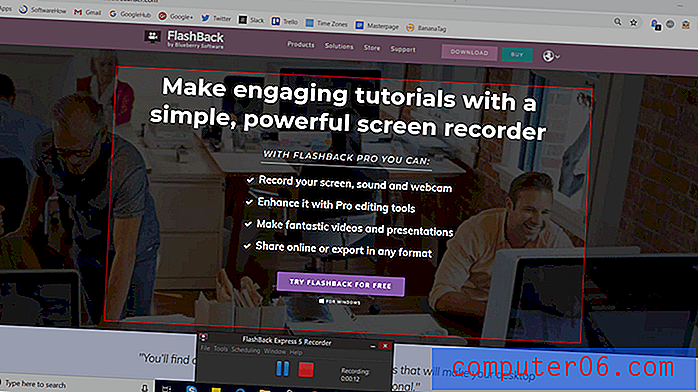
Quando terminar, você será solicitado a revisar, descartar ou salvar sua gravação. No Express, você verá um editor limitado que permitirá cortar e cortar o vídeo conforme necessário. Os usuários profissionais terão um editor de vídeo mais completo.

Quando você terminar de editar, poderá usar o recurso "Salvar" para salvar seu vídeo em um formato específico de programa. Ou você pode usar o recurso de exportação para salvá-lo como um arquivo normal.
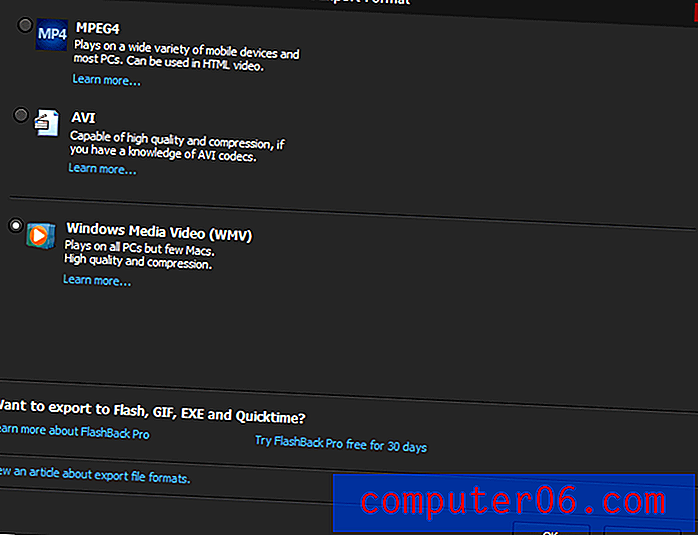
Existem algumas opções, como WMV, AVI e MPEG4. Além disso, você pode optar por exportar diretamente para o YouTube acessando Arquivo > Compartilhar .
O FlashBack Express é uma solução simples com muito potencial para gravação e edição de tela. É muito fácil começar e, se você quiser aproveitar mais, pode comprar uma licença profissional apenas uma vez (não há assinatura mensal).
Método 5: APowerSoft Online Screen Recorder
Se você preferir uma solução baseada na Web, a APowerSoft oferece um gravador online. O nome, no entanto, parece um pouco enganador - ao tentar experimentar o software, descobrimos que ele solicita que você baixe um pacote pequeno. No entanto, a funcionalidade vem completamente do site.
Para usar esta ferramenta, você precisará acessar o site do APowerSoft Screen Recorder. Depois, basta clicar no botão "Iniciar gravação" no meio da tela.
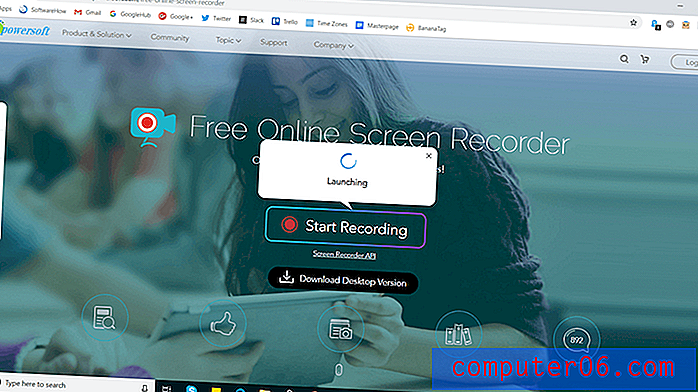
Concorde com todas as solicitações exibidas, como "Abrir o APowerSoft Online Launcher". Se você optar por não criar uma conta, também verá o seguinte aviso antes de começar:
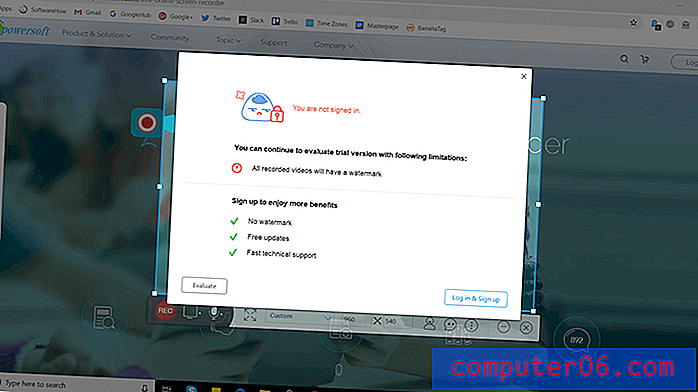
Criar uma conta é bastante simples se você deseja remover a marca d'água, mas pode começar sem uma. Basta clicar no "x" no canto superior direito e você verá uma nova janela de gravação. A partir daqui, você pode redimensionar sua zona de captura, movê-la ou ajustar configurações especiais, como ocultar / mostrar a barra de ferramentas, teclas de atalho e etc.
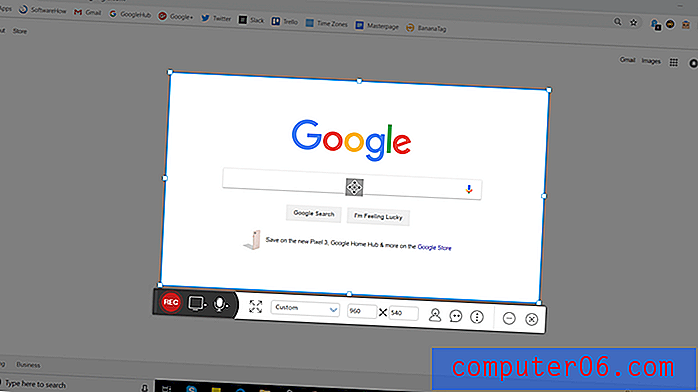
Para iniciar e parar a gravação, basta pressionar o botão vermelho. Quando terminar, você verá seu videoclipe.
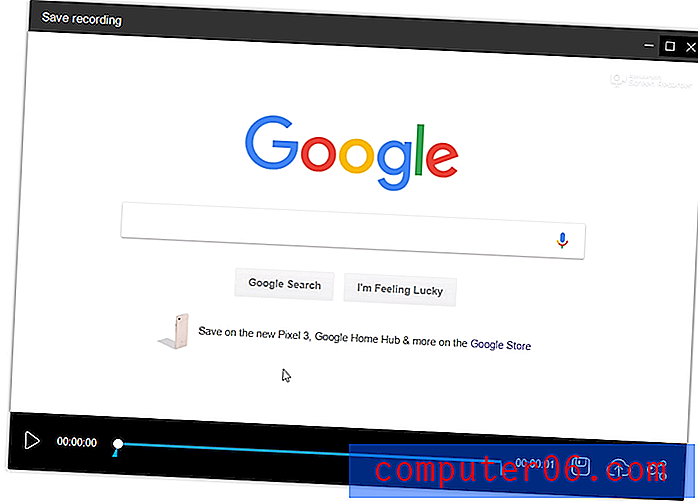
Você pode usar o ícone Salvar para salvar seu screencast como um arquivo de vídeo ou GIF, ou usar o ícone de compartilhamento para enviá-lo ao YouTube, Vimeo, Drive ou Dropbox.
APowerSoft é um programa muito leve. Ele fornece alguma flexibilidade - por exemplo, você pode capturar áudio do sistema, microfone, ambos ou nenhum - mas é limitado no que diz respeito aos recursos de edição, a menos que você compre a versão paga. Você precisaria usar um programa separado no seu computador se planeja fazer algum tipo de edição. Por outro lado, a ferramenta é muito rápida de usar e pode ser ótima em uma pitada ou se você não precisar fazer alterações sofisticadas antes de compartilhá-las.
Métodos alternativos
Transmissão ao vivo do YouTube
Se você possui um canal no YouTube, pode aproveitar o YouTube Creator Studio para filmar uma gravação de tela. Isso requer o uso do recurso de transmissão ao vivo, portanto, não é uma boa opção para todos, mas pode funcionar em alguns casos. Para começar a usar o YouTube para screencasting, confira este tutorial.
Filmora Scrn
O Filmora Scrn é um software de gravação de tela dedicado, produzido pela Wondershare. Oferece gravação de câmera dupla (tela e webcam), muitas opções de exportação e ferramentas de edição. Algumas pessoas preferem isso porque a interface é muito mais limpa do que alguns aplicativos concorrentes, mas como esse não é um software livre, não é tão acessível quanto alguns dos outros métodos listados aqui. No entanto, se você estiver interessado em um software de gravação de tela especializado e fácil de usar, confira o Filmora aqui. Também analisamos o Filmora com mais detalhes.
Camtasia
Ao contrário de muitos dos programas mais especializados, o Camtasia é um editor de vídeo completo e um software de gravação de tela em segundo. Ele oferece o maior número de recursos de edição e produção, o que a torna uma ótima opção se você deseja fazer mais do que apenas gravar sua tela ou planejar produzir vários tipos de vídeos. A interface é muito limpa e fácil de usar. Você pode conferir nossa análise completa do Camtasia aqui.
Snagit
Snagit é um programa criado pela TechSmith, a mesma empresa que fabrica o Camtasia. No entanto, o Snagit não é uma ferramenta multifuncional e, ao contrário, destina-se apenas à gravação na tela. Ele oferece alguns recursos interessantes, como uma ferramenta de seleção mágica que pode detectar automaticamente as áreas a serem gravadas, bem como um painel de edição que permitirá que você anote seus vídeos finais. Você pode aprender mais sobre isso aqui ou ler nossa análise detalhada do Snagit aqui. Nota: Snagit é um software pago.
CamStudio
O CamStudio é um software gratuito, mas é um software mais antigo e com menos suporte, comparado a algumas alternativas. O programa é mantido principalmente por um indivíduo e definitivamente possui alguns bugs que ainda estão sendo resolvidos, mas se você estiver interessado em tentar, vale a pena tentar. O CamStudio pode não ser tão "brilhante" quanto algumas alternativas, mas é gratuito e disponível aqui, caso você esteja interessado.
Conclusão
Esteja você gravando vídeos para uma sala de aula pequena, milhares de assinantes ou para sua diversão, aprender a gravar a tela no Windows 10 pode fazer uma enorme diferença. Dependendo dos recursos que são importantes para você, há uma variedade de opções que podem atender às suas necessidades e não há motivo para que você não consiga criar um ótimo vídeo.