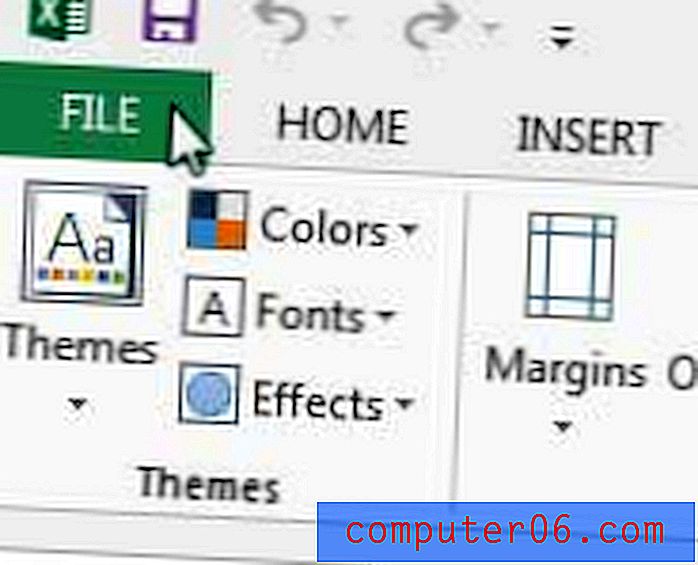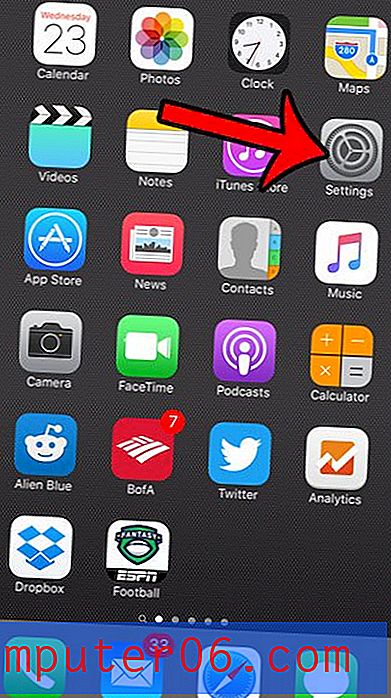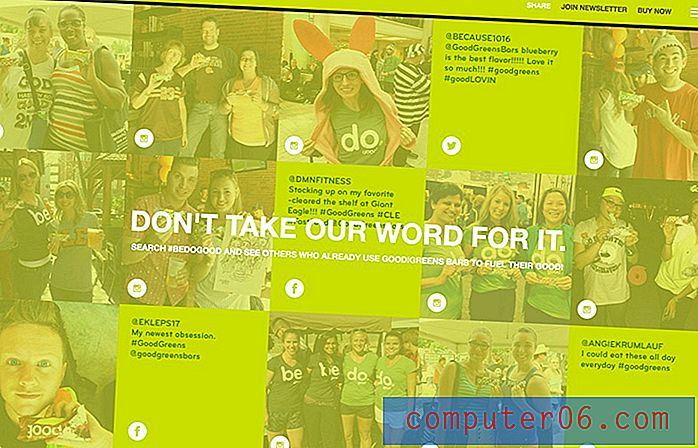Como imprimir linhas específicas no Excel 2013
Escrevemos anteriormente sobre impressão no Excel 2013, como este artigo sobre como imprimir todas as suas colunas em uma página, mas existem muitas outras maneiras de personalizar a maneira como uma planilha é impressa. Por exemplo, você pode achar que só precisa imprimir um conjunto específico de linhas da planilha e deseja economizar a tinta e o papel que seriam desperdiçados ao imprimir desnecessariamente a coisa toda. Felizmente, é possível fazer isso usando a opção de recurso Área de impressão no Excel.
Imprimir apenas determinadas linhas no Excel 2013
Além de economizar tinta e papel, a impressão seletiva de determinadas linhas facilitará aos leitores da planilha ver as informações importantes em seu documento. Portanto, continue abaixo para saber como configurar sua planilha.
Etapa 1: abra a planilha no Excel 2013.
Etapa 2: Clique na guia Layout da página na parte superior da janela.

Etapa 3: clique na linha superior que você deseja imprimir e arraste o mouse para baixo até que as linhas desejadas sejam selecionadas.
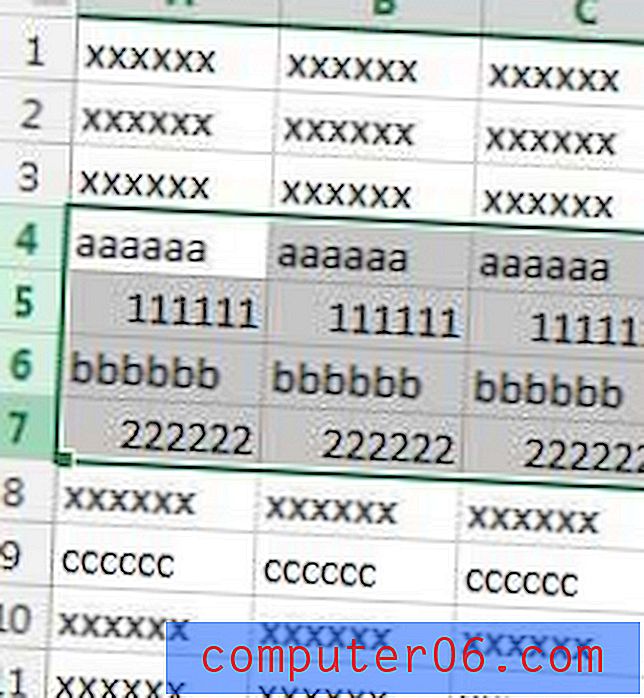
Etapa 4: Clique no botão Área de impressão na seção Configuração da página da faixa de opções e selecione Definir área de impressão .
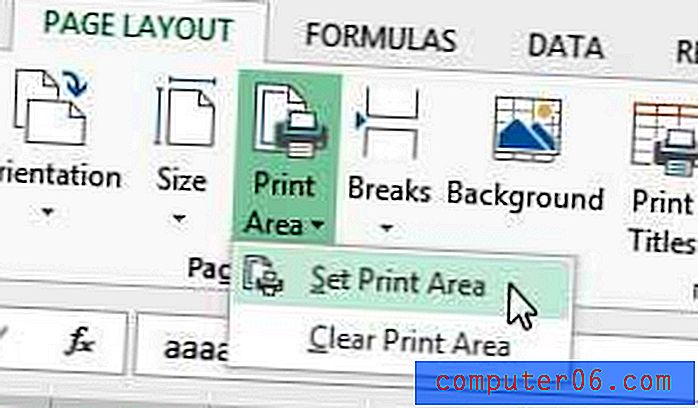
Agora, quando você abre o menu Imprimir, a visualização mostra apenas as linhas que você acabou de selecionar. Para desfazer essa configuração para poder imprimir a planilha inteira, clique em Área de impressão novamente e clique em Limpar área de impressão .
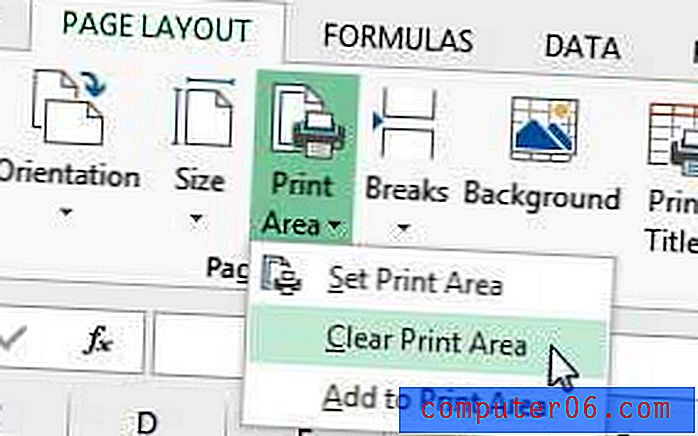
Se você deseja imprimir linhas específicas que não estão próximas umas das outras, você tem algumas opções.
Opção 1 - mantenha pressionada a tecla Ctrl no teclado e clique em cada linha individualmente. Observe, no entanto, que isso resultará na impressão de cada linha em sua própria página individual, o que pode não ser o que você está procurando.
Opção 2 - Oculte todas as linhas que estão entre as linhas que você deseja imprimir e siga as etapas 1 a 4 acima para definir a área de impressão. Você pode ocultar uma linha clicando com o botão direito do mouse no número da linha e selecionando a opção Ocultar .
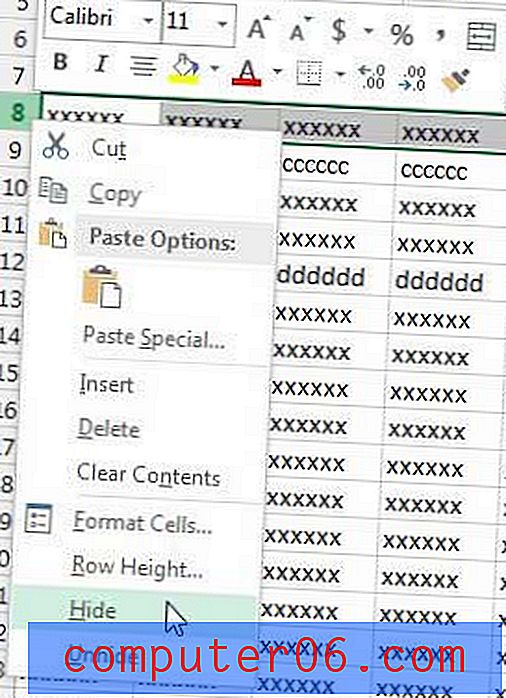
Depois de concluir a impressão, você poderá selecionar as linhas visíveis que circundam as linhas ocultas, clicar com o botão direito do mouse na seleção e clicar em Exibir .
Se você estiver trabalhando em documentos importantes no seu computador ou se tiver arquivos que não pode perder, é uma boa ideia ter um plano de backup. Uma maneira simples de fazer isso é comprar um disco rígido externo para armazenar suas cópias de backup. Você pode até usar um programa como o CrashPlan para fazer backup automático de seus arquivos gratuitamente.
Para maneiras adicionais de personalizar sua planilha impressa, considere este artigo sobre a repetição da linha superior em todas as páginas impressas no Excel 2013.