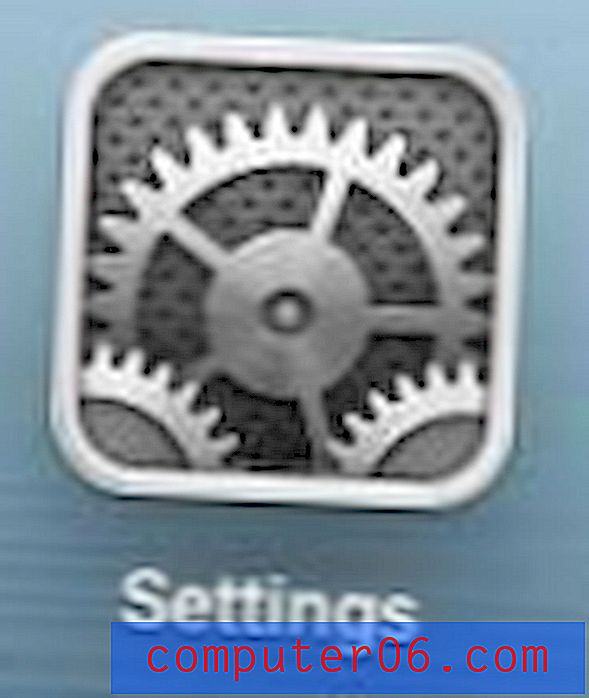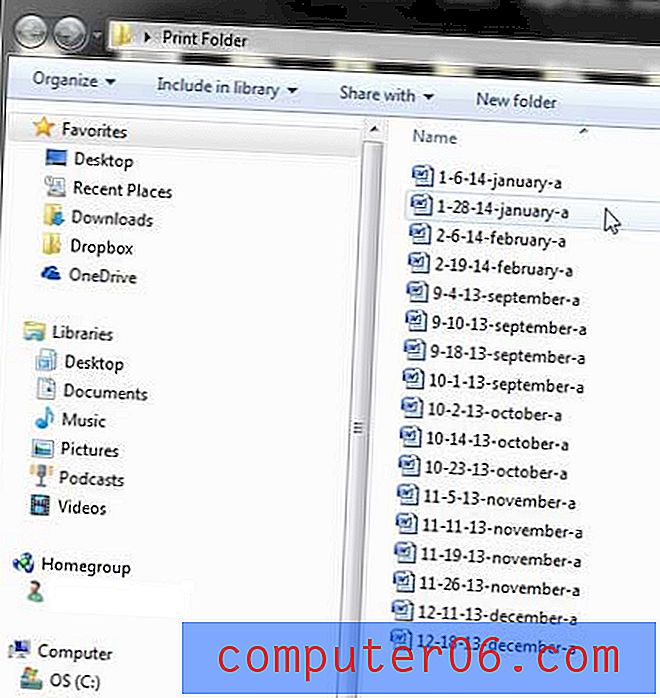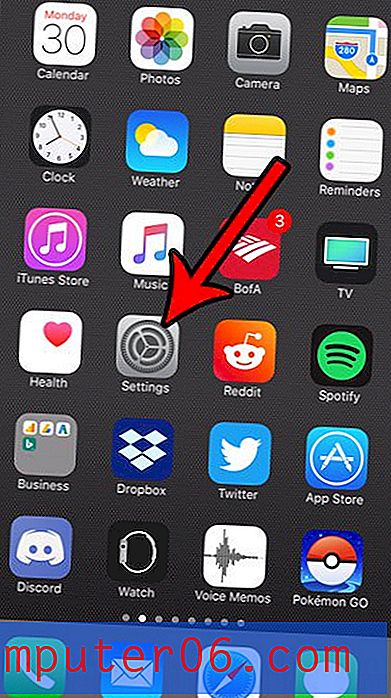Como ocultar texto no Word 2013
Ao escrever um documento no Microsoft Word 2013, é possível que exista uma seção desse documento que você escolha remover. Mas se você não tiver certeza se deseja removê-lo e quiser mantê-lo acessível, caso decida usá-lo mais tarde, talvez esteja procurando uma maneira de lidar com essa situação.
Uma solução é ocultar esse texto dentro do documento. Isso formata a seleção para que não fique visível na tela do computador, mas pode ser rapidamente exibida e restaurada para o local original mais tarde, se você escolher. Nosso tutorial abaixo mostrará como ocultar uma seleção no seu documento do Word 2013.
Ocultando texto no Word 2013
As etapas deste artigo mostrarão como ocultar uma seleção de texto do seu documento no Microsoft Word 2013. Isso significa que ele não estará visível, mas continuará acessível a alguém que saiba como procurá-lo. Se você estiver preocupado com as pessoas que fazem alterações no seu documento, considere usar a proteção por senha.
- Abra o Microsoft Word 2013.
- Selecione o texto no seu documento que você deseja ocultar. Observe que você pode selecionar o documento inteiro clicando em algum lugar do documento e pressionando Ctrl + A no teclado.
- Clique na guia Início na parte superior da janela.
- Clique no botão Opções de fonte no canto inferior direito da seção Fonte da faixa de opções de navegação.
- Marque a caixa à esquerda de Oculto na seção Efeitos da janela e clique no botão OK na parte inferior da janela.
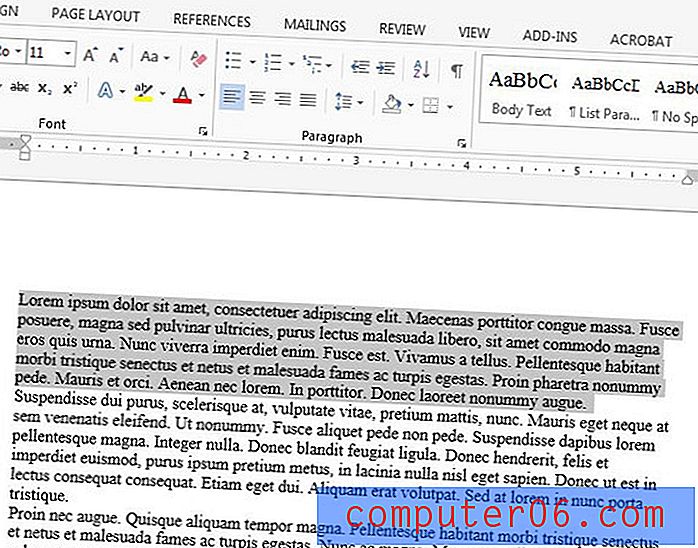

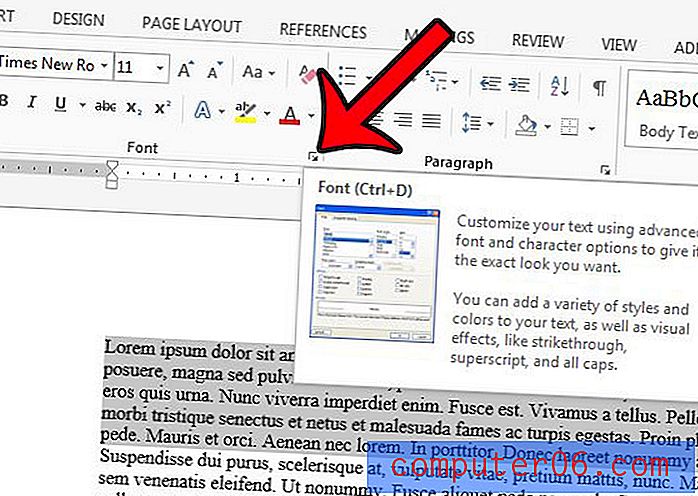
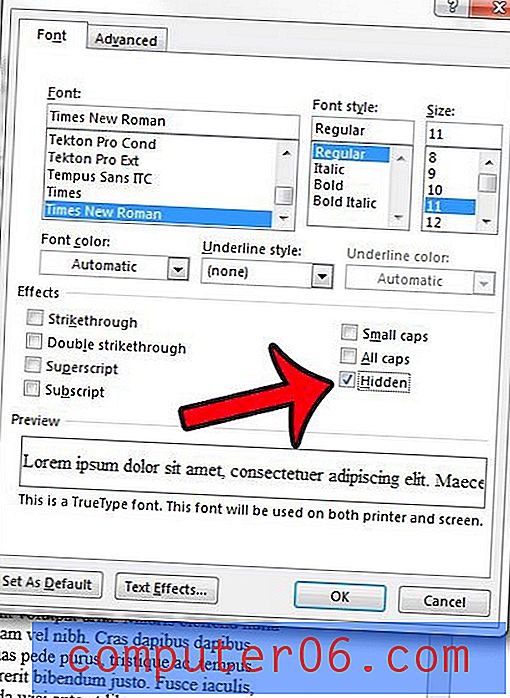
Se você deseja exibir o texto, selecione a parte do documento em que esse texto está localizado, siga as etapas acima novamente e limpe a marca de seleção à esquerda da opção Oculto.
Deseja que o texto oculto no seu documento seja impresso sempre que for imprimi-lo? Ou, alternativamente, o seu texto oculto é impresso quando você não deseja? Aprenda a ajustar a configuração de impressão para texto oculto no Microsoft Word 2013 para controlar como o aplicativo lida com o texto oculto.