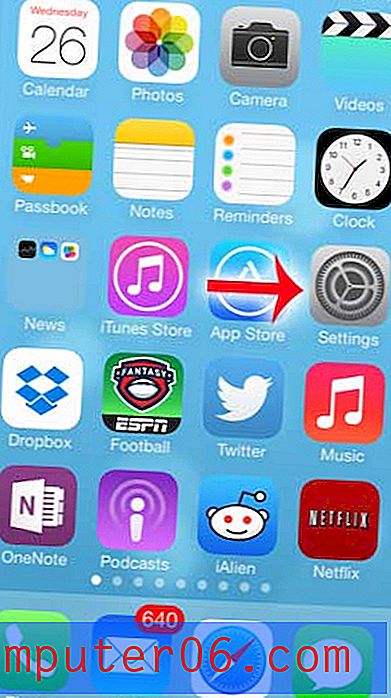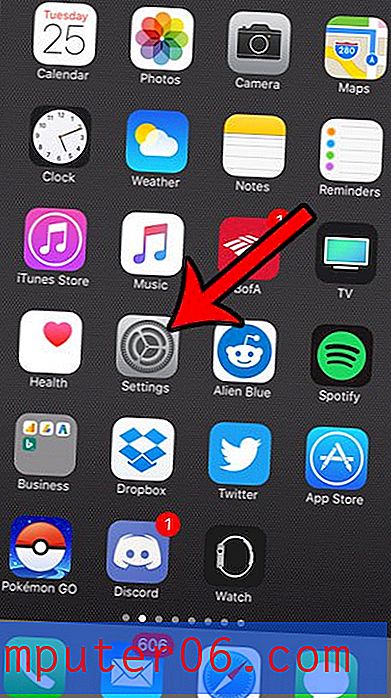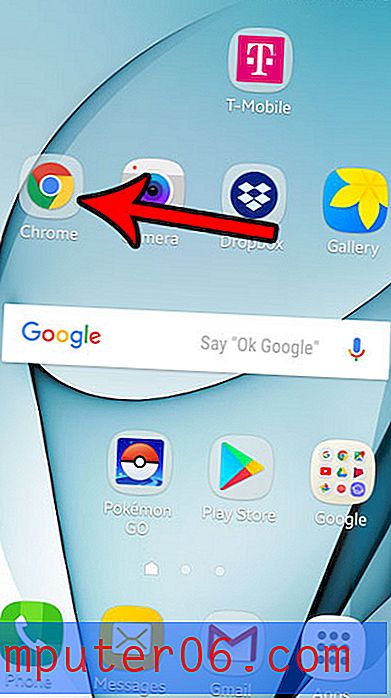Como imprimir Excel com linhas
Aprender a imprimir linhas de grade no Excel 2013 é uma necessidade para qualquer pessoa que precise imprimir planilhas grandes. As informações nas células podem ser difíceis de ler sem elas e podem levar a erros.
Os dados na tela do Microsoft Excel 2013 são organizados de maneira eficiente em células separadas por linhas de grade. Mas quando você imprimir essa planilha, a configuração padrão não incluirá essas linhas de grade. Isso resulta em uma planilha com um monte de dados que parecem funcionar juntos ou pode ser difícil dizer qual célula pertence a qual linha ou coluna.
A maneira mais simples de facilitar a leitura deste documento é configurando a planilha para que as linhas de grade sejam impressas. Felizmente, esse é um ajuste simples, e as pessoas que lêem suas planilhas impressas terão mais facilidade em lê-las.
Como adicionar linhas de grade no Excel 2013
Normalmente, essa é uma das primeiras configurações que ajusto quando estou trabalhando em uma nova planilha que sei que precisarei imprimir. Dessa forma, não imprimo acidentalmente uma planilha grande sem as linhas, o que pode ser um desperdício de papel e tempo.
Etapa 1: abra sua planilha no Excel 2013.
Etapa 2: Clique na guia Layout da página na parte superior da janela.
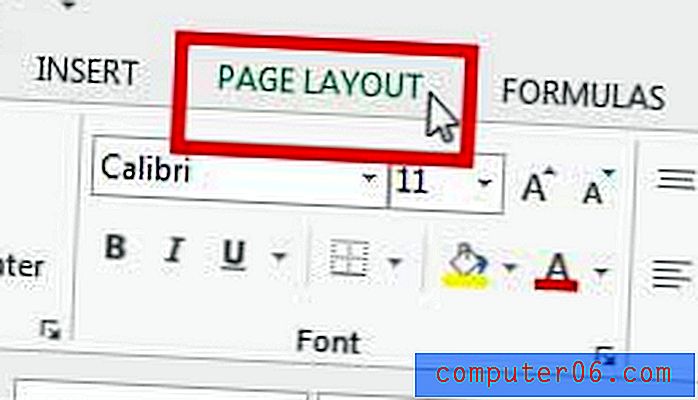
Etapa 3: Marque a caixa à esquerda de Imprimir em Linhas de grade na seção Opções da folha da faixa de opções na parte superior da janela.
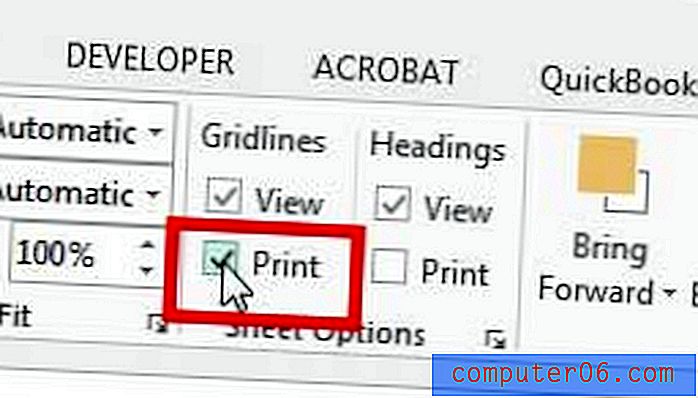
Agora, se você pressionar Ctrl + P no teclado para abrir o menu Imprimir, verá que as linhas de grade estão sendo exibidas na planilha na seção Visualização de Impressão, no lado direito da janela.
Resumo - Como imprimir com linhas de grade no Excel
- Clique na guia Layout da página .
- Marque a caixa à esquerda de Imprimir em Linhas de grade .
Há outro lugar onde você pode optar por imprimir linhas de grade também.
Método alternativo para imprimir linhas de grade no Excel
As etapas abaixo são mais longas que o método anterior, mas abrirão uma janela Configuração da página, na qual você poderá centralizar sua planilha horizontal ou verticalmente, imprimir a linha superior em todas as páginas ou criar e editar um cabeçalho.
Etapa 1: Clique na guia Layout da página .
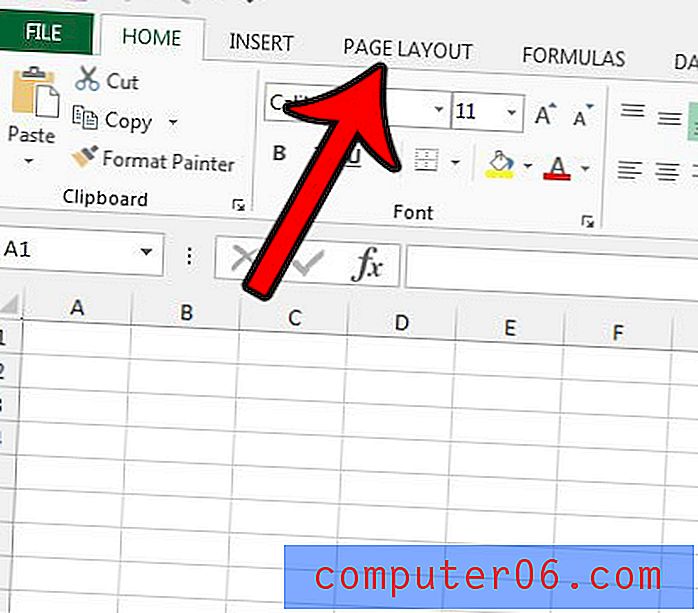
Etapa 2: Clique no iniciador da caixa de diálogo Configuração da página, no canto inferior direito da seção Configuração da página, na faixa de opções.
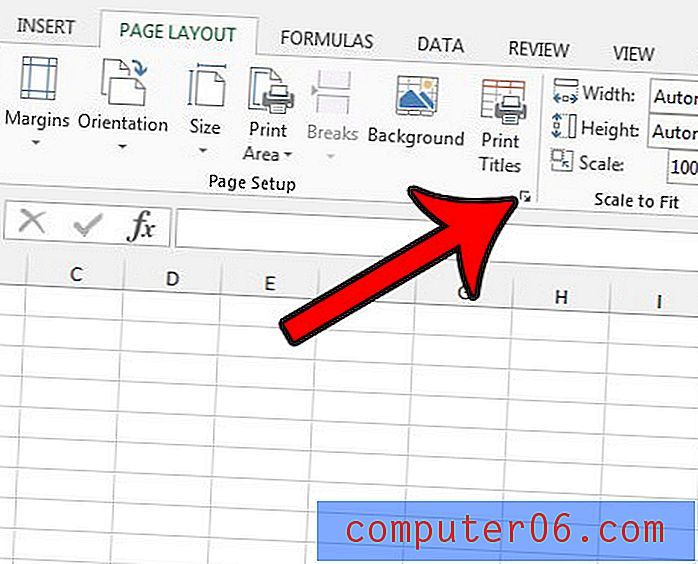
Etapa 3: Clique na guia Folha na parte superior da janela Configuração da página .
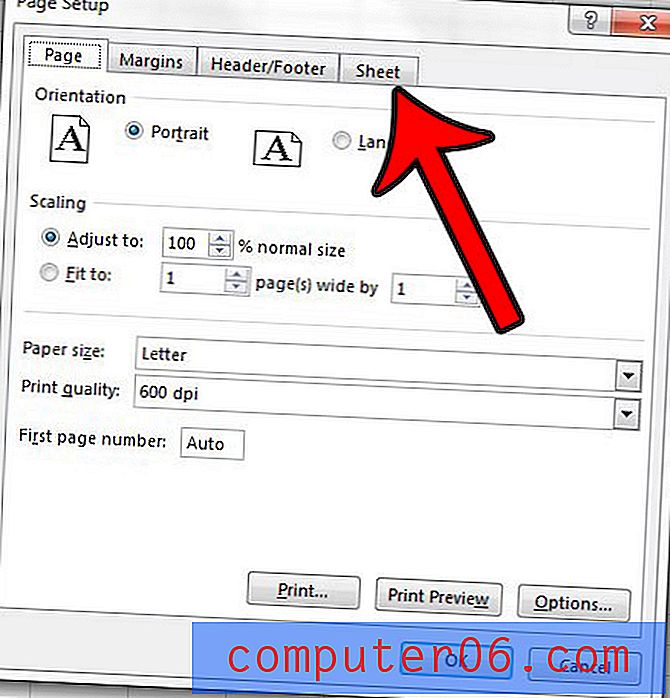
Etapa 4: Marque a caixa à esquerda de Linhas de grade na seção Imprimir da janela. Você pode clicar no botão OK na parte inferior da janela quando terminar.
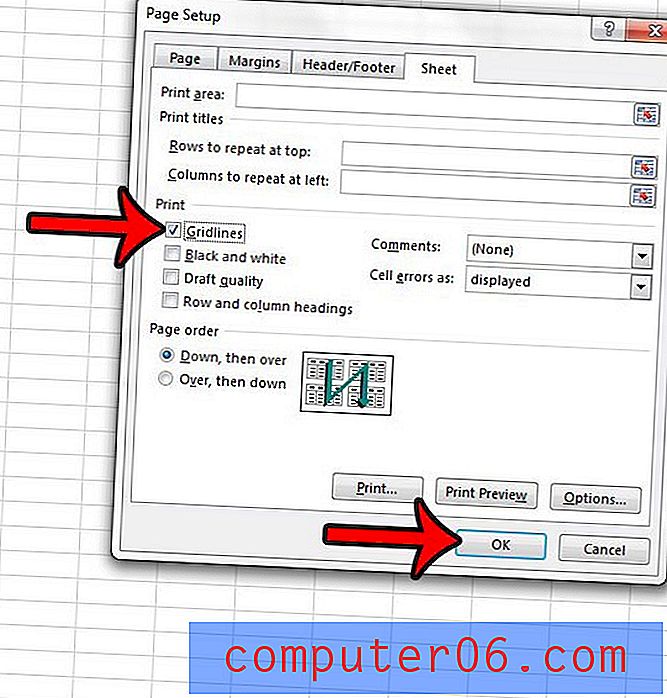
Se você ativou as linhas de grade para imprimir em sua planilha, mas não as vê, pode haver uma cor de preenchimento aplicada a essas células. Aprenda a remover a cor de preenchimento de célula no Excel 2013 e verifique se as linhas de grade estão sendo impressas.
Notas Adicionais
- Se você deseja imprimir apenas parte da planilha, defina uma Área de impressão. Esta opção pode ser encontrada na guia Layout da página . Se você estiver tentando imprimir uma planilha em branco cheia de células vazias, use uma área de impressão definida.
- Você pode navegar para a tela Imprimir para criar uma impressão da planilha do Excel pressionando o atalho de teclado Ctrl + P. Você também pode acessar o menu Imprimir clicando na guia Arquivo na parte superior esquerda da janela e escolhendo a guia Imprimir a partir daí.
- Acima da caixa de seleção Imprimir, na seção Linhas de grade do grupo Opções de planilha, há uma opção Exibir . Você pode escolher essa opção para ocultar as linhas de grade da exibição na tela.
- As bordas das células são diferentes das linhas de grade. Você pode adicionar ou remover bordas das células na planilha do Excel alterando a opção Bordas encontrada na guia Página Inicial.
- O segundo método acima para imprimir linhas de grade em uma planilha do Excel envolve clicar na caixa de diálogo Configuração da página na guia Layout da página e selecionar a guia Folha . Lá você verá uma caixa de seleção Linhas de grade, além de várias outras opções. Essas opções incluem impressão em qualidade de rascunho, um menu suspenso para escolher se os comentários devem ou não ser impressos e uma opção para imprimir títulos de linha ou coluna.
- Você pode alterar o formato de uma célula se clicar com o botão direito do mouse na célula e escolher a opção Formatar Células . Isso é útil se os dados reais da planilha precisarem ser exibidos em um formato específico diferente da opção atual.
- Antes de clicar no botão Imprimir no menu Imprimir, verifique a janela Visualizar impressão para confirmar se as linhas de grade estão visíveis.
Se você estiver imprimindo uma planilha de várias páginas, será muito útil quando você imprimir os títulos das colunas em todas as páginas também. Leia este artigo para saber como.