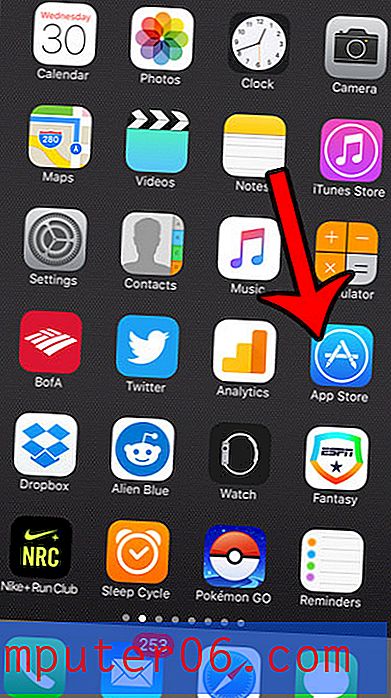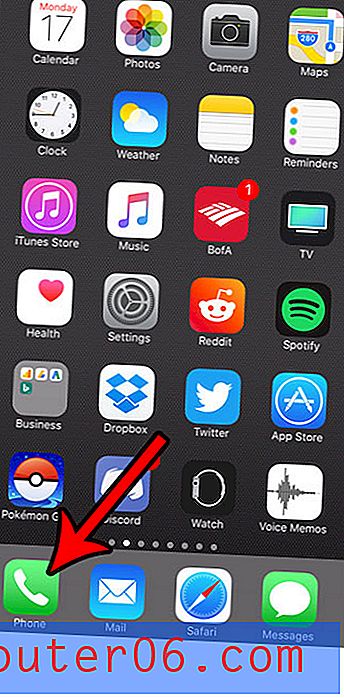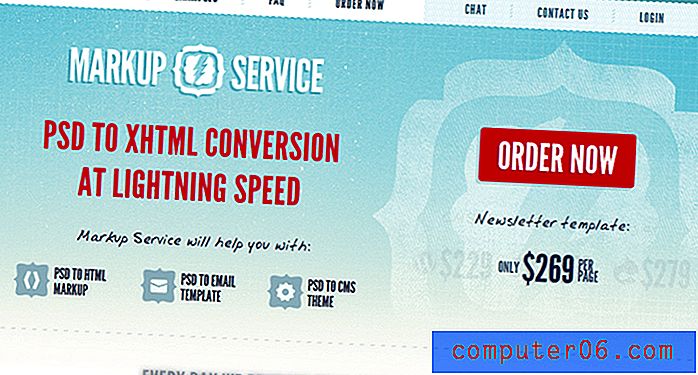Como exibir senhas Wi-Fi salvas no Windows 10
Imagine isso: você acabou de comprar um celular ou tablet novinho em folha e mal pode esperar para experimentá-lo. Você desembrulha o dispositivo e o liga.
Tudo vai bem até que você solicite a conexão com uma rede sem fio. Mas ... você esqueceu a senha do Wi-Fi! Sem essa senha, você não pode acessar o mundo digital no seu novo dispositivo.
Isso soa familiar para você? Todos nós já estivemos lá! Felizmente, existem várias maneiras de encontrar essa senha de Wi-Fi. Tudo que você precisa é de um computador Windows que já tenha se conectado a essa rede.
Neste artigo, mostrarei como mostrar senhas de WiFi no Windows 10 para que você possa conectar qualquer novo dispositivo sem perguntar a seus amigos nerds ou procurar ajuda da equipe de TI.
Usando um computador Mac? Leia nosso guia sobre como encontrar a senha wifi no Mac aqui.
Método 1: Exibir senhas Wifi salvas por meio das configurações do Windows
O método padrão é percorrer as configurações do Windows. Para usar esse método, você deve estar conectado à rede cuja senha deseja encontrar.
Etapa 1: abra as Configurações no Windows 10. Você pode digitar “Configurações” e clicar no aplicativo exibido na barra de pesquisa do Windows (em “Melhor correspondência”) ou clicar no ícone de configurações no canto inferior esquerdo.

Etapa 2: clique em Rede e Internet quando a janela de configurações abrir.
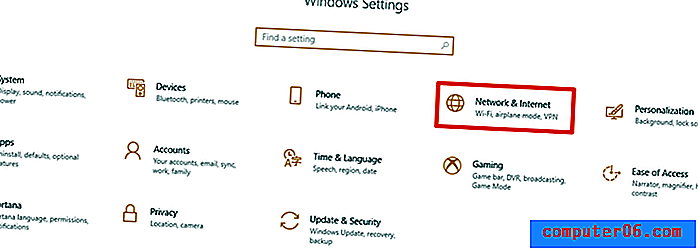
Etapa 3: role para baixo até ver a Central de Rede e Compartilhamento, clique nela.
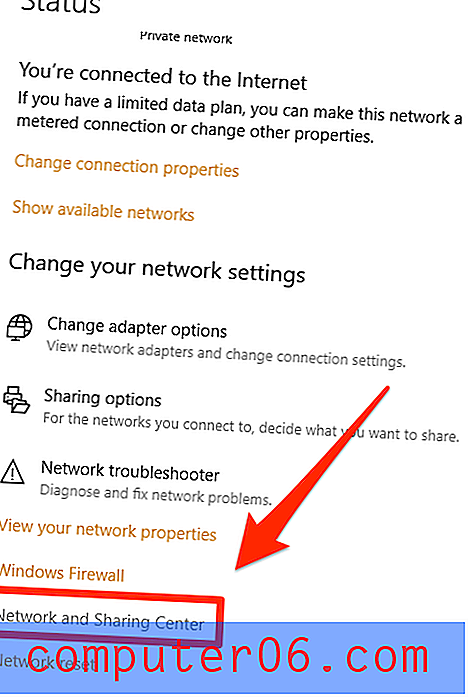
Etapa 4: você deve ser direcionado para a seguinte janela. Clique na rede wifi à qual você está conectado.
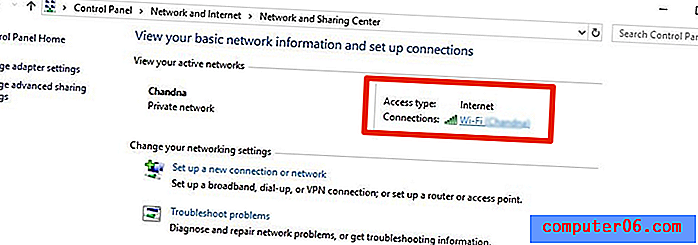
Etapa 5: Clique no botão Propriedades sem fio .
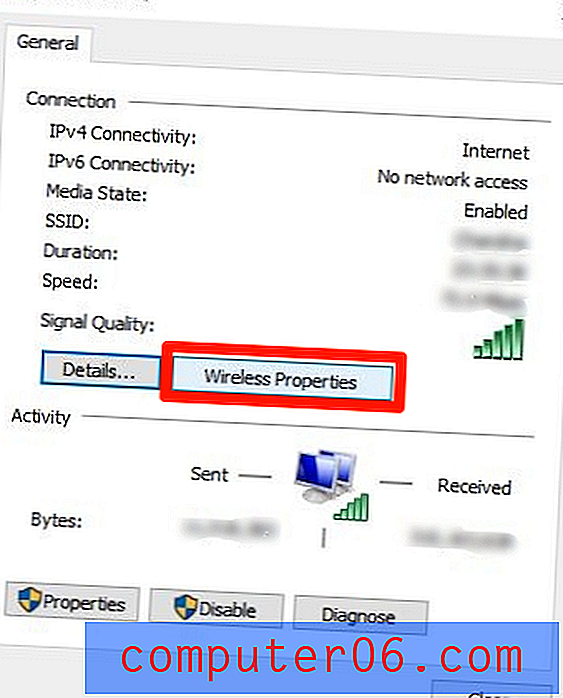
Etapa 6: Clique na guia Segurança no lado superior direito. Em seguida, marque a caixa de seleção "Mostrar caracteres". Isso mostrará a senha do wifi da rede à qual você está conectado.
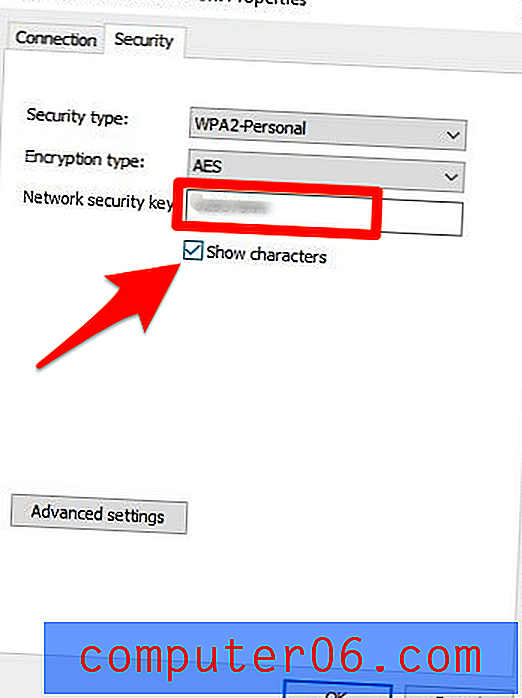
Método 2: usando um programa Wi-Fi Password Finder
Se você deseja encontrar a senha do WiFi para uma rede que você usou no passado ou está com problemas para navegar no Windows 10, pode usar um programa gratuito de terceiros, como o WiFi Password Revealer .
Etapa 1: Clique aqui para baixar o programa. Basta clicar no botão azul "Download".
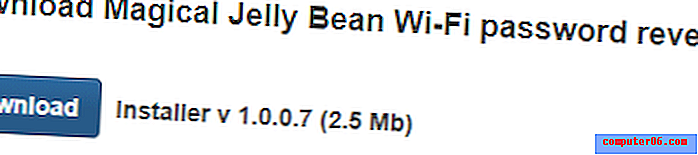
Etapa 2: Quando o download estiver concluído, abra-o no seu navegador.
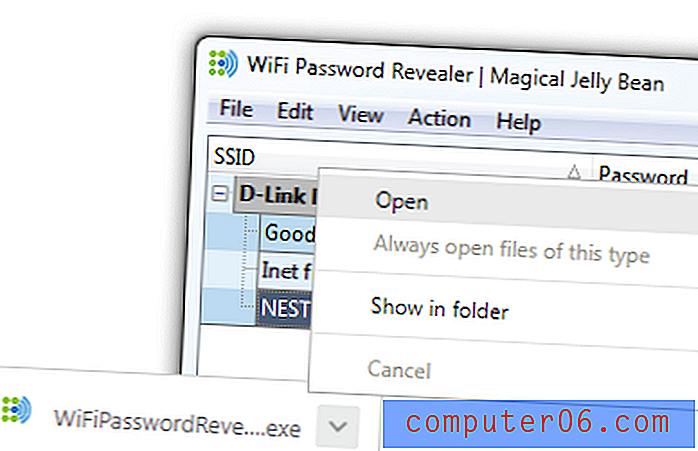
Etapa 3: selecione o idioma desejado e clique em "OK" para continuar.
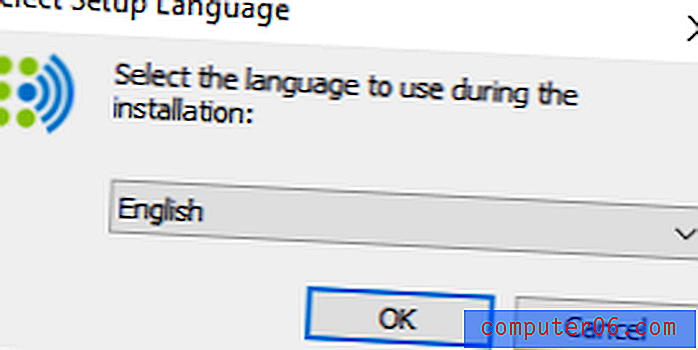
Etapa 4: selecione "Aceitar o contrato" e clique em "Avançar>".

Etapa 5: selecione o local de destino para salvar a pasta.
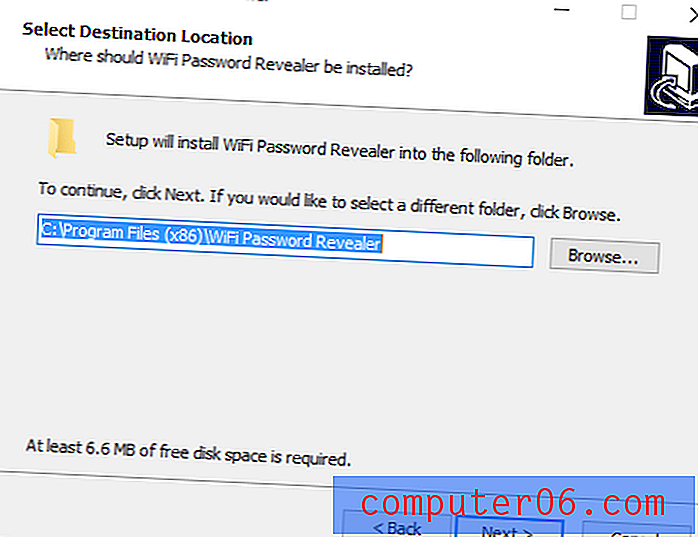
Etapa 6: escolha se deseja adicionar um atalho adicional. Eu recomendo verificar isso por conveniência, mas depende totalmente de você.
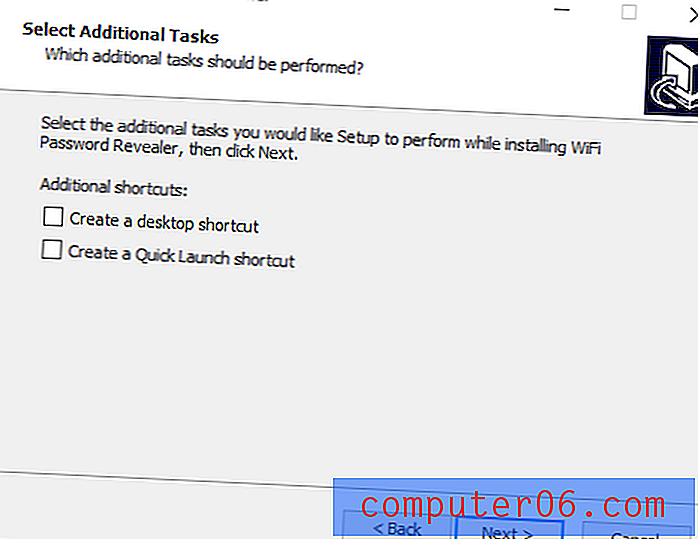
Etapa 7: Clique em "Instalar".
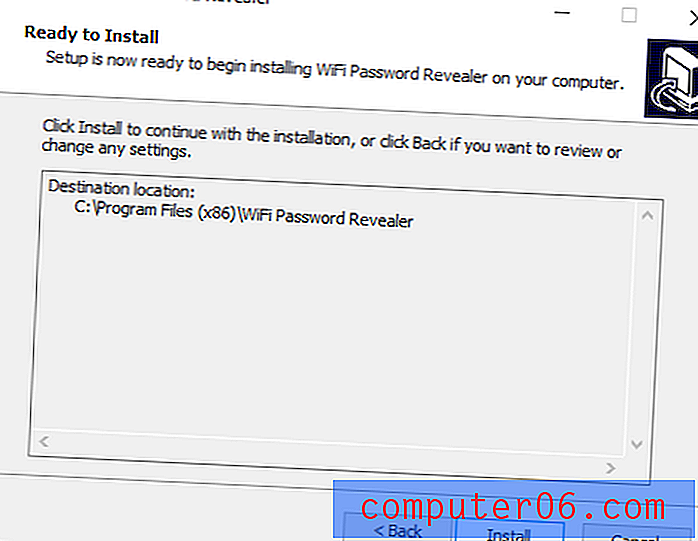
Passo 8: Clique em "Concluir" quando o programa estiver instalado no seu PC.
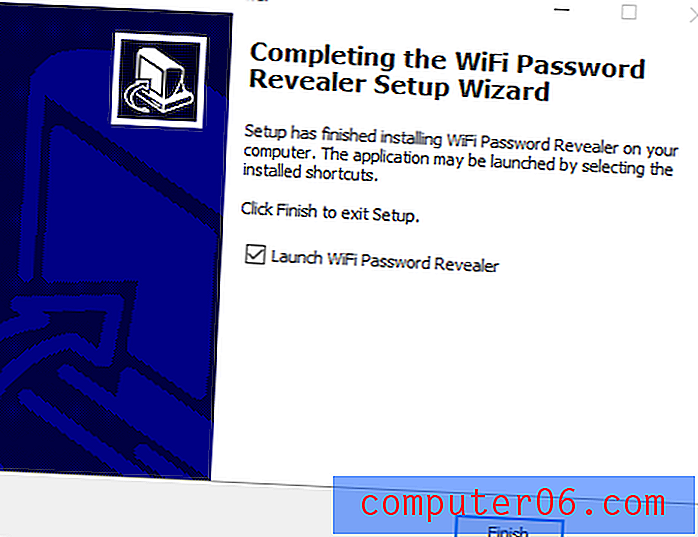
Etapa 8: o aplicativo abrirá e revelará todas as redes às quais você se conectou usando o dispositivo Windows no passado, além das senhas usadas para se conectar a cada uma com êxito.
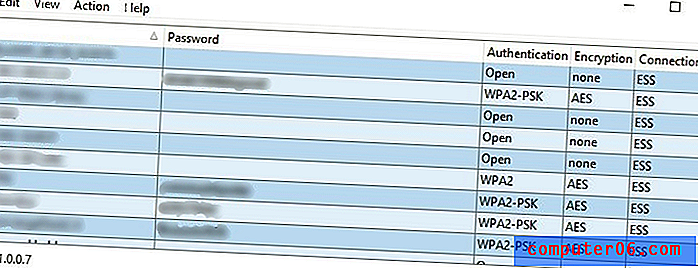
A vantagem desse método é que você pode ver as senhas Wifi de todas as redes às quais você se conectou no passado. No entanto, esse método pode mostrar apenas as senhas Wifi usadas para acessar essas redes. Se eles foram alterados desde então, você não verá as novas senhas.
Método 3: Localizando senhas WiFi via linha de comando
Para quem está familiarizado com os computadores, também pode usar a ferramenta de linha de comando incorporada no Windows 10 para encontrar rapidamente as senhas de WiFi salvas. É muito conveniente, pois você não precisa baixar nenhum software extra e apenas executar um único comando. Veja como fazê-lo:
Etapa 1: pesquise e abra o aplicativo Prompt de Comando no Windows 10. Clique com o botão direito do mouse e pressione Executar como Administrador .
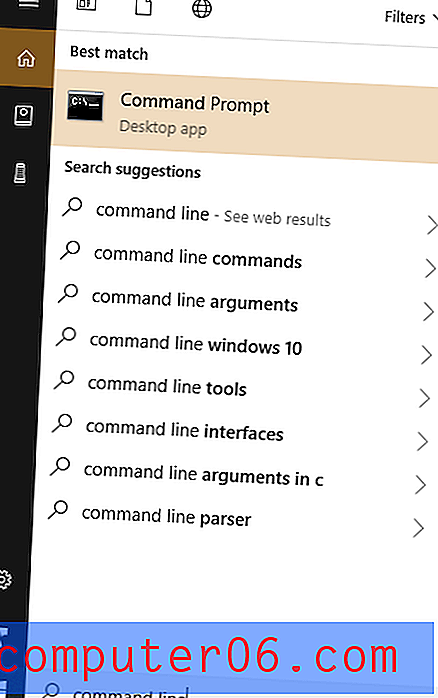
Etapa 2: Digite isto: netsh wlan show profile . Isso mostrará uma lista de redes às quais você se conectou no passado.
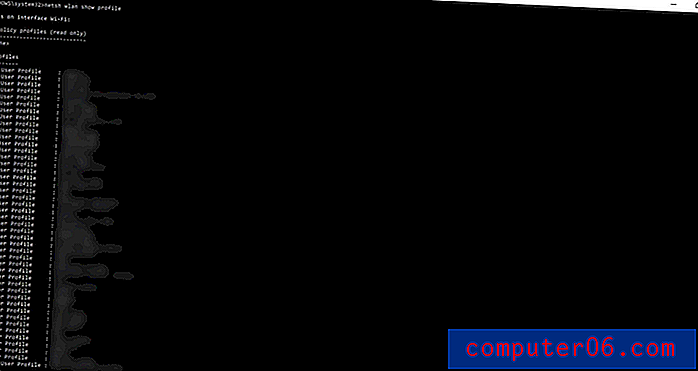
Etapa 3: encontre a rede para a qual você precisa da senha. Depois de encontrá-lo, digite o seguinte: netsh wlan show profile [wifi-name] key = clear .
Lembre-se de substituir [wifi-name] pelo nome de usuário WiFi real. Em seguida, a senha aparecerá ao lado da seção que diz Conteúdo principal .
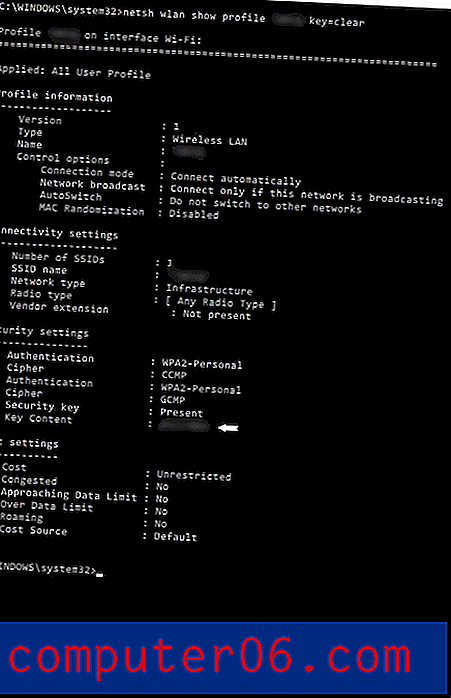
Palavras Finais
Todos nós vivemos praticamente no mundo digital, um mundo que tem dezenas e até centenas de senhas para lembrar. Você pode memorizar senhas em suas mídias sociais, contas bancárias e outros sites importantes, mas provavelmente não as senhas de Wi-Fi em sua casa ou local de trabalho.
É sempre uma boa ideia usar uma ferramenta de gerenciamento de senhas como o 1Password, que pode salvar todas as suas senhas e notas para que você possa acessá-las com um único clique. Leia nossa análise detalhada do 1Password ou explore outros bons gerenciadores de senhas aqui.
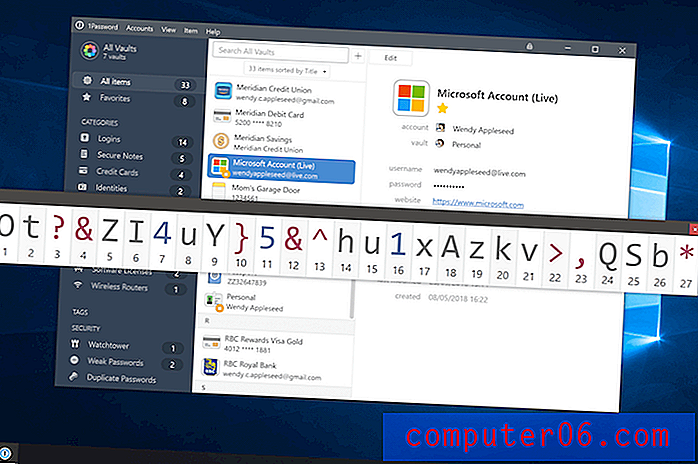
Com o 1Password, agora você pode esquecer suas senhas ????
Ou você pode simplesmente escrever essas combinações fáceis de esquecer em um lembrete e colocá-lo em um lugar que você não pode perder - por exemplo, a tela do computador, o roteador da Internet ou simplesmente na parede.
Mesmo se você esqueceu totalmente essas senhas sem importância do WiFi, tudo bem. Esperamos que um dos três métodos mostrados acima tenha ajudado a encontrar as senhas WiFi salvas no seu PC com Windows e conectá-lo a bilhões de internautas em todo o mundo. Nenhum dos métodos exige uma conexão com a Internet para ser executado (exceto o segundo método, que requer acesso à Internet para fazer o download).
Feliz navegação na web! Compartilhe suas experiências e dificuldades em recuperar senhas de WiFi no Windows 10. Deixe um comentário abaixo.