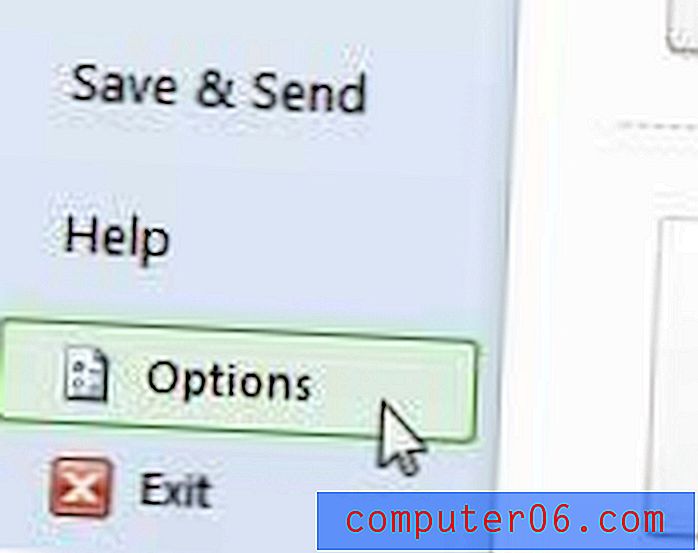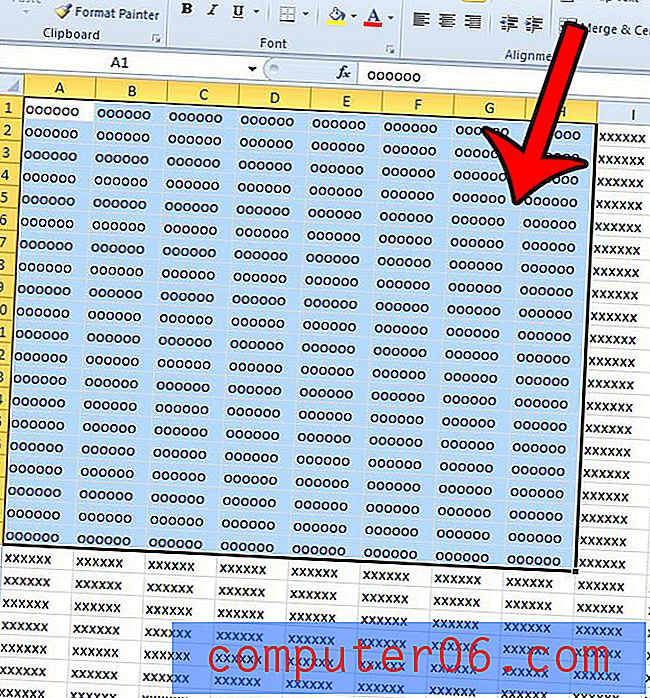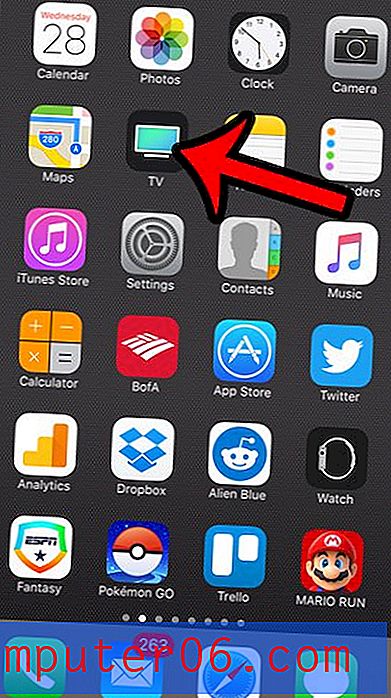Como imprimir comentários no Excel 2010
Última atualização: 13 de março de 2019
Embora as planilhas do Microsoft Excel 2010, em seu formato padrão, contenham várias maneiras de alterar a aparência das planilhas, a única maneira de adicionar novas informações é digitando diretamente nas células. Quando você está criando uma planilha simples, provavelmente isso é bom. Mas se você estiver gerando uma planilha complexa e / ou trabalhando com outras pessoas, poderá precisar de outra maneira de inserir informações na planilha sem incluí-las em uma célula da planilha.
Você pode fazer isso usando comentários que podem ser adicionados na guia Revisão no Excel. Mas se você quiser aprender a imprimir comentários no Excel 2010 que você adicionou a uma planilha, precisará fazer alguns ajustes adicionais na planilha.
Como imprimir comentários no Excel - Resumo rápido
- Clique na guia Revisão .
- Selecione a opção Mostrar todos os comentários .
- Clique na guia Layout da página .
- Clique no botão Configurar página .
- Selecione a guia Planilha .
- Clique no menu suspenso Comentários .
- Escolha a opção Como exibido na planilha e clique em OK .
Continue abaixo para obter informações adicionais, bem como fotos para cada etapa.
Como você imprime comentários no Excel 2010
Tentar imprimir comentários no Excel 2010 pode ser um esforço frustrante se você procurar a opção no menu Imprimir ou na guia Revisão . Sua frustração não será superada, no entanto, se você restringir sua pesquisa a esses locais, porque a opção para imprimir comentários está localizada em outro lugar.
A capacidade de imprimir comentários no Excel 2010 é realmente configurada na guia Layout da página, e você tem algumas opções diferentes de como deseja que esses comentários sejam impressos.
Etapa 1: abra a planilha para a qual você deseja imprimir comentários no Excel 2010.
Etapa 2: Clique na guia Revisão na parte superior da janela e clique no botão Mostrar todos os comentários na seção Comentários .
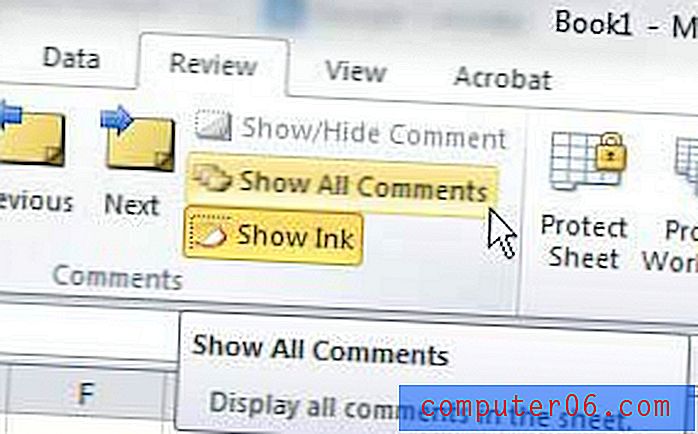
Etapa 3: Clique na guia Layout da página na parte superior da janela.
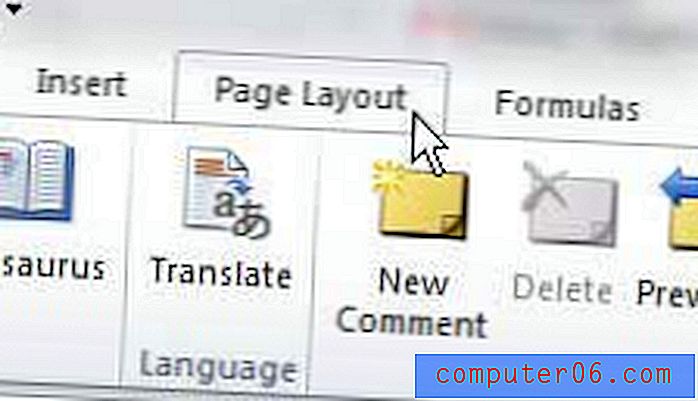
Etapa 4: Clique no botão Configuração da página no canto inferior direito da seção Configuração da página da faixa de opções na parte superior da janela.
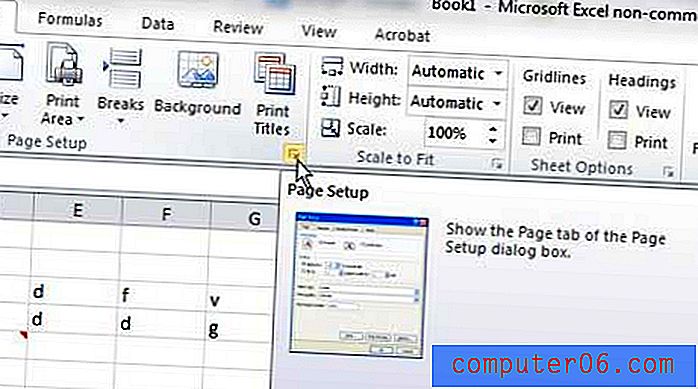
Etapa 5: Clique na guia Planilha na parte superior da janela.
Etapa 6: clique no menu suspenso à direita de Comentários e clique na opção Como exibido na planilha ou clique em No final da planilha . Se você escolher a opção "Conforme exibido na planilha", seus comentários serão impressos conforme são exibidos atualmente na planilha. Se você optar por imprimi-los no final da folha, eles serão impressos em uma folha separada no final do documento.
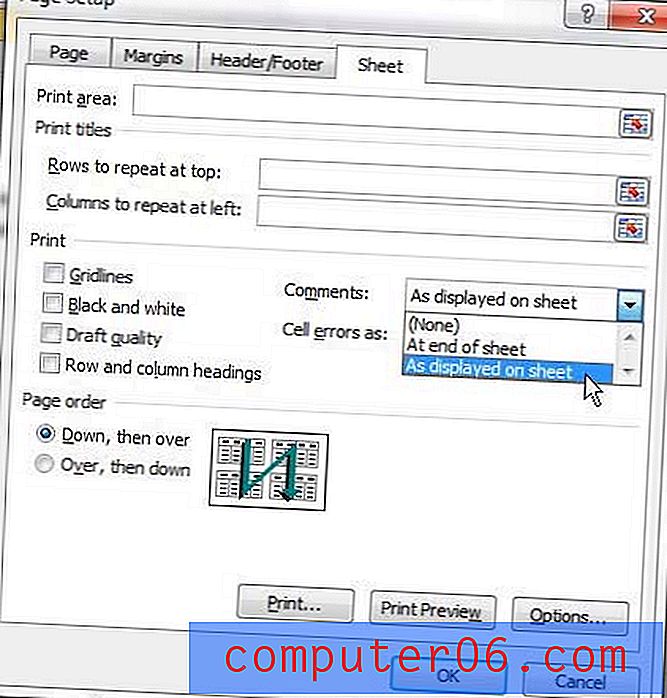
Etapa 7: clique no botão Visualizar impressão na parte inferior da janela para ver como o documento impresso ficará agora que você optou por imprimir comentários no Excel 2010, depois clique no botão Imprimir na parte superior da janela para imprimir sua planilha com comentários.
Essa é apenas uma das várias opções para impressão no Excel. Confira nosso guia de impressão do Excel para mais algumas maneiras de melhorar a maneira como imprime suas planilhas.