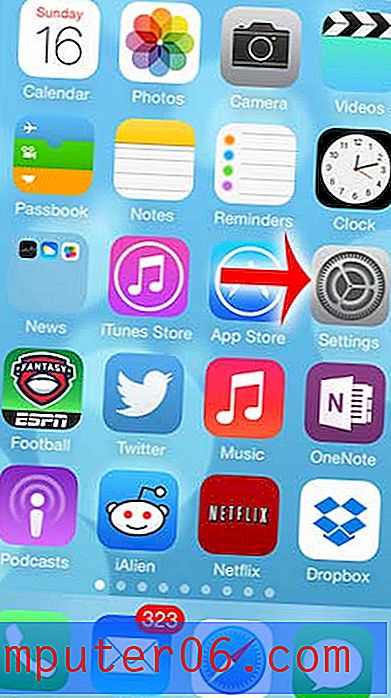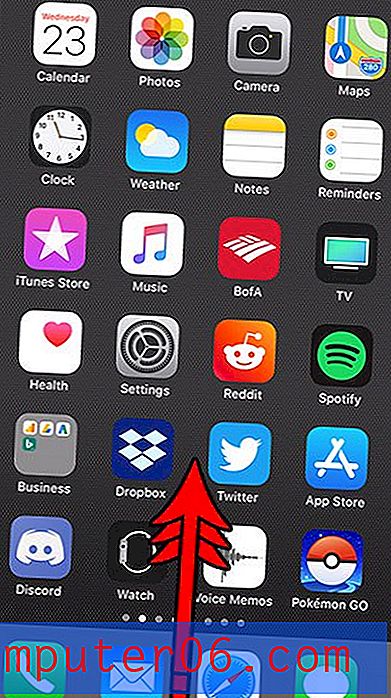Como imprimir etiquetas de endereço do Word 2010
Última atualização: 3 de janeiro de 2017
O Microsoft Word é um programa impressionantemente versátil, e uma das maneiras mais comuns que eu me uso é imprimir etiquetas de endereço. Embora as etiquetas que estou imprimindo no Word nem sempre sejam necessariamente etiquetas de endereço, o método para criá-las é idêntico.
As etiquetas de endereço de retorno podem salvar a vida quando você precisar enviar uma correspondência em massa. No entanto, se você nunca fez isso antes, ou se já faz muito tempo, configurá-los corretamente pode ser um desafio. Felizmente, você pode aprender a imprimir etiquetas de endereço no Microsoft Word 2010, pois incluem um utilitário completo para configurar uma folha de etiquetas inteira preenchida com as informações inseridas quando você está configurando a etiqueta. O Word 2010 ainda inclui uma lista bastante abrangente dos modelos necessários para etiquetas de alguns dos fabricantes de etiquetas mais comuns.
Como imprimir etiquetas no Microsoft Word 2010
As únicas informações necessárias para começar a produzir suas etiquetas de endereço no Word 2010 são o tipo de etiqueta que você está usando. Na maioria dos casos, este será um número de etiqueta no canto da embalagem que continha as etiquetas. Por exemplo, estou usando uma folha de etiquetas 5160 da Avery, que é uma folha de etiquetas 30 - 1 por 2 5/8 ″.
Se você achar que as lojas físicas cobram muito pelas etiquetas, confira a seleção na Amazon. Muitos deles são mais baratos que o mesmo produto nas lojas de material de escritório, para que você possa economizar algum dinheiro se puder comprá-los online.
Etapa 1: comece inserindo a folha de etiquetas na impressora, inserindo-a com a orientação correta, para que suas informações sejam impressas na lateral da folha que contém as etiquetas.
Etapa 2: inicie o Microsoft Word 2010.
Etapa 3: Clique na guia Correspondências na parte superior da janela.

Etapa 4: Clique no botão Etiquetas na seção Criar da faixa de opções na parte superior da janela.
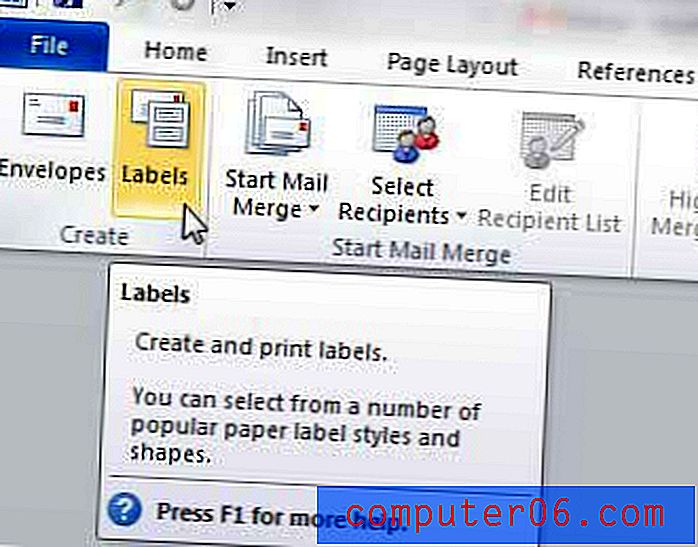
Etapa 5: digite seu endereço no campo Endereço, no centro da janela.
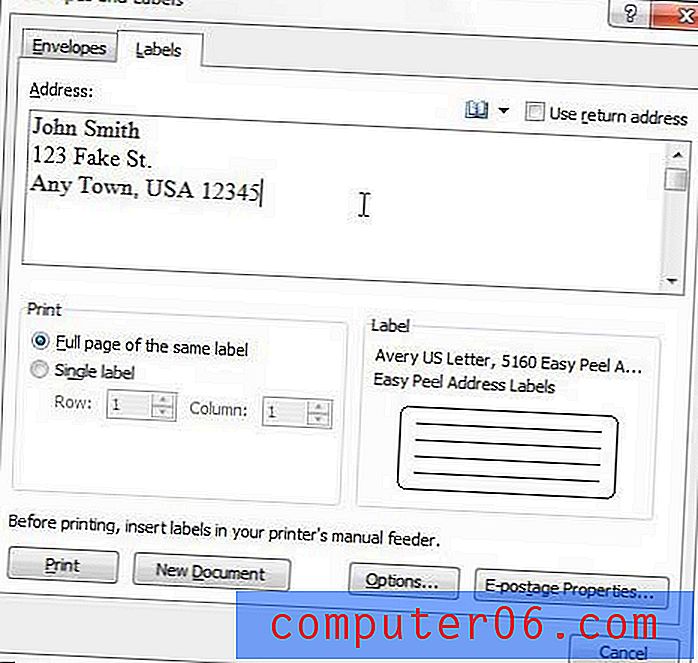
Etapa 6: Marque a opção à esquerda de Página inteira da mesma etiqueta na seção Imprimir da janela, se desejar preencher a folha inteira com o mesmo endereço ou marque a opção Etiqueta única e escolha em qual etiqueta imprimir. se você quiser imprimir apenas uma etiqueta.
Etapa 7: clique no botão Opções na parte inferior da janela e selecione seu rótulo entre as opções no menu.

Etapa 8: Clique no botão OK para fechar a janela Opções de etiqueta .
Etapa 9: Clique no botão Novo documento na parte inferior da janela, se desejar ver a folha antes de imprimir as etiquetas, ou clique no botão Imprimir, se desejar apenas começar a imprimir.
Resumo - Como imprimir etiquetas no Word 2010
- Clique na guia correspondências .
- Clique no botão Marcadores .
- Digite as informações da etiqueta e ajuste as outras configurações nesta janela.
- Clique no botão Opções .
- Selecione o fornecedor da etiqueta e o número do produto das etiquetas e clique no botão OK .
- Clique em Novo documento se desejar ver a folha de etiquetas ou clique em Imprimir para imprimir as etiquetas.
Dica - Pode ser necessário ajustar uma configuração na impressora se você estiver com dificuldades para imprimir suas etiquetas de endereço. Alguns modelos de impressora ajustam automaticamente as configurações padrão se estiverem imprimindo etiquetas. Por exemplo, uma impressora com a qual trabalho regularmente muda para a bandeja de papel manual quando tenta imprimir etiquetas de endereço do Word. Você pode achar útil imprimir suas etiquetas como PDF, abra o PDF e imprima a partir daí, se estiver com dificuldades.
Observe que estas são as instruções se você deseja imprimir uma folha inteira da mesma etiqueta. Se você deseja imprimir etiquetas diferentes em sua planilha, preenchidas em um catálogo de endereços do Outlook ou em uma planilha do Excel, precisará fazer algo chamado Mala Direta, que é um pouco mais complicado. Para saber mais sobre uma mala direta, você pode visitar o site da Microsoft aqui.