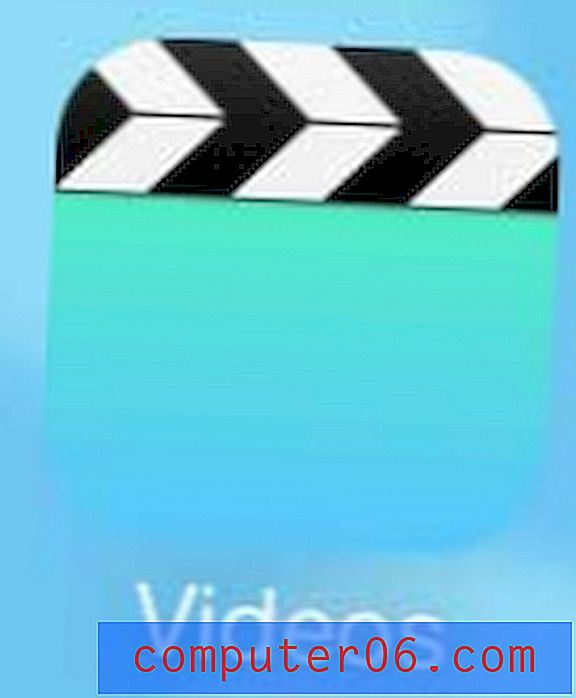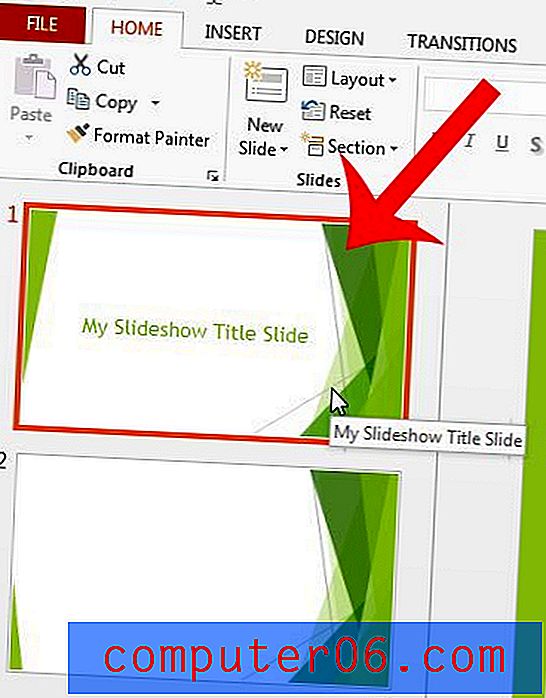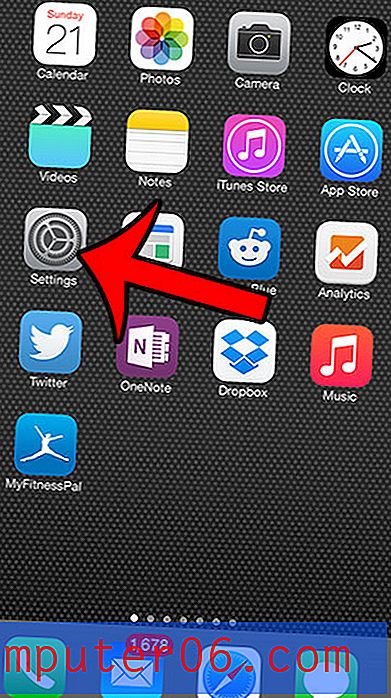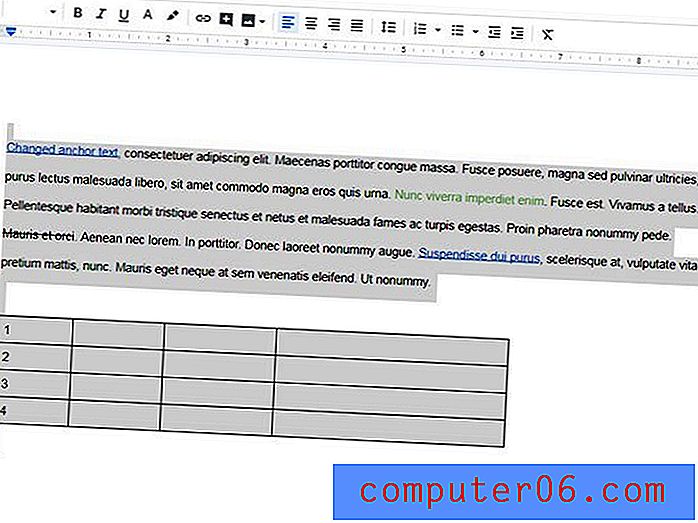Como proteger um documento com senha no Word 2013
Os documentos do Microsoft Word costumam conter informações pessoais ou importantes. No entanto, um documento normal do Word pode ser aberto por qualquer pessoa com uma cópia desse documento; portanto, você pode optar por adicionar alguma proteção a um documento no Word 2013 se ele contiver informações particularmente confidenciais.
O Word 2013 inclui uma ferramenta que permite criptografar um documento com uma senha de sua escolha. Nosso guia abaixo mostra onde encontrar essa ferramenta para que você possa adicionar proteção por senha aos seus documentos.
Protegendo um documento com senha no Word 2013
As etapas no artigo abaixo mostram como adicionar uma senha a um documento no Microsoft Word 2013. Depois de adicionar a senha, você precisará salvar o documento para que a senha entre em vigor. Na próxima vez que você abrir o documento, será solicitada a senha que você criará nas etapas abaixo.
Há também um ótimo programa do MacPaw chamado Hider2 que você pode usar para criptografar arquivos e adicionar proteção de senha no seu Mac. Confira Hider2 aqui.
Aqui está como proteger com senha um documento no Word 2013 -
- Abra o documento no Word 2013.
- Clique em Arquivo no canto superior esquerdo da janela.
- Clique na guia Informações no lado esquerdo da janela, clique em Proteger documento e clique em Criptografar com senha .
- Digite a senha que você deseja usar.
- digite novamente a senha para confirmá-la.
- Clique na opção Salvar no lado esquerdo da janela para salvar o documento com a senha.
Essas etapas também são mostradas abaixo com fotos -
Etapa 1: abra seu documento no Word 2013.
Etapa 2: Clique na guia Arquivo no canto superior esquerdo da janela.

Etapa 3: clique na guia Informações no lado esquerdo da janela, clique no botão Proteger documento e clique em Criptografar com senha .
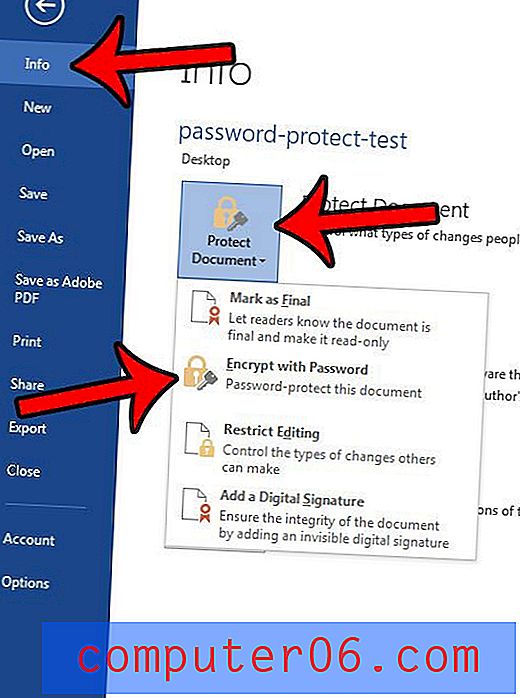
Etapa 4: Digite a senha que deseja usar e clique no botão OK .
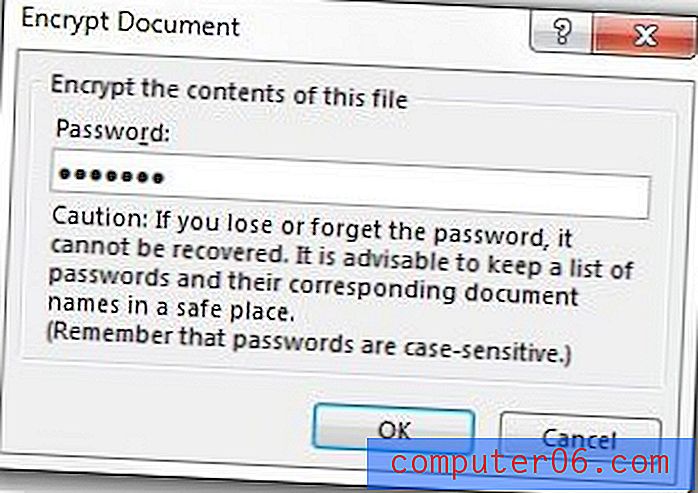
Etapa 5: Digite a mesma senha novamente e clique no botão OK .
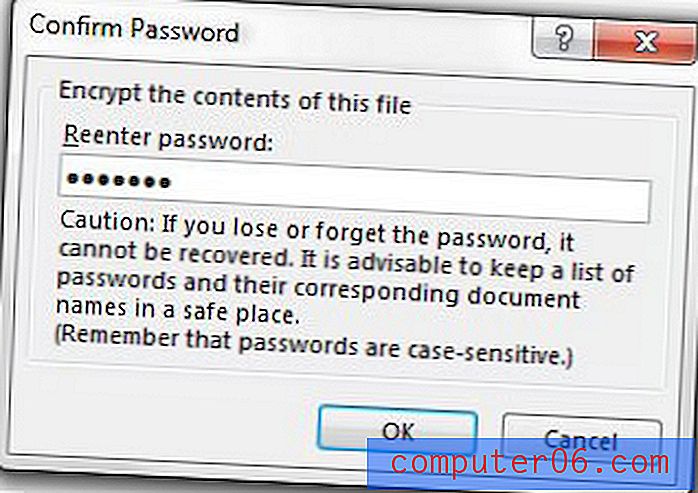
Etapa 6: clique na opção Salvar no lado esquerdo da janela para salvar o documento.
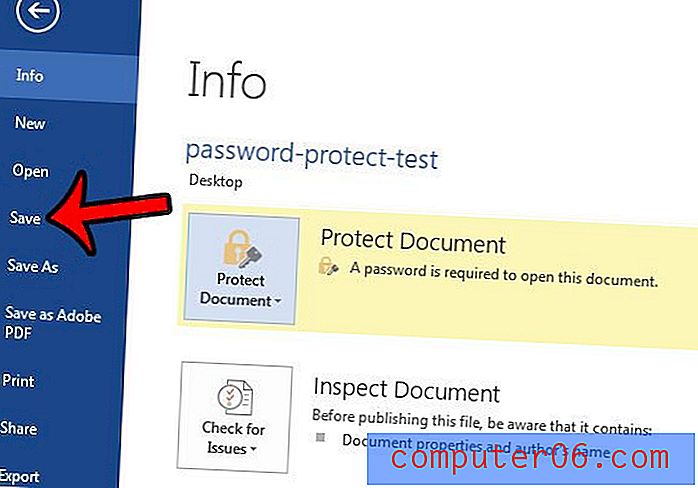
Agora você pode fechar o documento e, na próxima vez em que for aberto, será solicitada uma caixa de diálogo de senha como a mostrada abaixo.
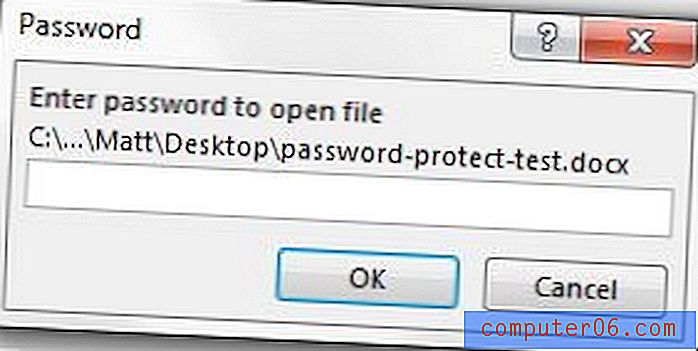
Você copiou e colou o conteúdo de uma página da Web ou de outro documento no Word 2013 e agora tem uma formatação estranha que está tendo problemas para alterar? Aprenda a limpar a formatação no Word 2013 e comece com o texto que inclui a formatação padrão.