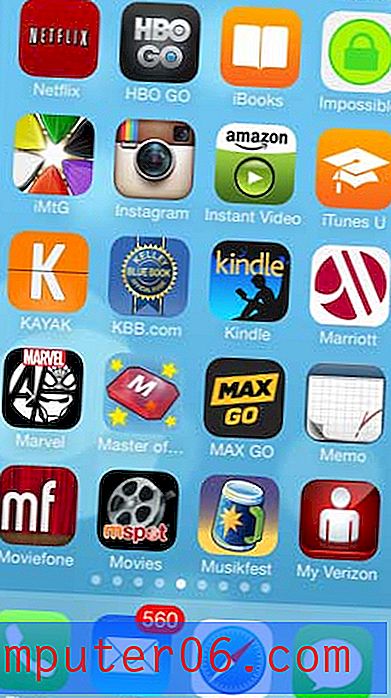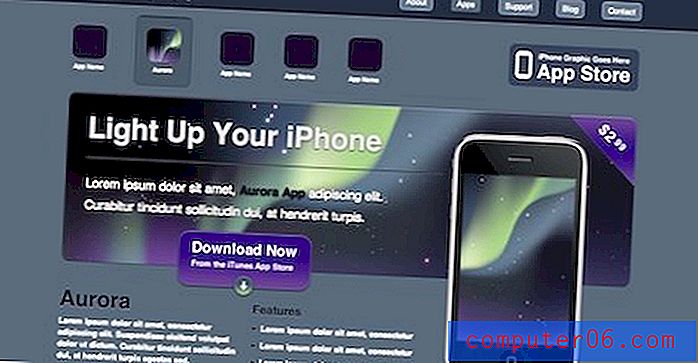Como organizar suas sessões e catálogos no Lightroom
Normalmente, eu me dedico estritamente a tópicos relacionados ao design, mas hoje vamos falar um pouco sobre isso com uma rápida discussão sobre o Adobe Photoshop Lightroom. Toneladas de designers tiram fotos para seus projetos, sejam eles fotógrafos ou não, por isso tenho certeza que muitos de vocês acharão esse um tópico útil.
A principal luta que vejo com os usuários do Lightroom é simplesmente a organização. Como você pode manter vários tiros separados? Onde você deve importar seus arquivos? Essas são perguntas importantes e as respostas não são muito intuitivas. Por isso, hoje eu passo o processo básico para manter várias sessões organizadas.
Obtenha predefinições ilimitadas do Lightroom
O que é um catálogo?

O conceito mais significativo que você precisa entender ao trabalhar com o Lightroom é o que é um catálogo e como isso se relaciona com as fotos que você tira.
O Instinct informa que um catálogo do Lightroom é um tipo de caixa que contém todas as fotos que você lança no Lightroom. Esse é um equívoco inteiramente falso, embora provavelmente venha de anos de experiência no Photoshop.
Lightroom ≠ Photoshop
No Photoshop, quando você abre um arquivo, edita-o e pressiona o botão "Salvar" (não "Salvar como", mas simplesmente "Salvar"), na verdade você escreve sobre o arquivo que iniciou. Quando você fecha o arquivo de atualização recente, a versão que existia antes desaparece para sempre, a menos que você tenha feito algum tipo de backup.
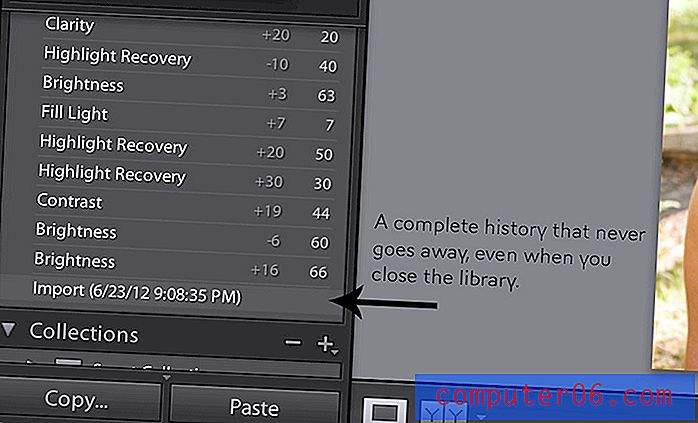
O Lightroom, no entanto, executa um truque bastante interessante. Não importa o que você faz com uma foto no Lightroom, mesmo que você mova todos os controles deslizantes e pressione todos os botões para destacar a aparência de uma imagem além do reconhecimento, o arquivo original permanece completamente inalterado. O fluxo de trabalho é puramente "não destrutivo" que sempre mantém suas fotos quando elas foram tiradas completamente intactas.
Que vodu é esse?
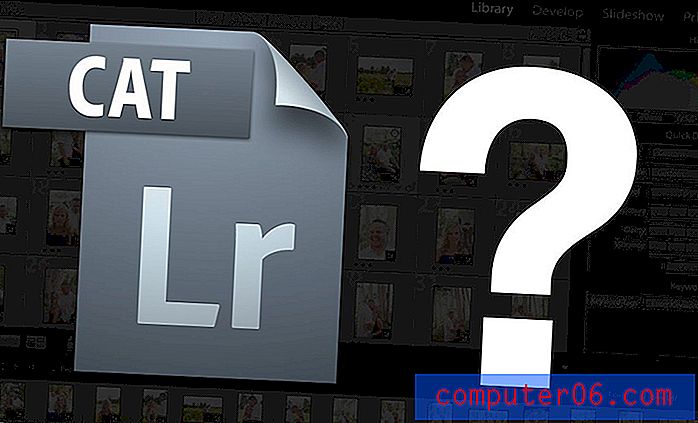
Espere um minuto, você diz: como o Lightroom pode fazer esse feito louco? A resposta é que todo o aplicativo é construído sobre uma base diferente do Photoshop. No Photoshop, você abre, edita e salva imagens individualmente. Como acabei de afirmar, o arquivo original muda assim que você clica no botão "Salvar".
O Lightroom, no entanto, analisa uma pasta inteira de imagens de uma só vez (ou várias pastas de imagens). É mais parecido com o Bridge do que o Photoshop. Um catálogo é um contêiner ou banco de dados que contém informações sobre as imagens originais: onde elas estão armazenadas, quais eram as configurações da câmera quando a foto foi tirada, metadados etc.
"A única coisa que mudou foi a interpretação e apresentação do catálogo das fotos, não as fotos em si".O mais impressionante é que o Lightroom pode alterar muitas dessas informações instantaneamente em uma configuração ao vivo sem afetar a imagem de origem original. Ele armazena essas alterações como parte do catálogo.
Como exemplo, imagine que você fez uma viagem ao Grand Canyon e tirou trezentas fotos coloridas. Se você importar essas fotos para um catálogo do Lightroom e alterá-las para preto e branco, a única coisa que foi alterada é a interpretação e apresentação do catálogo, e não as próprias fotos. Se você navegar no navegador de arquivos do computador para a pasta original de imagens, verá que ainda são fotos coloridas.
Se você deseja que essas alterações tenham efeito nas fotos, é necessário executar uma ação de exportação. Isso abrirá efetivamente cada arquivo, executará as alterações destrutivas reais que você disse ao Lightroom que gostaria de fazer e, em seguida, fará um "Salvar como" para que novos arquivos sejam criados no local de sua escolha, deixando os originais intocados. Tudo isso acontece nos bastidores, então tudo o que você vê desse processo é uma barra de progresso.
Conclusão: um catálogo do Lightroom é apenas um banco de dados que contém informações sobre suas fotos, não as próprias fotos.
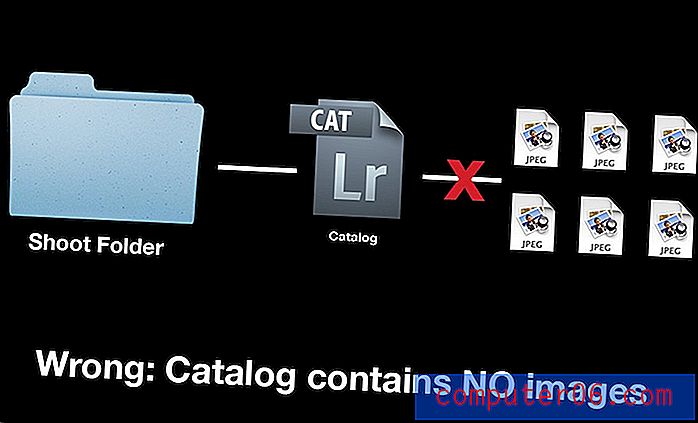
E daí?
"Se você tiver o backup do seu catálogo, mas perder os arquivos originais, será processado".Por que você deveria se importar com o funcionamento do Lightroom? Contanto que ele faça seu trabalho, essas coisas técnicas são todas informações inúteis, certo? Errado. Esse conhecimento tem implicações importantes em como você organiza suas imagens.
A expectativa comum é que, quando você importar fotos para um catálogo do Lightroom, as fotos estarão de alguma forma contidas nesse arquivo de catálogo. O perigo aqui é que, embora você possa pensar que está fazendo backup ou armazenando suas fotos em um disco rígido externo, na verdade, pode estar apenas trabalhando com o catálogo do Lightroom.
Se você tiver feito backup do seu catálogo, mas perder os arquivos originais, será processado. Todo o seu trabalho duro se foi. Educar-se sobre as práticas de organização de arquivos pode economizar muito tempo e frustração a longo prazo.
Meu processo para organizar catálogos do Lightroom
Agora que temos uma noção sólida do que é um catálogo, como ele é diferente da pasta de origem e como é importante acompanhar os dois, vamos dar uma olhada em como eu organizo pessoalmente todas as minhas sessões de fotos para que você possa ver boa ideia da aparência de um fluxo de trabalho profissional da organização de arquivos do Lightroom.
Nota: Usarei o Lightroom 3. Se você tiver uma versão diferente, as coisas podem parecer um pouco diferentes, mas o processo básico será praticamente idêntico.
Etapa 1: Crie um diretório para tudo
A primeira coisa que você precisa fazer, antes de abrir o Lightroom, é criar manualmente um diretório de arquivos, no seu computador ou em uma unidade externa.

Como você pode ver na imagem acima, tenho uma pasta "Clientes" dentro do meu diretório do Lightroom. Aqui dentro, eu crio uma nova pasta toda vez que faço um show e nomeio essa pasta de acordo com as pessoas ou o assunto da sessão.
Dentro da pasta de uma sessão, coloco literalmente todos os arquivos relacionados a essa sessão. A razão para isso é que tudo é extremamente portátil e fácil de encontrar. Se clicar e arrastar a pasta “Kim & Tru” mostrada acima para um disco rígido externo, a filmagem e os arquivos associados do Lightroom serão totalmente copiados e poderão ser transportados para outra máquina ou salvos como um backup totalmente funcional.
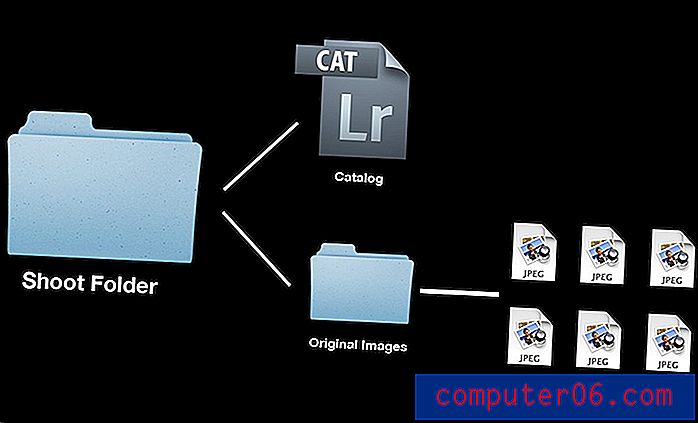
Etapa 2: criar um novo catálogo
Depois de criar a pasta vazia para uma sessão no diretório de fotografia, é hora de iniciar o Lightroom e criar um novo catálogo. Este comando pode ser encontrado no item de menu "Arquivo".
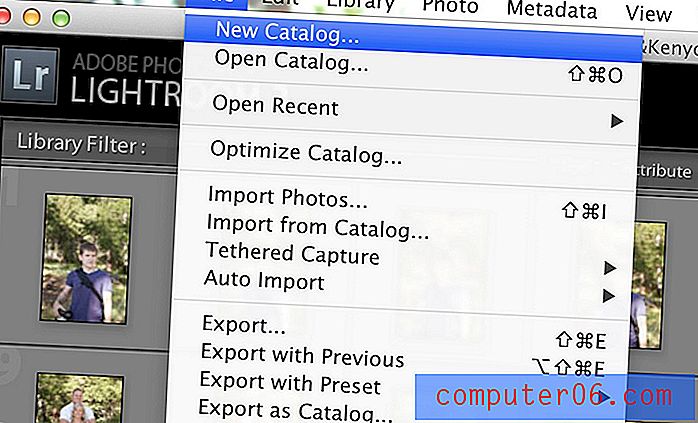
É muito importante que você coloque esse novo catálogo dentro da pasta que você já criou para a sessão. Mais uma vez, o objetivo que estamos buscando é tudo relacionado a uma sessão de fotos em um local conveniente.
Cada tempo fedorento?
Você pode estar coçando a cabeça neste momento, se perguntando se realmente precisa criar um catálogo diferente para cada sessão. A coisa mais fácil a fazer é importar tudo para um catálogo enorme, por que não fazer isso?
A resposta é fácil: se você tirar muitas fotos, colocar tudo em um catálogo enorme é uma maneira horrível e confusa de trabalhar. Você não apenas descartará os benefícios de ter sessões individuais fáceis de movimentar e fazer backup, como também fará com que seu catálogo principal do Lightroom fique inchado e lento. Manter as suas fotos organizadas em catálogos individuais garante um ambiente de trabalho enxuto e rápido.
Etapa 3: Importar suas fotos
Agora você está finalmente pronto para importar suas fotos. Para fazer isso, vá para Arquivo> Importar fotos…
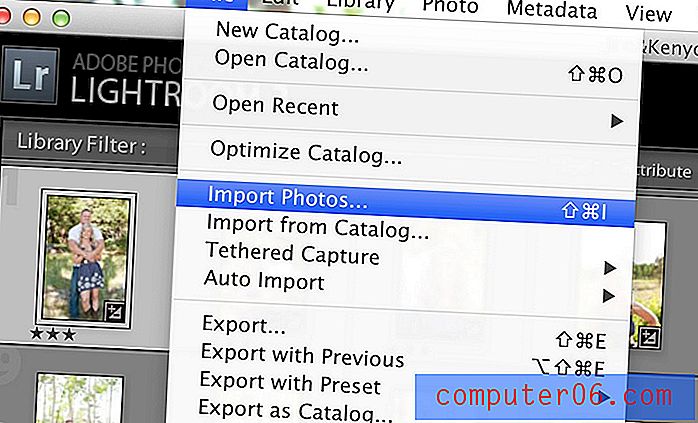
Isso exibirá o diálogo de importação do Lightroom. No lado esquerdo, você escolherá sua fonte. É para onde as imagens vêm. Normalmente, essa será a sua câmera ou leitor de cartão (essa caixa de diálogo geralmente aparece automaticamente ao conectar um leitor de cartão), mas pode realmente ser qualquer unidade que armazene fotos.
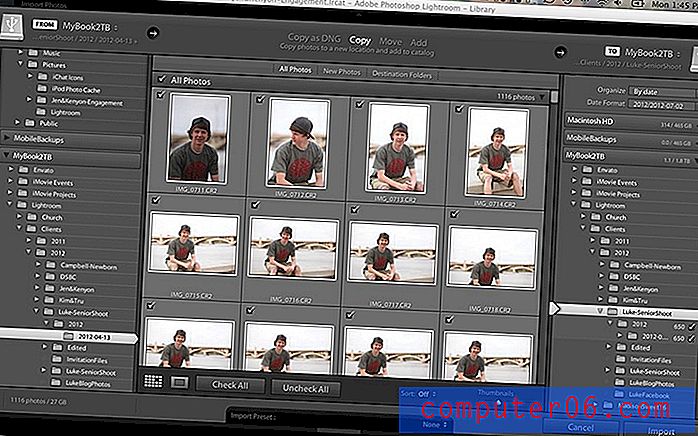
Depois de encontrar as fotos que deseja importar, seu instinto será simplesmente clicar no botão "Importar" e terminar, mas você ainda não terminou!
Parece lógico que suas fotos sejam importadas automaticamente para onde seu catálogo foi criado, mas esse não é o caso. Por padrão, o Lightroom importará fotos para seu próprio diretório criado automaticamente. Para corrigir isso, defina sua pasta de destino na coluna à direita (você precisará fazer isso toda vez que importar uma foto).
Como antes, quando criamos o catálogo, é absolutamente crítico que você escolha a pasta da etapa um que você criou para esta sessão. Quando gravei a “Sessão sênior de Luke”, criei uma pasta “Luke-SeniorShoot” no diretório de meus clientes, depois coloquei o catálogo “Luke-SeniorShoot” nessa pasta e o escolhi como destino para minha importação. Lembre-se de que o Lightroom normalmente cria um subdiretório ou dois ao executar essas ações.
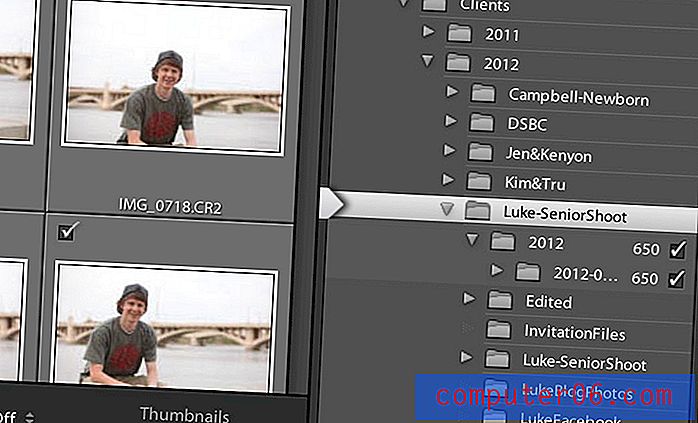
Etapa 4: editar e exportar
A partir daqui, você pode executar toda a sua organização e edição típicas. Normalmente, passo por um processo de edição em cinco etapas:
- Navegue por todas as fotos que tirei e aplique uma única estrela àquelas de que gosto (basta clicar em 1).
- Crie uma coleção inteligente de fotos com uma única estrela.
- Edite as fotos de uma única estrela, aplicando uma segunda estrela a cada uma vez que terminar.
- Crie uma coleção inteligente de fotos de duas estrelas.
- Exporte as fotos de duas estrelas.
Quando você atingir a etapa de exportação, mais uma vez retornará à pasta em que você colocou toda a sua filmagem até esse ponto. Nesta pasta, crio uma subpasta “editada” onde coloco minhas imagens finalizadas.
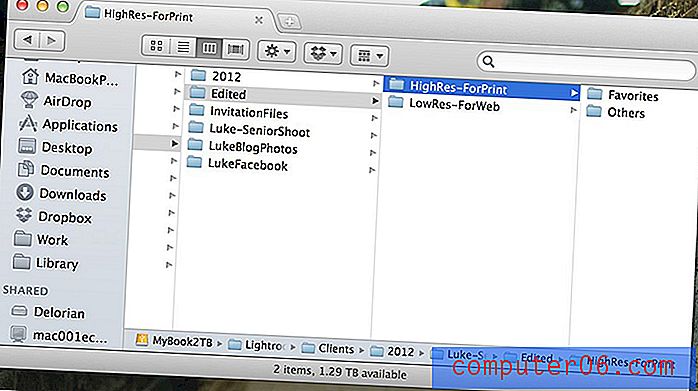
Como uma etapa completamente opcional, escolho alguns "favoritos" com os quais passo algum tempo extra trabalhando no Photoshop.
Etapa 5: alterando catálogos
Usando o processo descrito acima, alcançamos nosso objetivo: a filmagem inteira está bem agrupada em uma pasta pai e todas as filmagens estão contidas em um único diretório. Nesse ponto, você deve estar se perguntando como fechar uma sessão e abrir outra no Photoshop.
A resposta aqui é simples, navegue até a pasta da filmagem e localize o arquivo com a extensão “.lrcat”. Este é o arquivo de catálogo do Lightroom. Para iniciá-lo, basta clicar duas vezes.
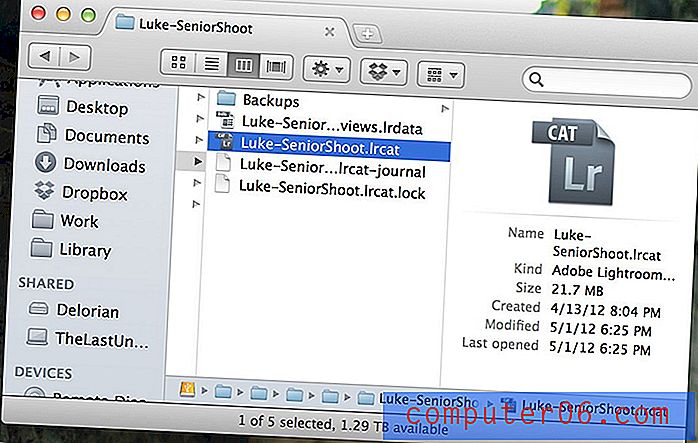
Você também pode abrir catálogos diretamente do Lightroom através da opção "Abrir catálogo" no menu arquivo. Eu particularmente gosto de usar o menu "Abrir Recente" sempre que quiser abrir algo em que trabalhei recentemente.
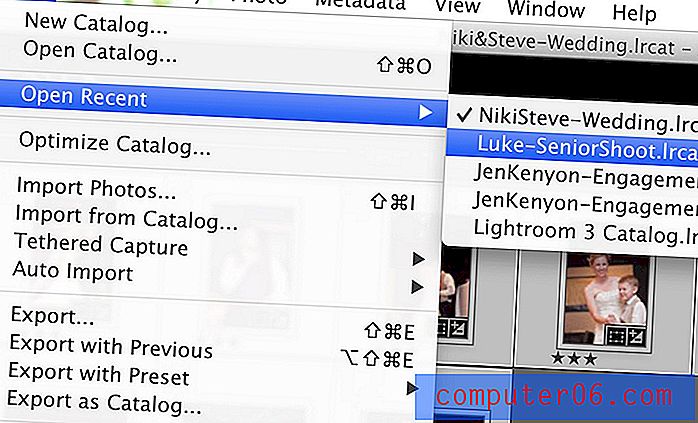
A alteração de catálogos requer um relançamento do Lightroom para que ele possa redirecionar todas as conexões para onde deveria ir, mas isso deve levar apenas alguns segundos.
Mantenha-se organizado e nunca perca arquivos
Ler este tutorial faz parecer que gerenciar catálogos do Lightroom é um trabalho enorme. Na realidade, porém, é realmente muito simples. Lembre-se de que o que você leva minutos para ler pode ser realizado em segundos.
Além disso, a recompensa vale qualquer esforço extra. Se as pessoas pagam para você tirar as fotos que você tira no Lightroom, você simplesmente não pode se dar ao luxo de não entender como o aplicativo funciona com seus arquivos, para que você possa configurar um sistema claramente organizado e fácil de fazer backup / transferência.
Várias partes do meu processo podem ser realizadas de maneira diferente; é o objetivo final que você realmente deseja ter em mente. Se você tem uma maneira diferente ou melhor de obter os mesmos resultados, eu adoraria ouvir sobre isso. Deixe um comentário abaixo e explique como você organiza seus arquivos do Lightroom.