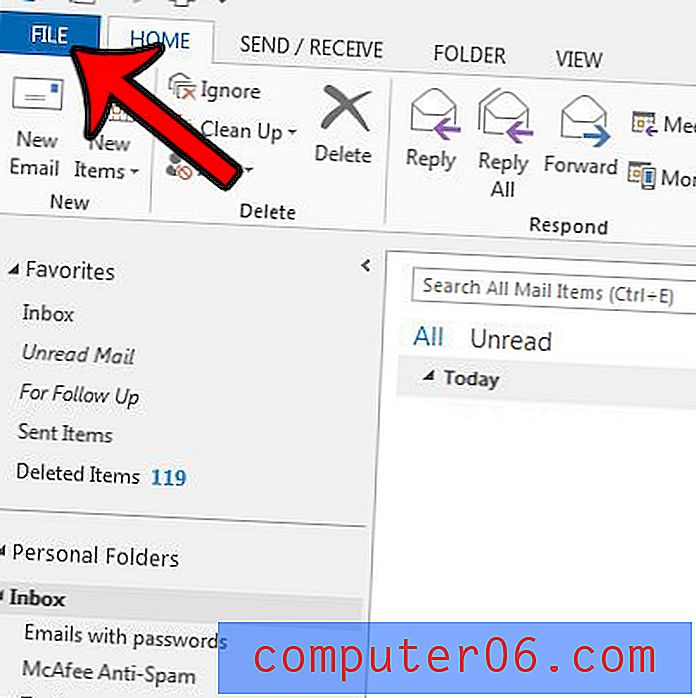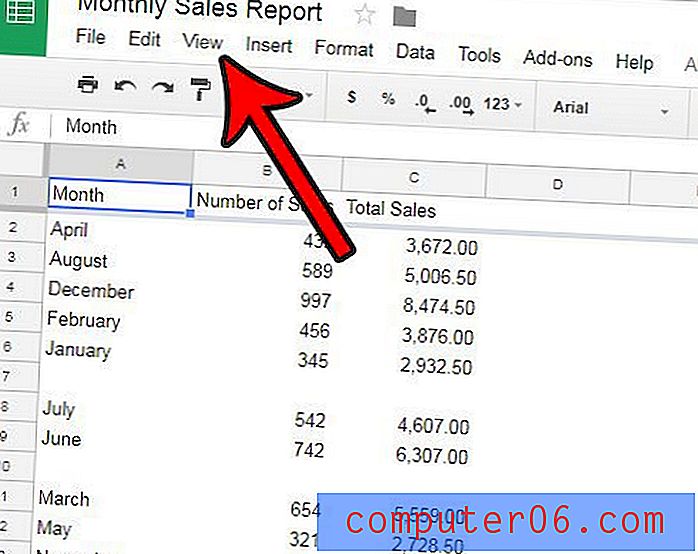Como exibir apenas o ano de uma data no Excel 2013
Existem várias opções diferentes para formatar uma data no Excel, e a variedade de razões pelas quais você pode armazenar datas em uma planilha determinará o formato que você selecionar. Mas se a única parte importante de uma data para seus propósitos for o ano, talvez você esteja procurando uma maneira de exibir sua data apenas como o ano.
Nosso guia abaixo mostrará como aplicar essa formatação à sua data para alcançar o resultado desejado.
Como formatar para "Somente ano" no Excel 2013
As etapas deste artigo pressupõem que você tenha uma data em uma célula ou grupo de células e que deseja exibir apenas o ano a partir dessa data. A data completa ainda será armazenada como o valor na célula, mas apenas o ano será mostrado.
Veja como exibir apenas o ano de uma data no Excel 2013 -
- Abra a planilha no Excel 2013.
- Selecione as células que contêm as datas que você deseja formatar como somente ano.
- Clique com o botão direito do mouse na célula selecionada e clique na opção Formatar Células .
- Clique em Personalizar nas opções da coluna no lado esquerdo da janela.
- Digite yyy no campo Tipo e clique no botão OK .
Você pode ver estas etapas abaixo, mas com fotos -
Etapa 1: abra a planilha no Excel 2013.
Etapa 2: selecione a célula ou grupo de células que contém as datas que você deseja formatar para mostrar apenas o ano.
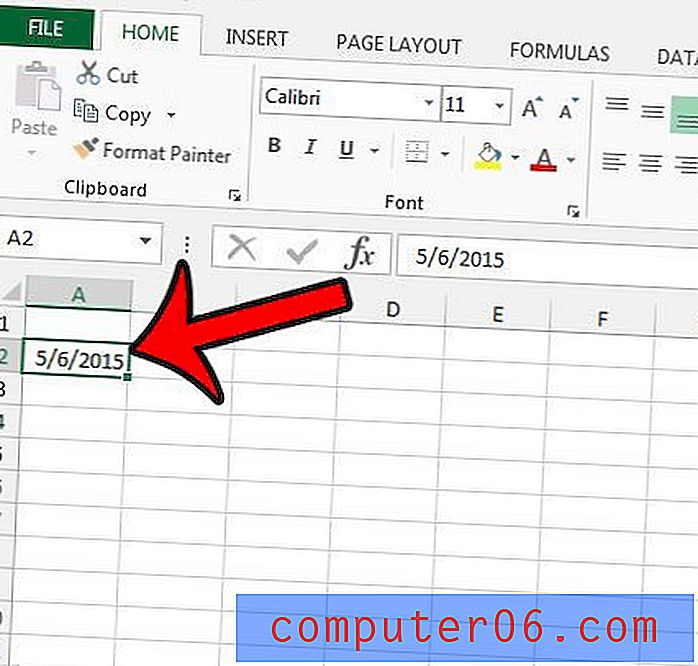
Etapa 3: Clique com o botão direito do mouse em uma das células selecionadas e clique na opção Formatar Células .
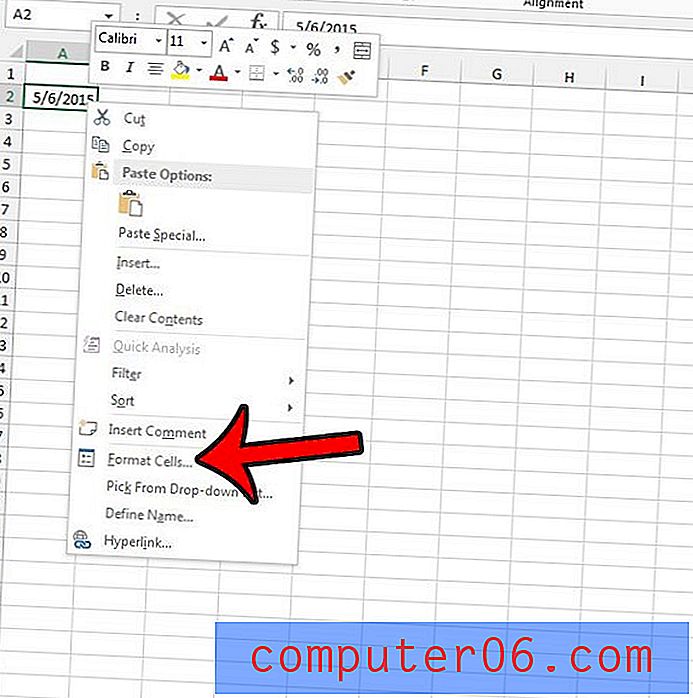
Etapa 4: Clique em Personalizar na coluna Categoria, no lado esquerdo da janela.
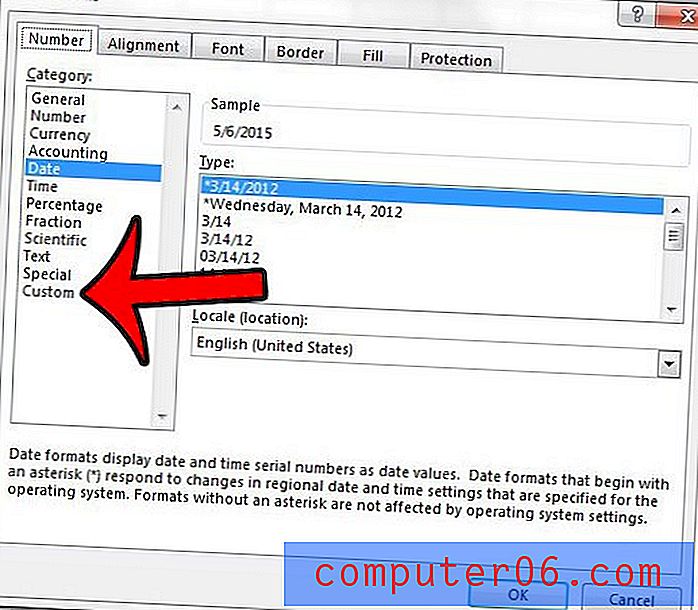
Etapa 5: digite yyy no campo Tipo no centro da janela e clique no botão OK para aplicar suas alterações.
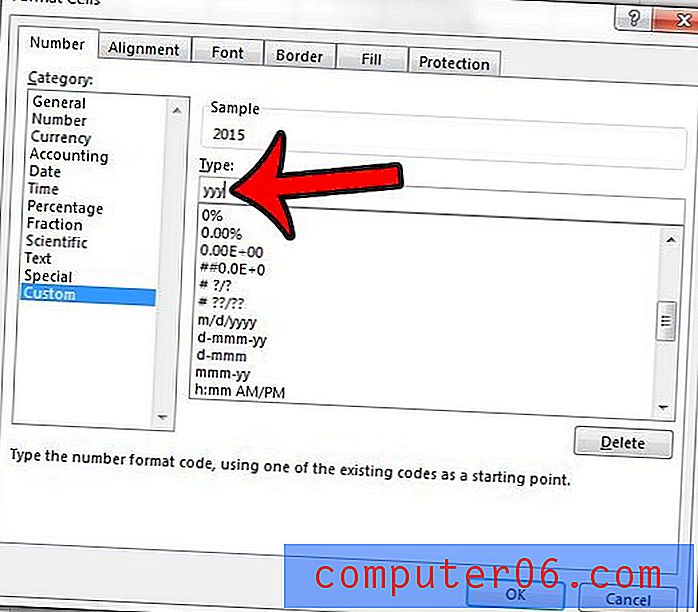
Observe que você também pode usar a fórmula = YEAR (XX), em que XX é a célula que contém a data cujo ano você deseja exibir.
Sua planilha tem muita formatação que você precisa remover e você prefere simplesmente remover tudo de uma só vez? Aprenda a limpar toda a formatação de células no Excel com apenas algumas etapas.