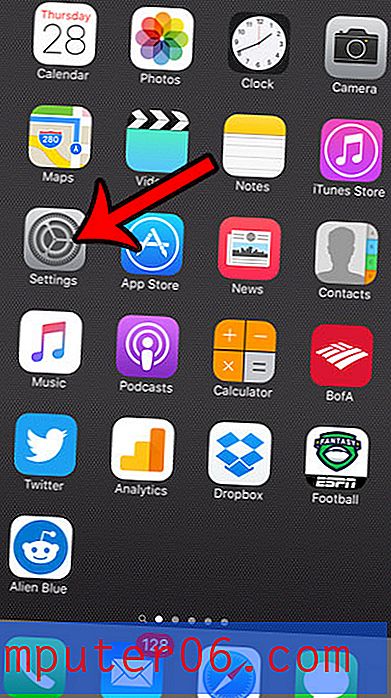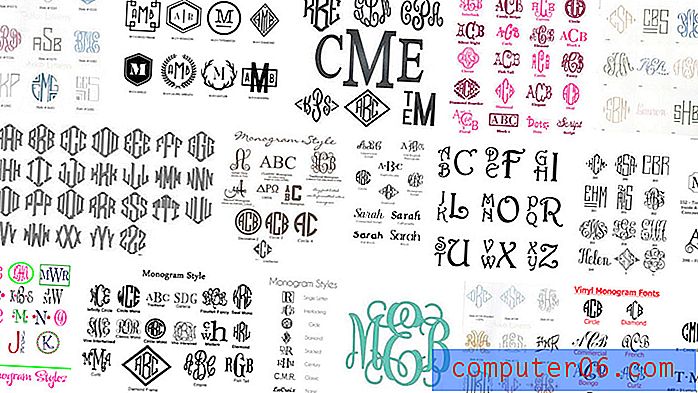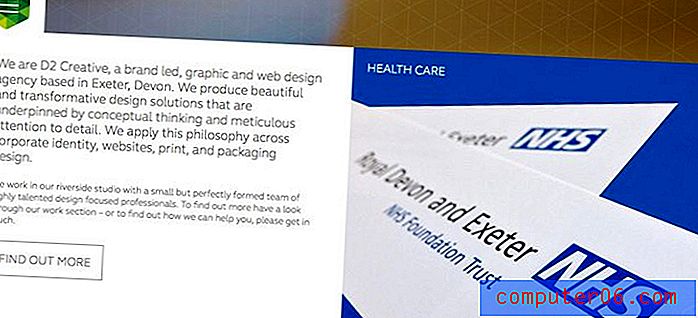Como executar manualmente o Windows Update no Windows 7
Atualizar o computador com Windows 7 é uma tarefa infeliz que você precisa concluir periodicamente. Algumas pessoas optam por evitar esse aborrecimento desativando completamente as atualizações, mas isso pode levar a problemas futuros. Muitas atualizações do Windows 7 destinam-se a corrigir vulnerabilidades de segurança e problemas com o sistema operacional, de modo que o inconveniente de precisar aguardar o download e a instalação das atualizações é superado pelo benefício potencial. Mas se você tiver algum tempo livre e não quiser esperar a atualização automática, poderá optar por executar manualmente o Windows Update no Windows 7.
Verifique se há atualizações disponíveis no Windows 7
Ao configurar o Windows 7 pela primeira vez no computador, você escolheu como deseja que o sistema operacional lide com as atualizações. Muitas pessoas escolhem a configuração recomendada, ou seja, o Windows 7 verifica periodicamente se há atualizações e as instala automaticamente. Mas essas atualizações parecem ocorrer nos momentos mais inoportunos; portanto, se você tiver algum tempo livre e quiser optar por instalar algumas atualizações, poderá forçar o Windows a verificar on-line, baixar e instalar o que encontrar.
O tutorial descrito abaixo aproveitará o fato de que você pode iniciar programas e menus no campo de pesquisa do Windows 7. Para saber mais sobre esse recurso incrível, você pode ler este artigo.
Etapa 1: clique no botão Iniciar no canto inferior esquerdo da tela para abrir o menu Iniciar .
Etapa 2: Digite “Windows Update” no campo de pesquisa na parte inferior do menu e pressione Enter no teclado.

Etapa 3: Clique no link Verificar atualizações no lado esquerdo da janela. Se você perceber o link Alterar configurações abaixo deste link, poderá usá-lo para modificar as configurações do Windows Update. Se você não estiver satisfeito com as configurações atuais de atualização, é um bom lugar para alterar esse comportamento.
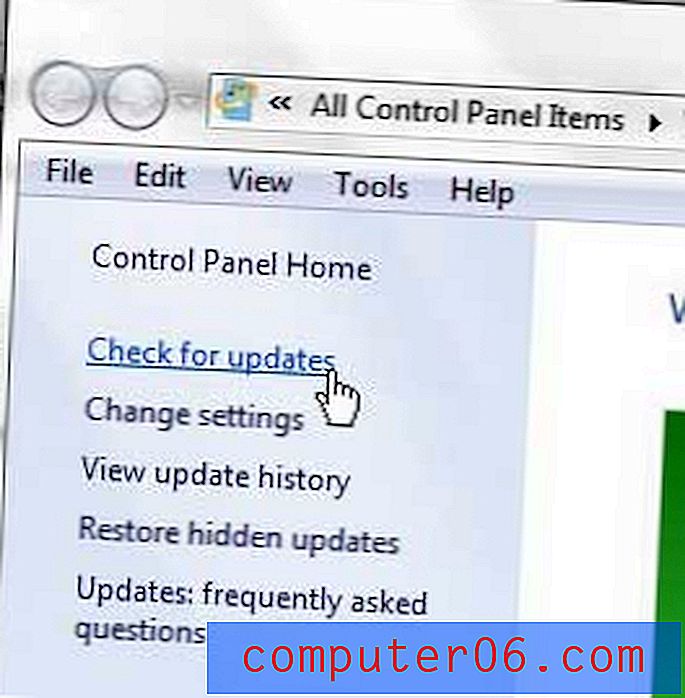
Etapa 4: clique em cada um dos links na seção Atualizações disponíveis para o seu computador no centro da janela. Normalmente, você deve instalar as atualizações classificadas como "importantes", enquanto as atualizações "opcionais" podem ser instaladas com base em suas próprias preferências.
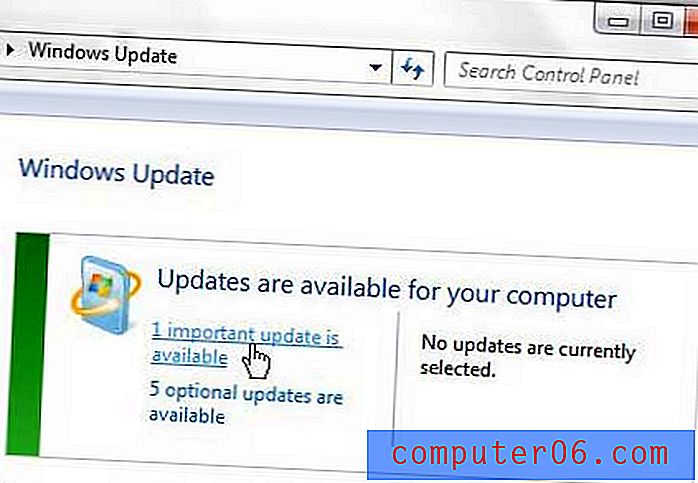
Etapa 5: marque a caixa à esquerda de cada atualização que você deseja instalar e clique no botão OK na parte inferior da janela.
Etapa 6: clique no botão Instalar atualizações no centro da janela e aguarde a instalação das atualizações. Se solicitado, reinicie o computador assim que a instalação estiver concluída para concluir o processo de atualização.
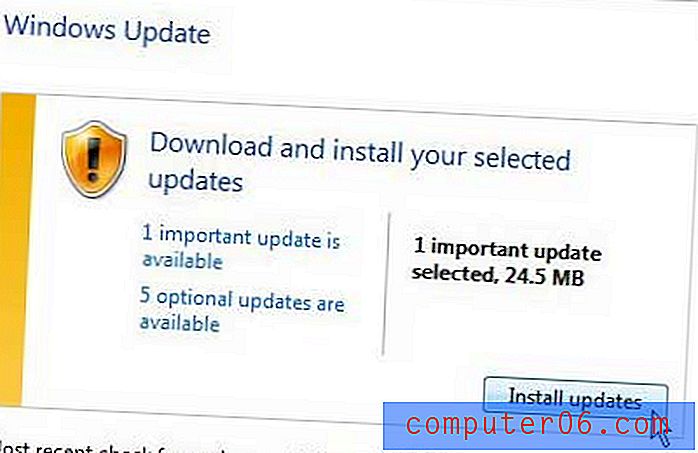
Seu laptop antigo está ficando lento e difícil de usar, mesmo depois de instalar todas as suas atualizações? Talvez seja hora de atualizar para algo novo. Felizmente, existem vários novos laptops que apresentam excelentes componentes a preços acessíveis. Clique aqui para ver um dos nossos laptops favoritos que cabem em praticamente qualquer orçamento.