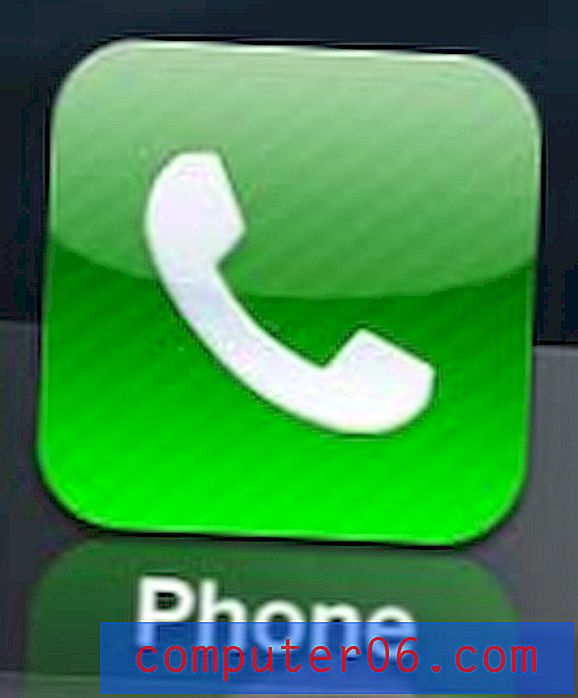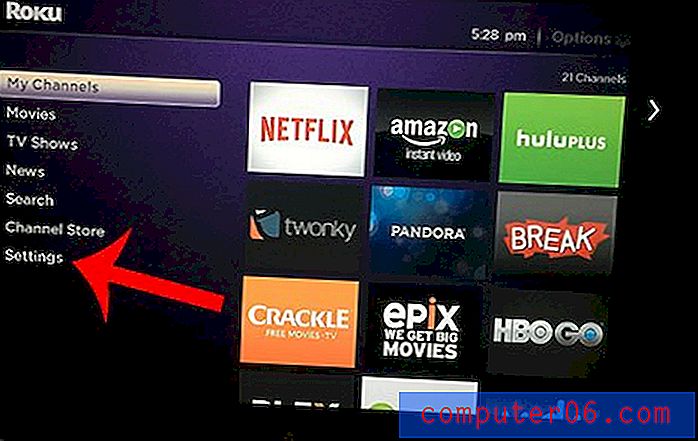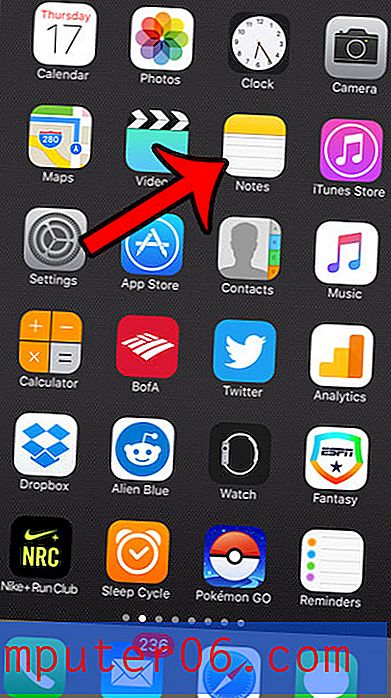Como inverter uma imagem no Word 2013
As etapas deste guia mostram como inverter uma imagem na vertical ou na horizontal no Microsoft Word. Depois de cobrir brevemente as etapas na parte superior do artigo, continuamos com mais informações e fotos das etapas.
- Clique na imagem que você deseja inverter.
- Selecione o botão Girar na seção Organizar da faixa de opções.
- Clique no botão Virar vertical ou Virar horizontal .
Pode ser necessário aprender como inverter uma imagem no Word se você tiver uma imagem, mas é uma imagem espelhada do que você precisa. Felizmente, o Microsoft Word possui algumas habilidades de edição de imagens, pois nem todas as imagens que você tem ou precisa para o seu documento estarão exatamente da forma que você precisa. Se você precisa cortar uma imagem, adicionar um link a uma imagem, alterar seu tamanho ou inverter a imagem ao longo de um eixo vertical ou horizontal, o Word tem algo que pode ajudá-lo.
Uma opção disponível para você editar imagens no Word é uma ferramenta de rotação que pode ser usada para inverter uma imagem na vertical ou na horizontal. Isso modificará a imagem para que ela se torne uma versão espelhada de si mesma.
Como inverter uma imagem no Word 2013
As etapas no artigo abaixo pressupõem que você já tenha uma foto em seu documento, mas deseja inverter essa imagem para que o lado esquerdo da imagem apareça no lado direito da imagem ou a parte superior da imagem apareça em o fundo. Esse recurso é comumente usado para imprimir transferências de camisetas, mas também pode ser útil se a imagem que você possui simplesmente parecer melhor se for invertida. Essas etapas foram executadas no Microsoft Word 2013, mas também funcionarão em outras versões do Microsoft Word.
Etapa 1: abra o documento do Word que contém a imagem que você deseja inverter.
Etapa 2: Clique na imagem para selecioná-la. Isso adicionará uma guia Picture Tools: Format à parte superior da janela, que se tornará a guia ativa.
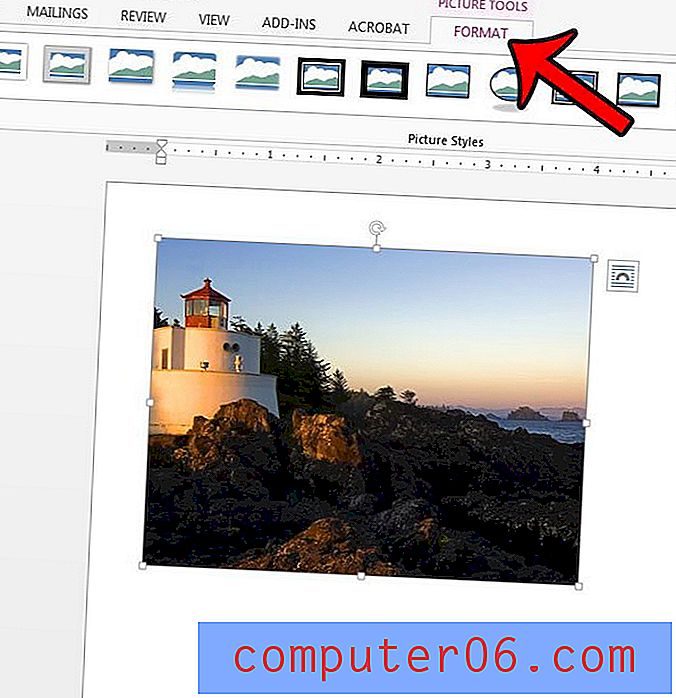
Etapa 3: clique no botão Girar na seção Organizar da faixa de opções e clique no botão Virar vertical ou Virar horizontal .
Se você notar nesse menu Girar, também existem mais algumas opções de rotação, incluindo:
- Girar 90 graus para a direita
- Girar para a esquerda 90 graus
- Mais opções de rotação
Se você abrir o menu Mais opções de rotação, verá um menu que permite ajustar outras configurações para sua imagem, bem como uma maneira de girar a imagem em incrementos de um grau. Por exemplo, você pode usar isso para girar a imagem 45 graus, se você estiver inclinado.
Resumo - Como inverter uma imagem no Microsoft Word 2013 -
- Abra o documento que contém a imagem que você deseja inverter.
- Clique na imagem para selecioná-la.
- Clique no botão Girar na seção Organizar da faixa de opções e clique no botão Virar vertical ou Virar horizontal .
Como inverter uma imagem no Microsoft Word
ImpressãoDescubra como selecionar uma imagem no Microsoft Word e invertê-la na vertical ou na horizontal.
Tempo de preparação 1 minuto Tempo ativo 2 minutos Tempo total 3 minutos Dificuldade FácilMateriais
- Documento do Word com uma imagem
Ferramentas
- Microsoft Word
Instruções
- Clique na imagem que você deseja inverter.
- Selecione o botão Girar na seção Organizar da faixa de opções.
- Clique no botão Virar vertical ou Virar horizontal.
Notas
Se você preferir girar sua imagem do que inverter, você tem a opção de fazê-lo selecionando uma das opções adicionais no menu Organizar.
© SolveYourTech Tipo de projeto: Guia de palavras / Categoria: ProgramasHá várias outras opções úteis na guia Ferramentas de imagem: Formato no Word 2013, incluindo uma ferramenta que permite cortar as partes indesejadas da sua imagem. Aprenda a cortar uma imagem no Word 2013 para que você não precise fazer isso em um aplicativo de edição de imagens separado.