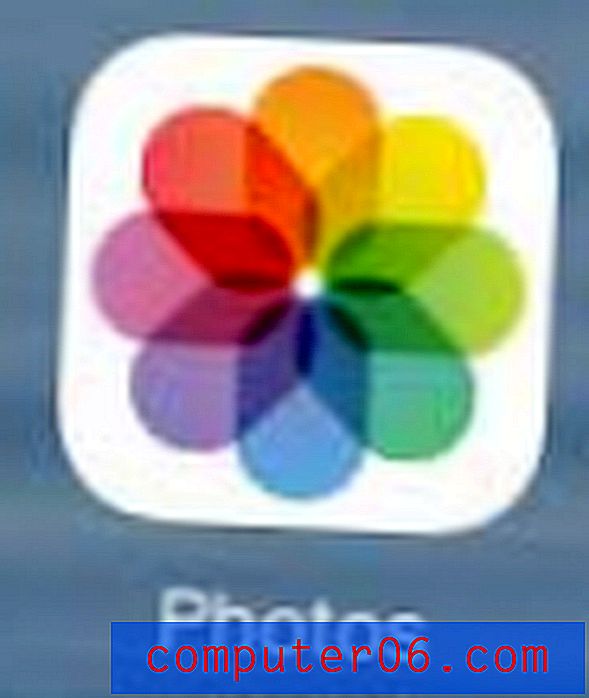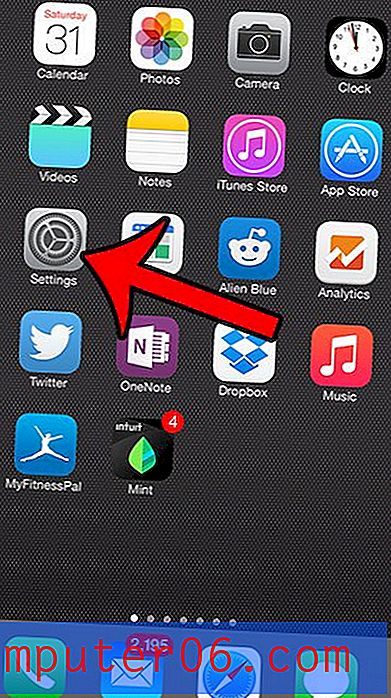Como fazer um slide do Powerpoint vertical no Powerpoint 2013
Os slides do Powerpoint estão na orientação paisagem, ou horizontal, por padrão. Mas você pode ter uma apresentação que seria melhor se estivesse na orientação retrato; portanto, você deve estar se perguntando como fazer um slide do Powerpoint vertical.
Nosso tutorial abaixo mostrará como alternar sua apresentação para que os slides fiquem na vertical. A segunda seção deste artigo também mostrará como fazer uma apresentação com várias orientações, criando vários arquivos do Powerpoint vinculados entre si. A opção de orientação é obtida clicando em um link do primeiro arquivo que abre o segundo arquivo. Essa transição é relativamente uniforme quando você está fazendo a apresentação e pode até aplicá-la ao segundo arquivo, se desejar retornar ao primeiro arquivo posteriormente na apresentação.
Como alternar para slides verticais no Powerpoint 2013
As etapas deste artigo foram executadas no Microsoft Powerpoint 2013. A primeira seção deste artigo mostrará como alterar a orientação de todos os slides da apresentação para que todos fiquem na vertical. A próxima seção mostrará como fazer apenas um slide, ou alguns slides, na vertical.
Etapa 1: abra sua apresentação no Powerpoint 2013.
Etapa 2: Clique na guia Design na parte superior da janela.

Etapa 3: clique no botão Tamanho do slide na seção Personalizar na extremidade direita da faixa de opções e escolha a opção Tamanho personalizado do slide .
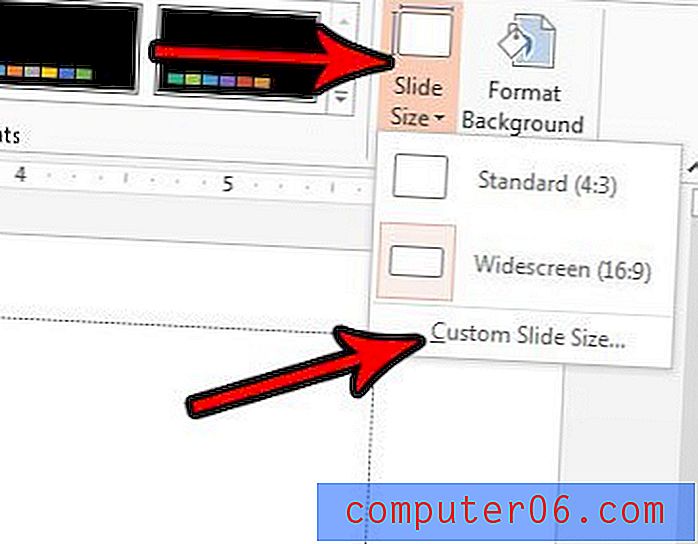
Etapa 4: selecione a opção Retrato em Orientação e clique em OK .
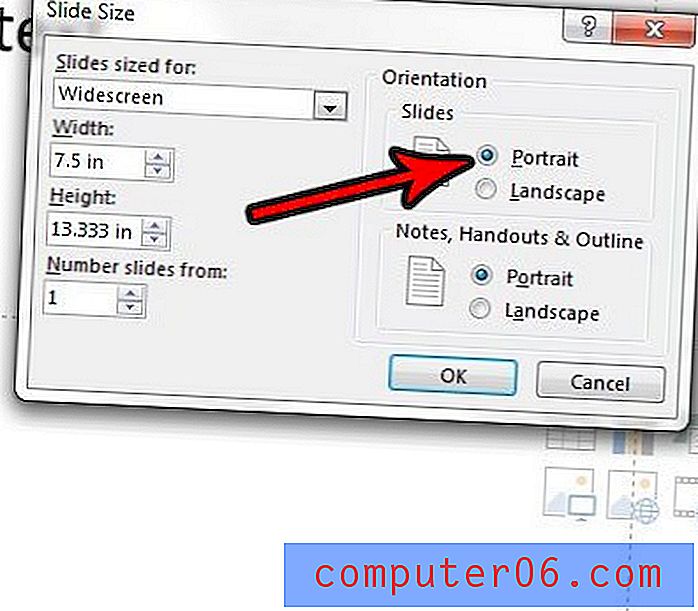
Como tornar alguns slides verticais no Powerpoint 2013 vinculando duas apresentações
Isso é um pouco mais complicado, pois o Powerpoint não oferece uma maneira nativa de ter várias orientações em uma apresentação. Portanto, precisamos fazer duas apresentações separadas, uma paisagem e um retrato, e depois vinculá-las. Idealmente, você deseja colocar as duas apresentações na mesma pasta, caso esteja copiando para outro lugar.
Etapa 1: Crie uma apresentação em paisagem, crie uma segunda apresentação separada e coloque-a na orientação Retrato, seguindo as etapas na seção acima.
Etapa 2: abra o arquivo do Powerpoint que será exibido primeiro quando você estiver fazendo a apresentação.
Etapa 3: selecione o slide na coluna no lado esquerdo da janela que será reproduzido por último antes de mostrar a apresentação com a orientação diferente.
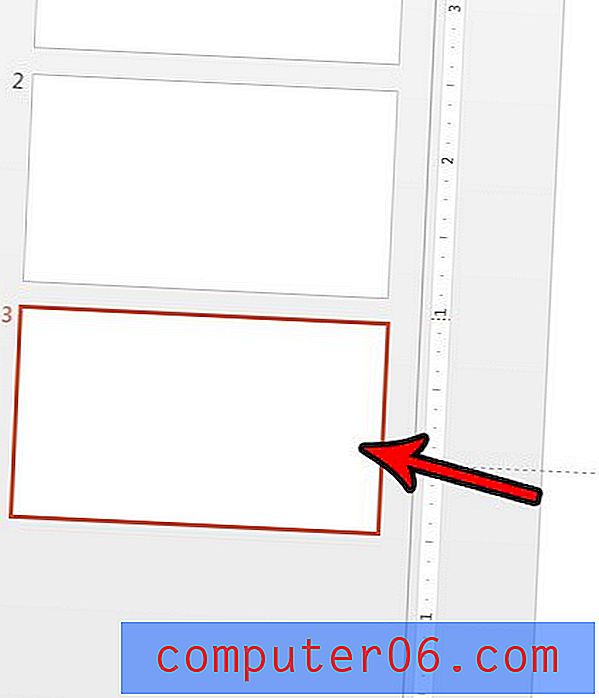
Etapa 4: escolha o texto ou a imagem em que você clicará para abrir a segunda apresentação.
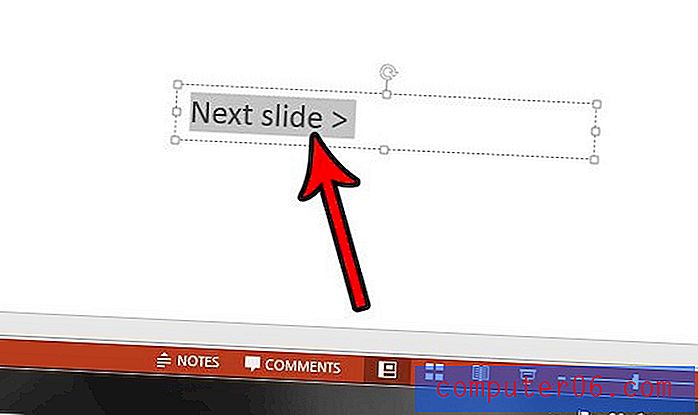
Etapa 5: clique na guia Inserir na parte superior da janela.
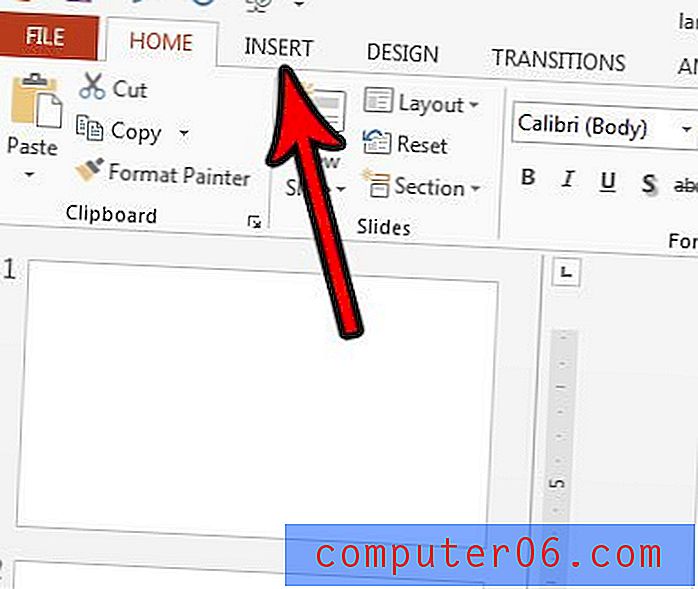
Etapa 6: Clique no botão Ação na seção Links da faixa de opções.

Etapa 7: selecione a opção Hiperlink para e selecione Outra apresentação do Powerpoint na lista.

Etapa 8: navegue até o outro arquivo do Powerpoint, selecione-o e clique no botão OK .
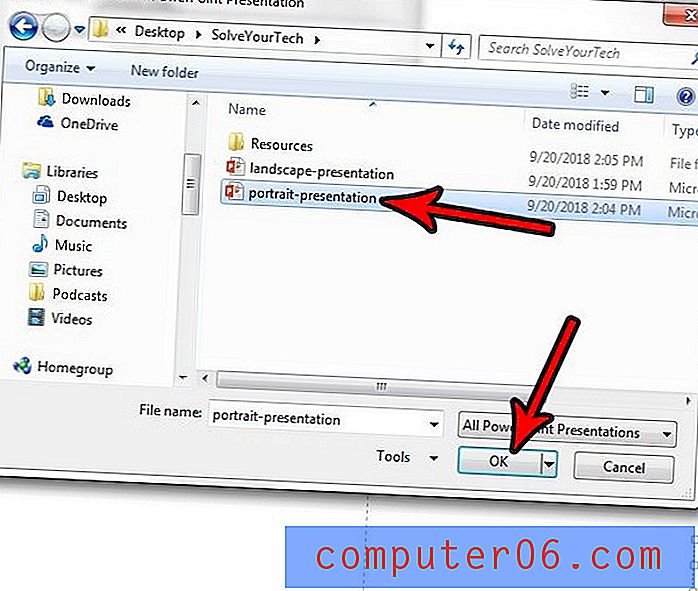
Etapa 9: escolha o slide que deseja abrir depois de clicar no link e, em seguida, clique no botão OK .
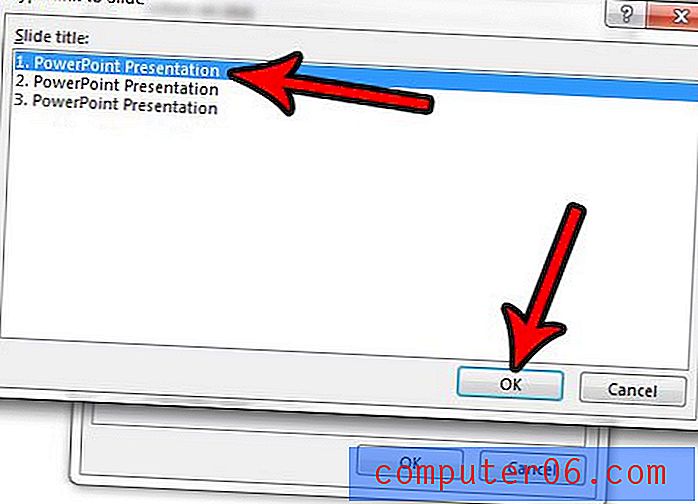
Etapa 10: clique no botão OK no menu Configurações de ação .
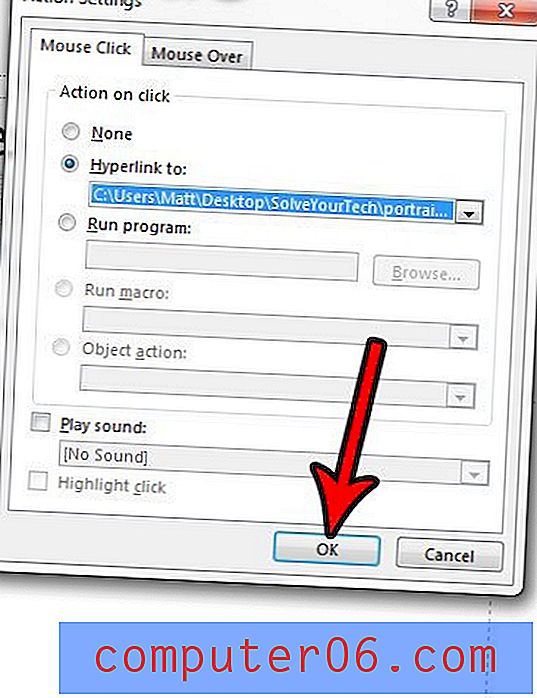
Salve a apresentação aberta e pressione F5 no teclado para reproduzi-la. Observe que você precisará clicar no texto ou objeto com hiperlink selecionado na Etapa 4 para alternar para o arquivo que está na outra orientação. Além disso, se você mover o arquivo ou enviá-lo para outra pessoa, será necessário mover ou enviar esses dois arquivos.
Se você deseja retornar à primeira apresentação iniciada, precisará repetir as etapas desta seção para criar texto com hiperlink ou um objeto com hiperlink na segunda apresentação que se vincula à primeira apresentação.
Você tem animações em sua apresentação, mas deseja apresentar sem elas? Descubra como remover animações no Powerpoint se você preferir não usá-las.