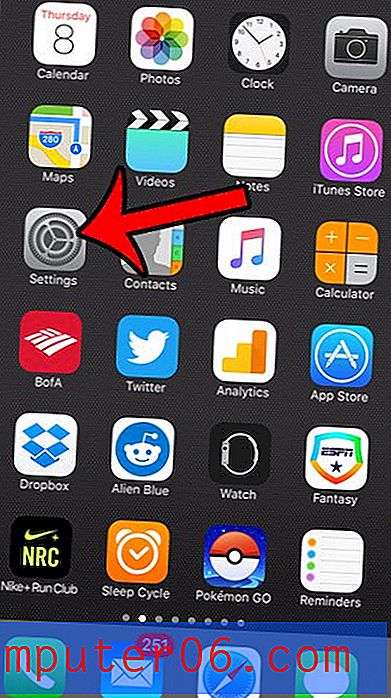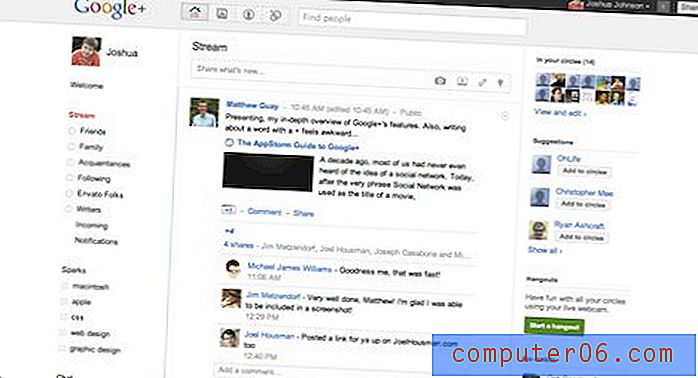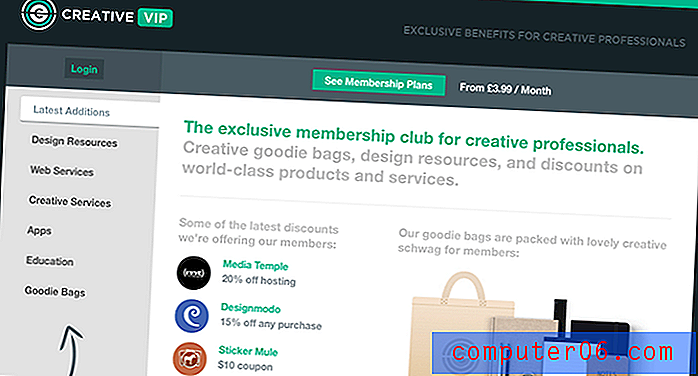Como tornar uma imagem transparente no Powerpoint 2010
Última atualização: 4 de janeiro de 2017
O Powerpoint 2010 se tornou um programa muito capaz que você pode usar para personalizar quase todos os elementos da sua apresentação. De fato, você pode ter usado anteriormente outros programas, como o Microsoft Paint, para editar imagens. Mas há muitas edições nas imagens que você pode fazer diretamente no próprio Powerpoint 2010. Isso inclui ajustar a opacidade de uma imagem, o que significa que é possível tornar a imagem transparente. Assim, você pode ajustar a transparência de uma imagem em um slide do Powerpoint, enquanto vê simultaneamente como ela ficará em relação ao restante dos objetos desse slide.
Você precisa usar sua apresentação do Powerpoint em vários computadores diferentes? Coloque-o em uma unidade flash e torne ainda mais fácil o acesso a partir de qualquer computador com o Powerpoint.
Transparência de imagem no Powerpoint 2010
Existem várias razões pelas quais você pode querer tornar uma imagem transparente, mas, independentemente do seu objetivo, pode ser um ajuste muito benéfico para uma imagem existente. Por exemplo, se você tiver uma imagem de plano de fundo em sua apresentação, poderá colocar uma imagem em um slide, mantendo a imagem de plano de fundo visível. Então continue lendo abaixo para ver como você pode tornar qualquer imagem transparente na apresentação de slides do Powerpoint.
Etapa 1: Abra a apresentação do Powerpoint na qual deseja inserir uma imagem transparente.
Etapa 2: clique no slide da coluna no lado esquerdo da janela que você deseja usar.
Etapa 3: Clique na guia Inserir na parte superior da janela, clique em Formas e clique na opção Retângulo . Pode ser necessário ajustar as configurações na guia Ferramentas de desenho - Formato para definir a cor de preenchimento da forma e a cor do contorno desejadas. Essas opções podem ser encontradas nos menus suspensos Preenchimento de forma e Contorno da forma, na seção Estilos de forma da faixa de opções.

Etapa 4: Clique com o botão direito do mouse na forma que você acabou de criar e clique em Formatar Forma .
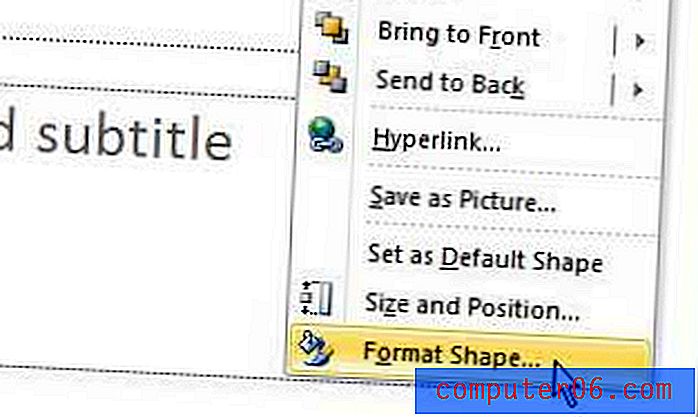
Etapa 5: clique na opção Imagem ou preenchimento de textura e, em seguida, clique no botão Arquivo no centro da janela.
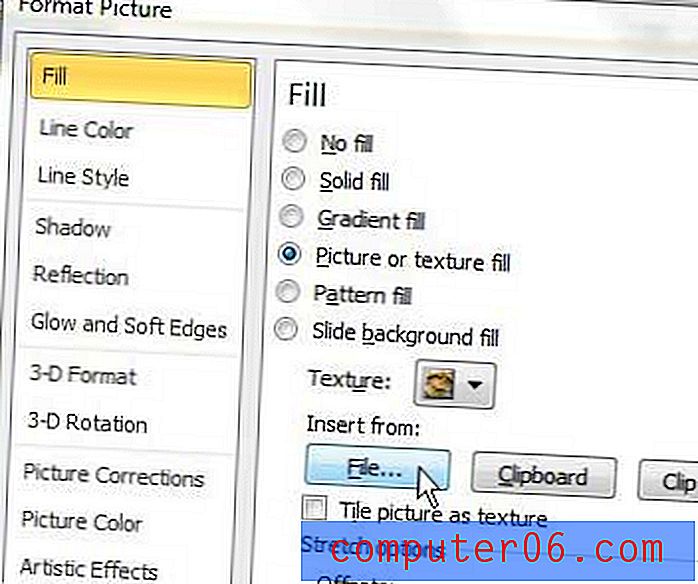
Etapa 6: selecione a imagem que você deseja tornar transparente. Observe que a janela Formatar imagem ainda estará aberta.
Etapa 7: Arraste o controle deslizante Transparência na parte inferior da janela Formatar imagem até que a imagem esteja no nível de transparência desejado.
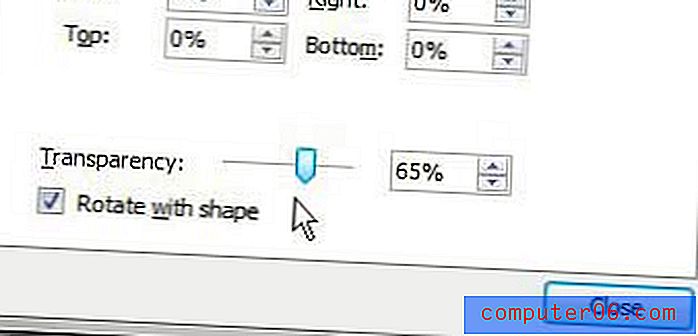
Se você precisar ajustar a maneira como os objetos estão alinhados entre si no slide, use as opções Trazer para frente e Enviar para trás na seção Organizar da faixa de opções na guia Ferramentas de imagem - Formato .
Resumo - Como tornar uma imagem transparente no Powerpoint
- Selecione o slide em que deseja adicionar a imagem transparente.
- Clique na guia Inserir .
- Clique no botão Formas e selecione a forma Retângulo .
- Clique com o botão direito do mouse na forma e selecione Formatar Forma .
- Clique no círculo à esquerda de Imagem ou preenchimento de textura e clique no botão Arquivo .
- Navegue até a imagem que deseja tornar transparente e clique no botão Inserir .
- Arraste o controle deslizante de transparência até atingir o nível de transparência desejado.
Dicas
- Se a janela Formatar imagem estiver bloqueando sua imagem, dificultando a transparência da imagem, clique na barra horizontal na parte superior da janela Formatar imagem para arrastá-la para um local diferente.
- Quanto maior o número no campo à direita do controle deslizante Transparência, mais transparente será a imagem.
- Você pode ajustar as camadas dos elementos em seu slide usando as opções Trazer para frente e Enviar para trás na guia Ferramentas de imagem . Isso pode ser útil se você desejar que uma camada de texto apareça acima da imagem transparente.
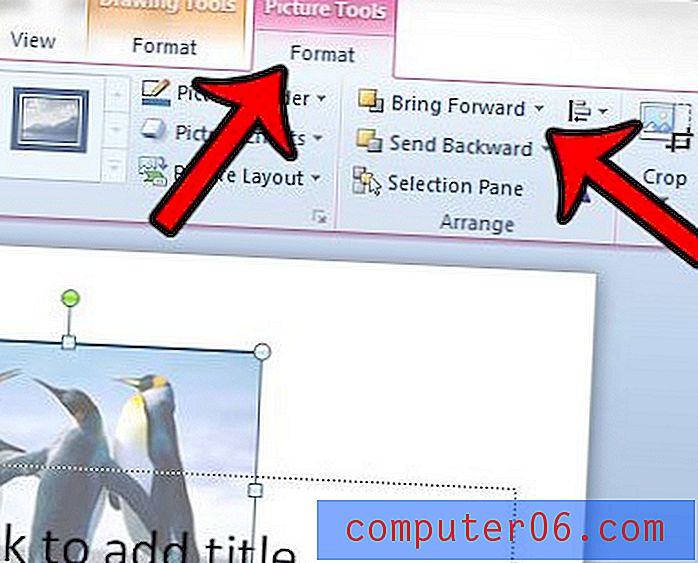
Você tem uma fonte que deseja usar na apresentação de slides, mas não consegue descobrir como? Aprenda como adicionar novas fontes no Powerpoint 2010 instalando as fontes no Windows.