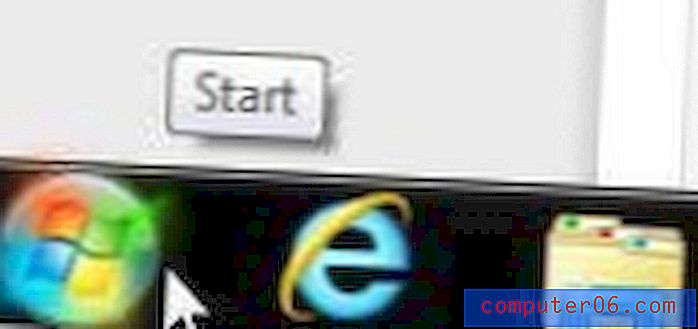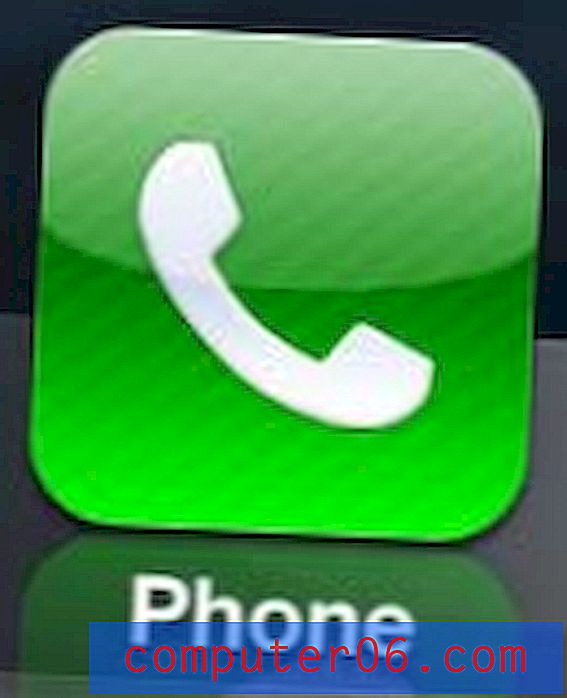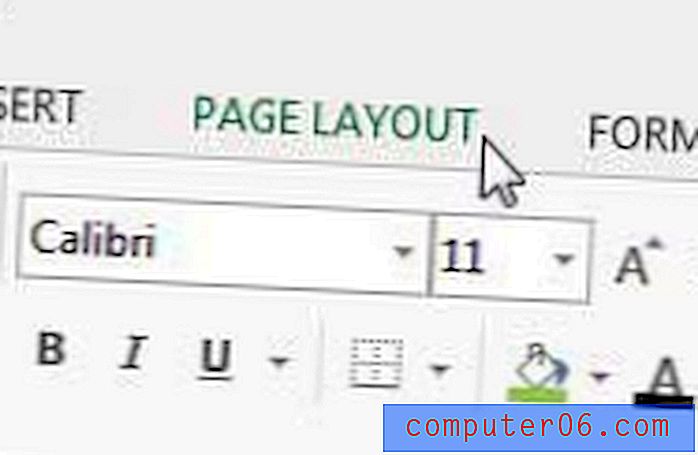Como inserir uma marca d'água no Word 2013
As marcas d'água de documento fornecem uma maneira simples de identificar visualmente um documento sem lê-lo. Isso é benéfico se o seu espaço de trabalho contiver muitos documentos diferentes e você estiver procurando por um documento específico. Também pode ajudar a identificar documentos que não são cópias finais ou que não devem ser usados fora da sua empresa ou instituição.
O Word 2013 possui um recurso que simplifica a adição de marcas d'água em um documento e até inclui várias opções padrão populares. Mas você pode personalizar a marca d'água do documento e dizer o que quiser. Confira nosso tutorial abaixo para saber como adicionar uma marca d'água no seu documento do Word.
Fazendo uma marca d'água no Word 2013
As etapas abaixo ensinarão você a criar uma marca d'água de texto em um documento usando o aplicativo Microsoft Word 2013. Criaremos uma marca d'água personalizada que diz “Somente para uso interno” e é cinza claro. Existem algumas opções padrão disponíveis que podem ser inseridas mais rapidamente, no entanto, e você pode verificar as marcas d'água de amostra para ver se uma dessas opções é mais adequada às suas necessidades. Você também pode inserir uma imagem como marca d'água seguindo as etapas deste artigo.
Etapa 1: abra seu documento no Microsoft Word 2013.
Etapa 2: Clique na guia Design na parte superior da janela.
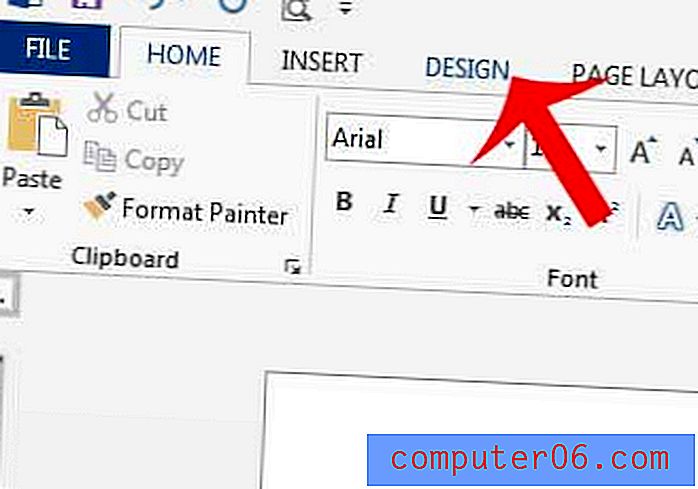
Etapa 3: Clique no botão Marca d'água na seção Fundo da página da faixa de opções e clique na opção Marca d'água personalizada na parte inferior do menu. Existem algumas opções padrão disponíveis que você pode selecionar clicando nelas neste menu, mas continuaremos criando as nossas.

Etapa 4: clique no botão Marca d'água de texto no lado esquerdo da janela.
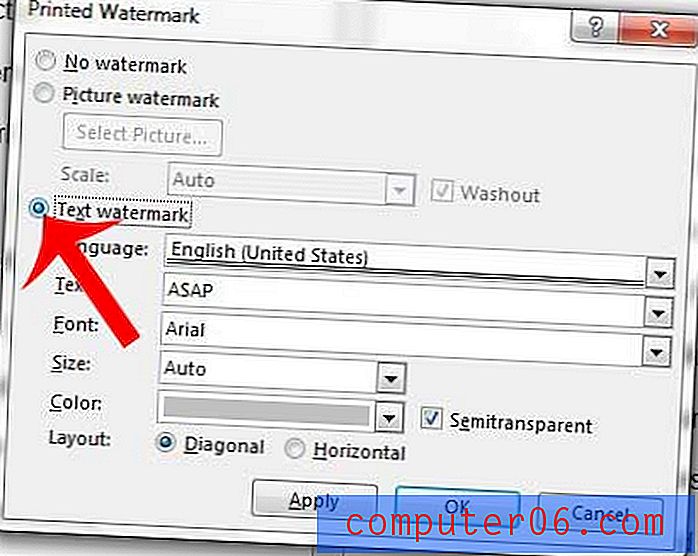
Etapa 5: clique dentro do campo Texto, exclua o texto atual e digite o texto que deseja usar para sua marca d'água. Usaremos "APENAS PARA USO INTERNO" neste exemplo.
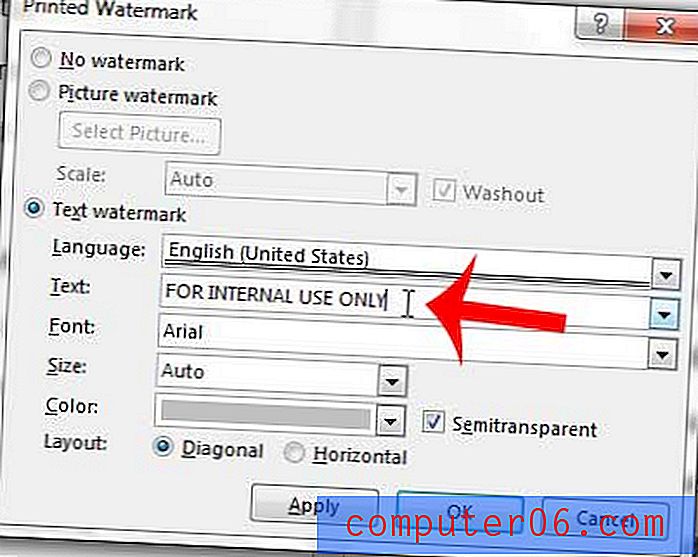
Etapa 6: altere as opções de fonte, tamanho, cor e layout, conforme necessário, depois clique no botão Aplicar para adicioná-lo ao documento. Observe que você pode desmarcar a caixa Semitransparente se achar que a marca d'água é muito difícil de ler. Você pode clicar no botão Fechar para fechar esta janela.
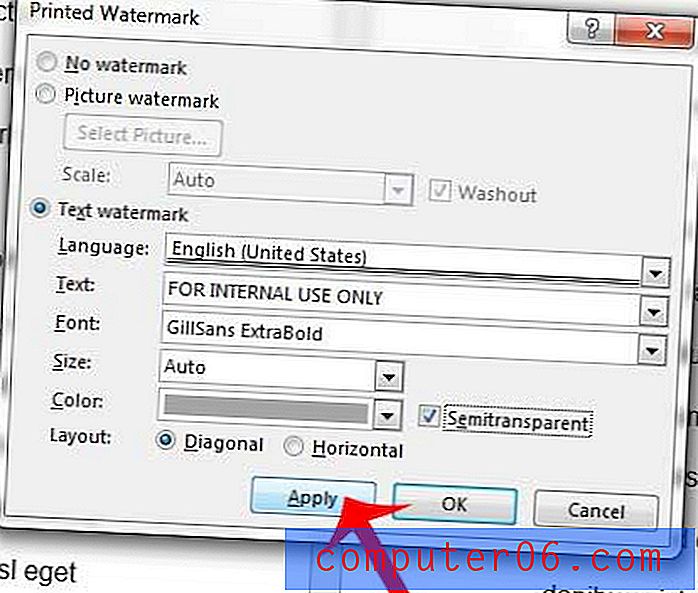
Você tem um documento com texto que não pode corresponder ao restante do documento? Aprenda a limpar a formatação no Word 2013 com o clique de um botão.