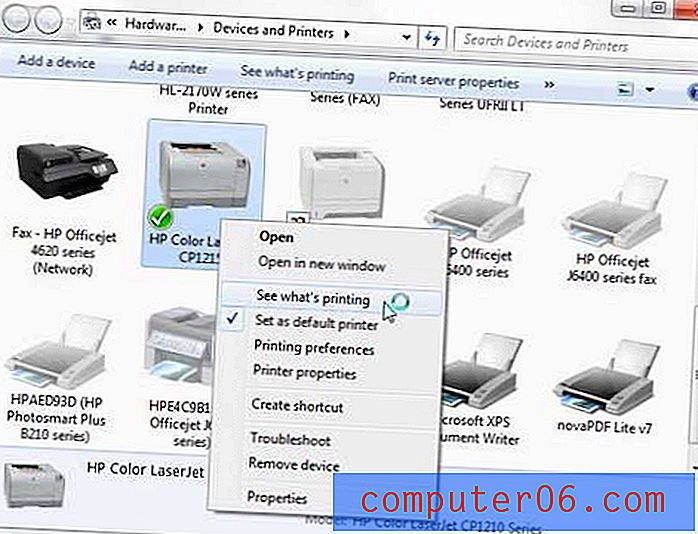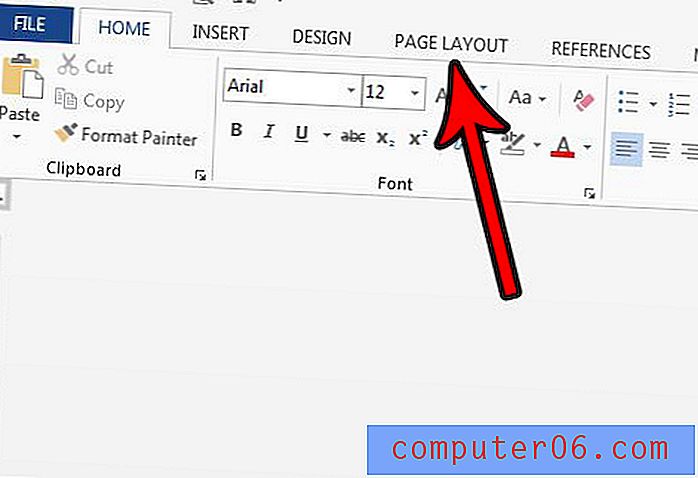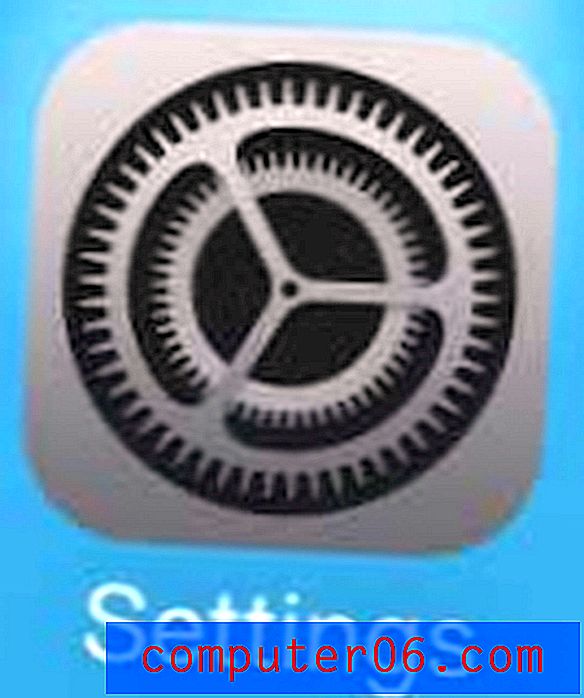Como inserir uma imagem em uma célula no Excel 2010
Embora o Microsoft Excel seja normalmente usado como uma maneira de armazenar, classificar e manipular texto e números, também é uma maneira útil de armazenar imagens juntamente com esses dados. Por exemplo, você pode ter uma planilha de produtos e SKUs que envia aos clientes e incluir uma coluna extra de dados com uma imagem do produto fornece uma maneira simples de ver todas as informações relevantes em um só lugar. Portanto, se você estiver procurando uma maneira de inserir uma imagem em uma célula na planilha do Excel 2010, confira nosso tutorial abaixo.
Como adicionar uma imagem a uma célula do Excel
Antes de seguir as etapas abaixo, é importante que você já tenha a imagem em seu computador e saiba onde está. Você precisará navegar para ele durante o tutorial.
Etapa 1: abra sua planilha no Excel 2010.
Etapa 2: selecione a célula na qual deseja colar a imagem.
Etapa 3: Clique na guia Inserir na parte superior da janela.

Etapa 4: Clique no botão Imagem na seção Ilustrações da faixa de opções na parte superior da janela.
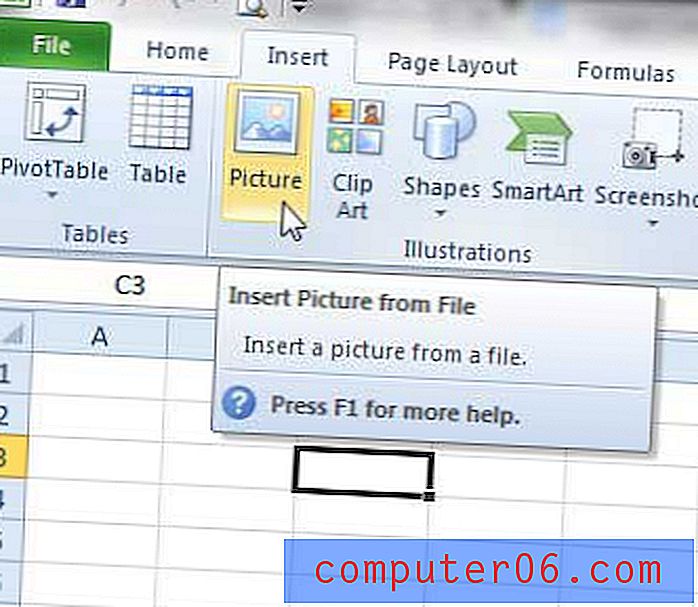
Etapa 5: navegue até a imagem que deseja adicionar à sua planilha, selecione-a e clique no botão Inserir .
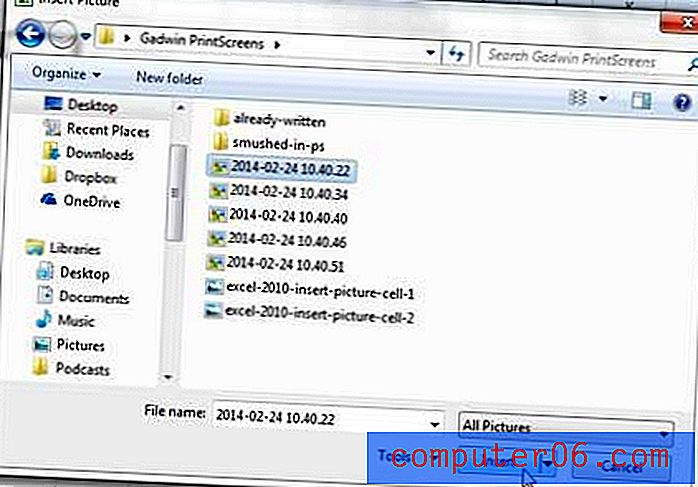
Etapa 6 (opcional): redimensione manualmente a célula para que a imagem fique nela. Você pode fazer isso clicando na borda direita da letra da coluna na parte superior da planilha e arrastando-a para que a célula seja grande o suficiente para a imagem. Você pode repetir isso com o número da linha. Sua célula e imagem finalizadas serão parecidas com a imagem abaixo.
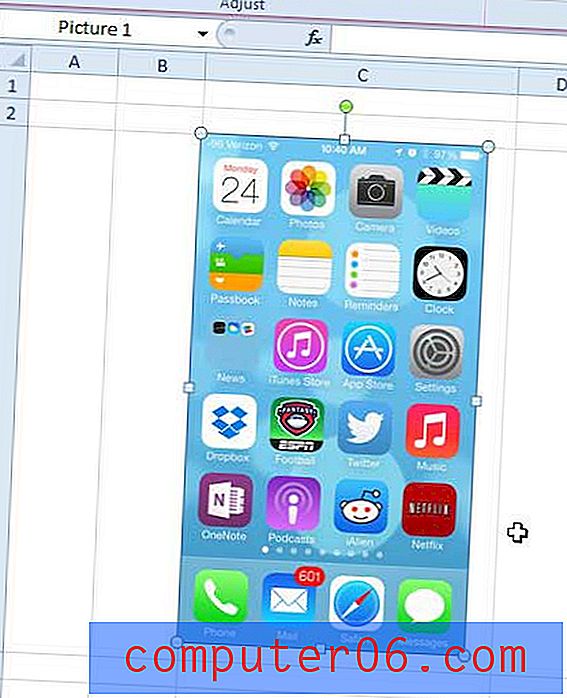
Você estava procurando um bom recurso do Excel para aprender mais sobre o uso do programa? A Bíblia do Excel 2010 tem excelentes críticas na Amazon e abrange tópicos que vão do iniciante ao avançado.
Se você deseja bloquear a imagem em uma célula no Excel 2010, siga algumas outras etapas. Isso permitirá que você recorte e cole as colunas na planilha e inclua a imagem junto com as células.
Etapa 1: Posicione a imagem para que ela fique totalmente dentro da célula.
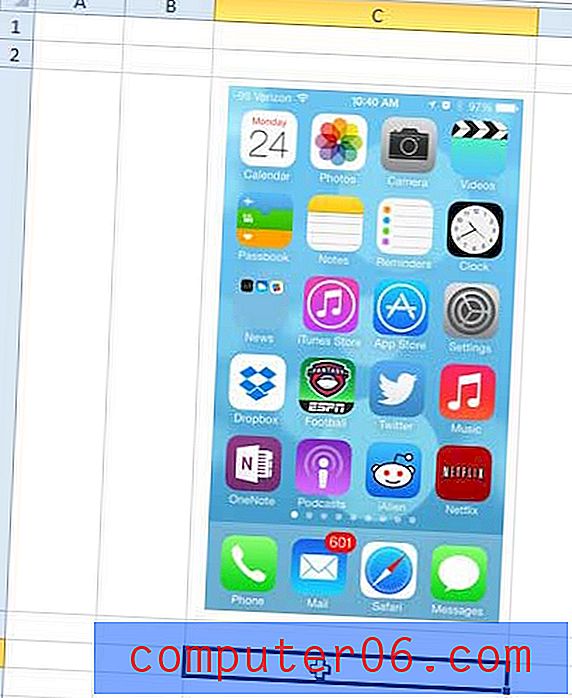
Etapa 2: Clique com o botão direito do mouse na imagem e clique em Tamanho e Propriedades .
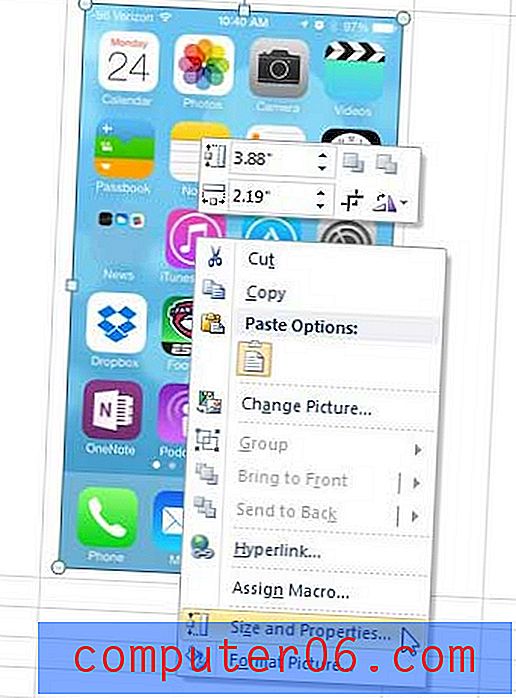
Etapa 3: Clique em Propriedades na coluna no lado esquerdo da janela Formatar Imagem .
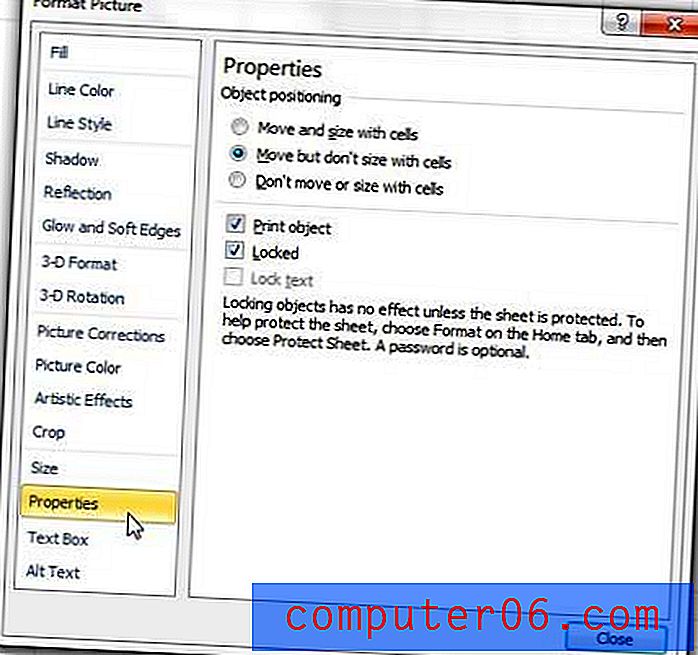
Etapa 4: marque a opção à esquerda de Mover e dimensione com células e clique no botão Fechar .
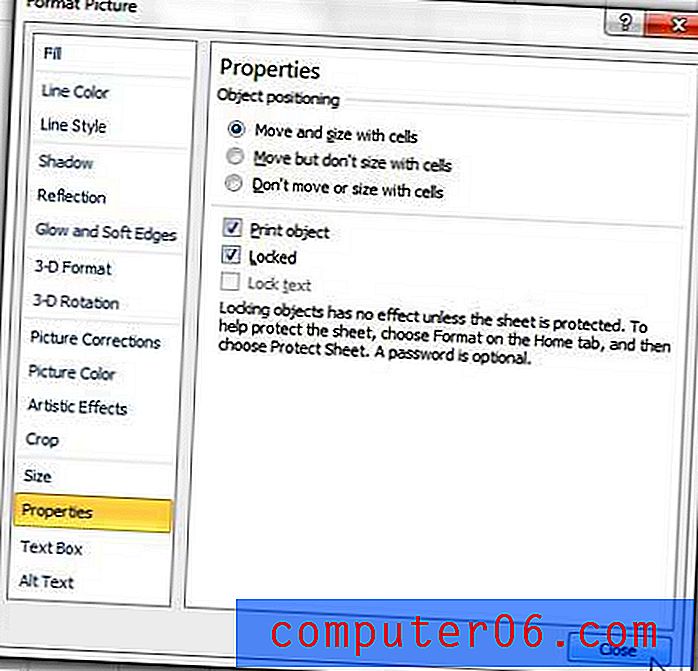
Você precisa adicionar vários números consecutivos a uma coluna? Você pode numerar automaticamente as colunas no Excel para economizar tempo e frustração.