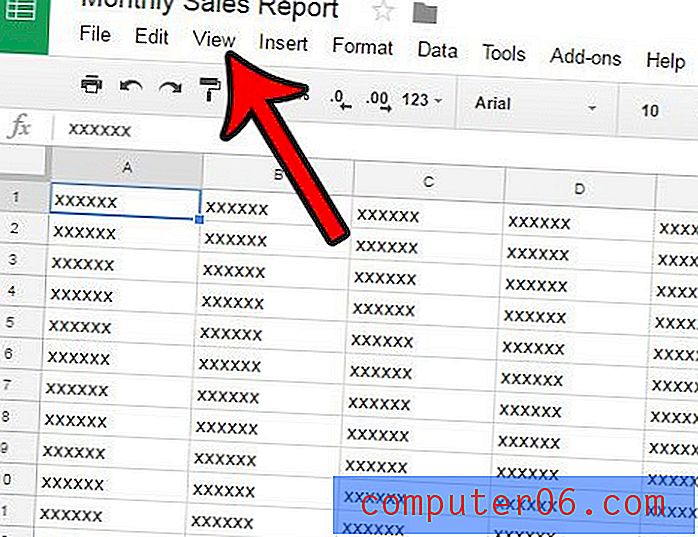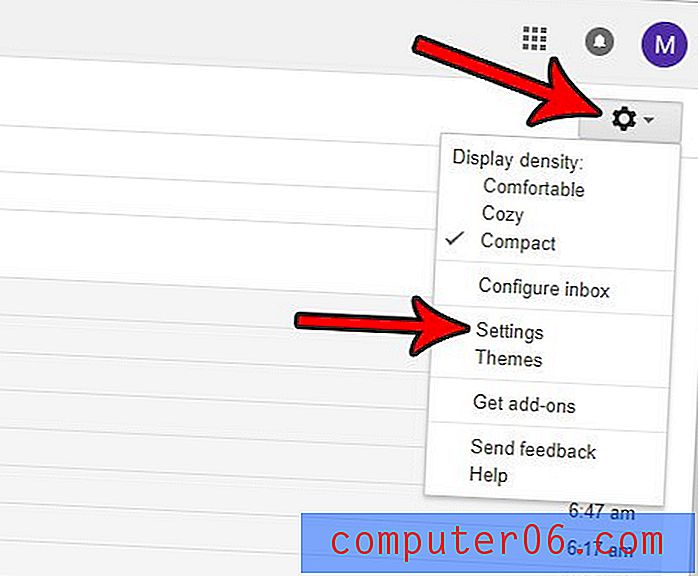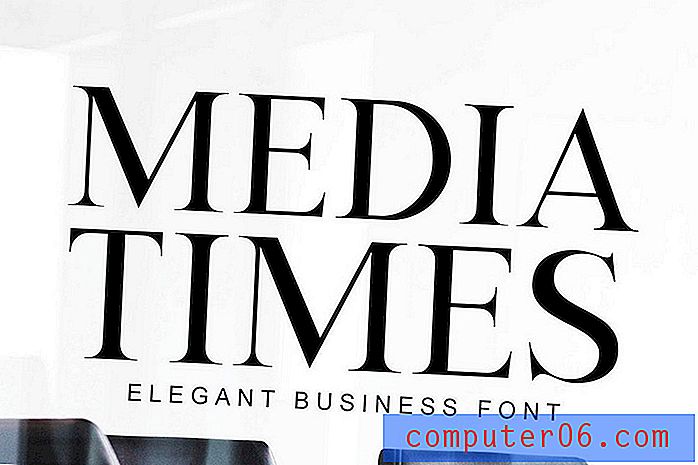Como inserir uma imagem no rodapé no Excel 2013
A repetição de informações na parte superior de cada página impressa de uma planilha do Excel é útil quando você deseja incluir um nome de relatório ou algum outro tipo de informação de identificação na planilha. Isso pode ser conseguido adicionando um cabeçalho ao seu documento.
O cabeçalho e rodapé no Excel podem ser usados para mais do que apenas texto, no entanto. Se você deseja incluir uma figura na parte inferior de todas as páginas ou se deseja marcar sua planilha com marca d'água, é possível fazê-lo de maneira semelhante à usada para o texto. Nosso guia abaixo mostrará como adicionar uma imagem ao rodapé de todas as páginas da sua planilha no Excel 2013.
Aqui está como colocar uma imagem no rodapé no Excel 2013 -
- Abra sua planilha no Excel 2013.
- Clique na guia Inserir na parte superior da janela.
- Clique no botão Cabeçalho e rodapé na seção Texto da faixa de opções.
- Role para baixo e clique na seção do rodapé em que deseja adicionar a imagem.
- Clique na guia Design na parte superior da janela.
- Clique no botão Imagem na seção Elementos do cabeçalho e rodapé da faixa de opções.
- Selecione o local a partir do qual você deseja inserir a imagem.
- Encontre a imagem que deseja usar e clique no botão Inserir .
Estes passos são repetidos abaixo com a imagem -
Etapa 1: abra seu arquivo do Excel no Excel 2013.
Etapa 2: Clique na guia Inserir acima da faixa de navegação.
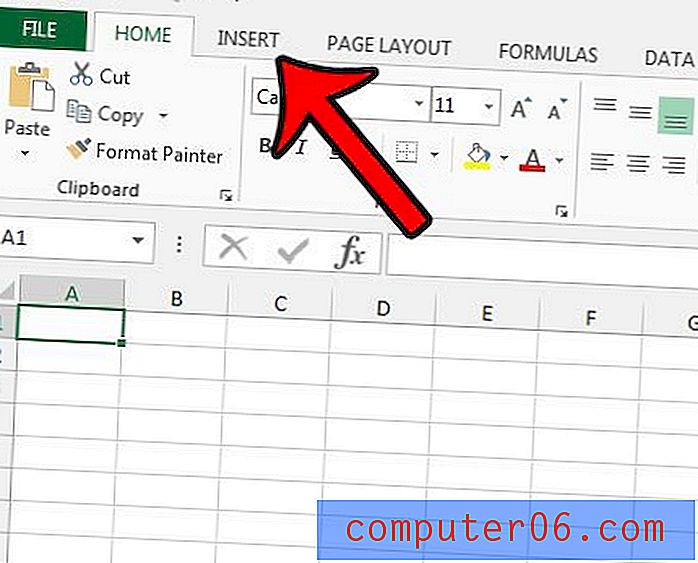
Etapa 3: Clique no botão Cabeçalho e rodapé, localizado na seção Texto da faixa de navegação.
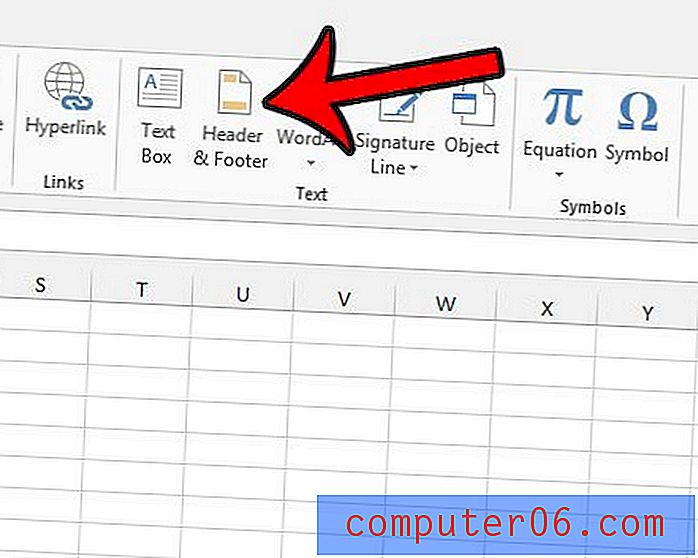
Etapa 4: clique na seção do rodapé onde deseja adicionar a imagem.
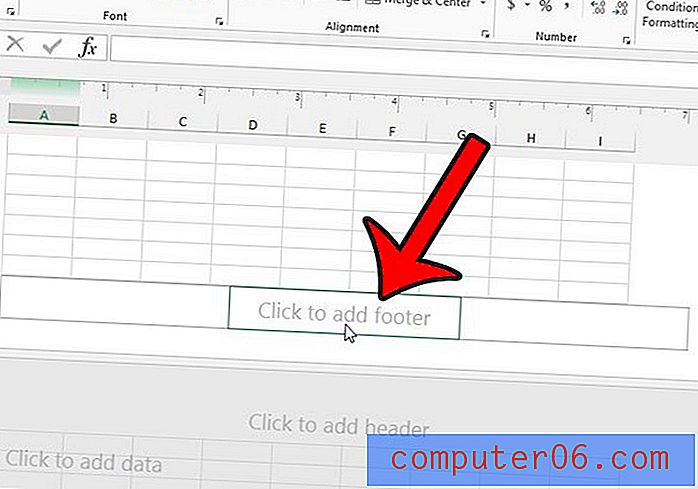
Etapa 5: clique na guia Design em Ferramentas de cabeçalho e rodapé .

Etapa 6: Clique no botão Imagem na seção Elementos do cabeçalho e rodapé da faixa de opções. Observe o botão Formatar imagem à direita, pois pode ser necessário retornar aqui mais tarde, se você desejar ajustar o tamanho, corte, brilho ou contraste da imagem.
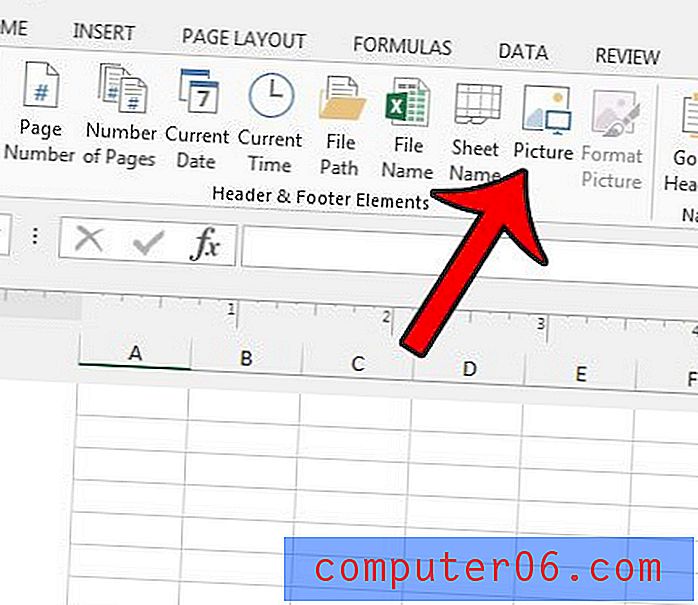
Etapa 7: selecione o local que contém sua imagem.
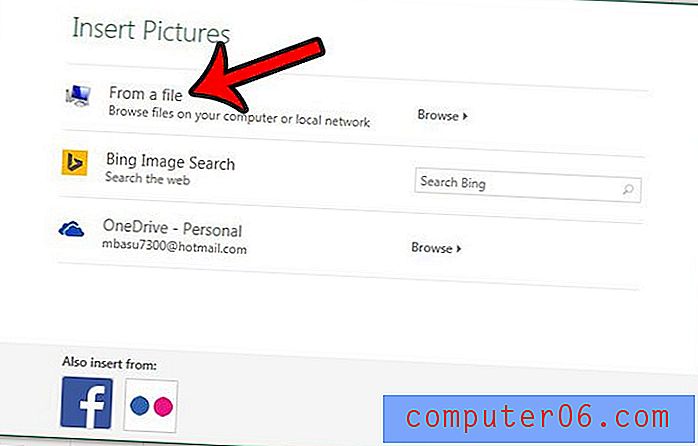
Etapa 8: encontre sua imagem e clique no botão Inserir .
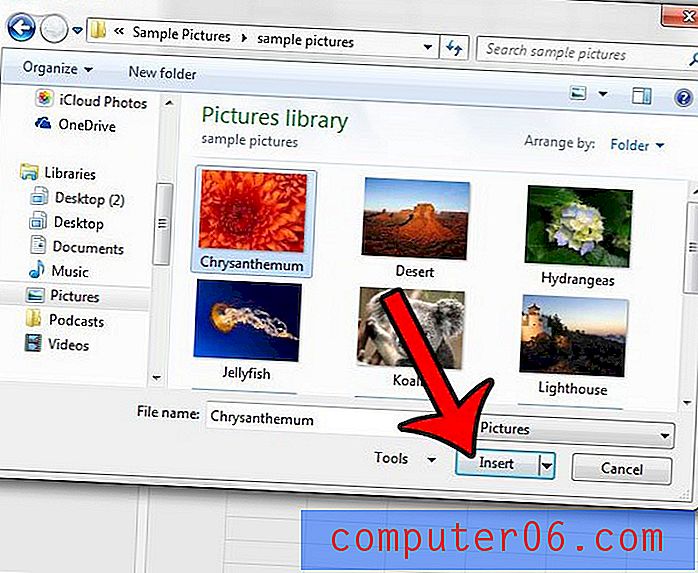
Agora você deve ver o texto no rodapé que diz & [Imagem] . Se você clicar duas vezes em uma célula na planilha, sairá da exibição Cabeçalho e Rodapé e retornará ao normal. Você deverá ver a imagem do rodapé atrás da planilha. Se você abrir o menu Imprimir, verá como a página impressa ficará na Visualização de impressão .
Você está tendo dificuldades para ajustar corretamente sua planilha a uma página? Aprenda três maneiras diferentes de ajustar uma planilha a uma página para melhorar a impressão.