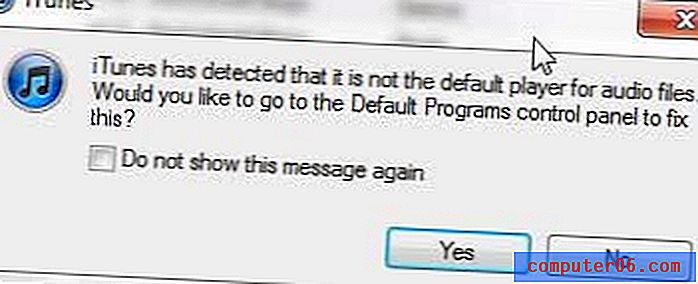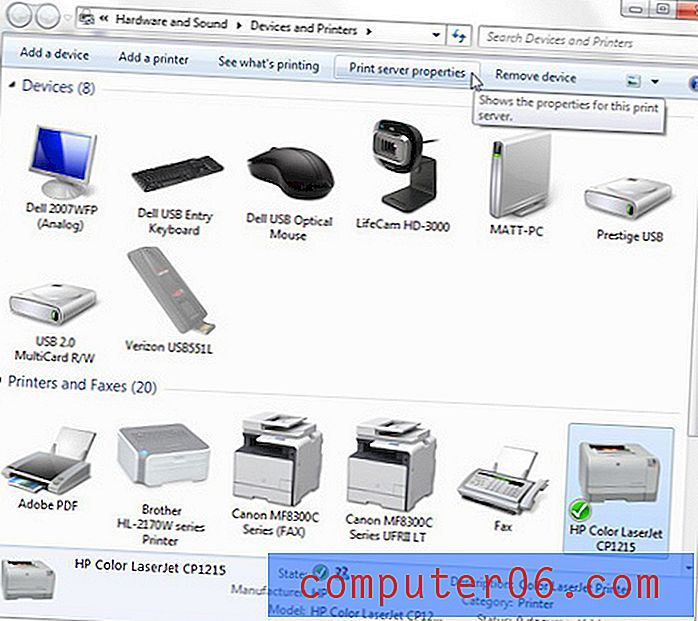Como inserir um cabeçalho no Excel 2013
Ao criar arquivos no Excel que devem ser impressos e compartilhados com outras pessoas, você geralmente precisa incluir informações que não estão contidas na planilha. Isso normalmente exige que você formate de maneira estranha as linhas e colunas superiores da planilha, o que pode tornar muito complicado quando você precisar corrigir ou ajustar algumas informações. Mas uma maneira simples de adicionar informações importantes no Excel 2013 sem afetar o restante da planilha é com o cabeçalho.
Como criar um cabeçalho no Excel 2013
O cabeçalho no Excel 2013 é separado da grade de células exibida na tela e geralmente nem é visível. Mas ficará visível quando a planilha for impressa, o que geralmente é o único motivo pelo qual as informações são adicionadas à parte superior de uma planilha. Portanto, continue lendo abaixo para saber como inserir um cabeçalho no Excel 2013.
Etapa 1: abra sua planilha no Excel 2013.
Etapa 2: Clique na guia Inserir na parte superior da janela.
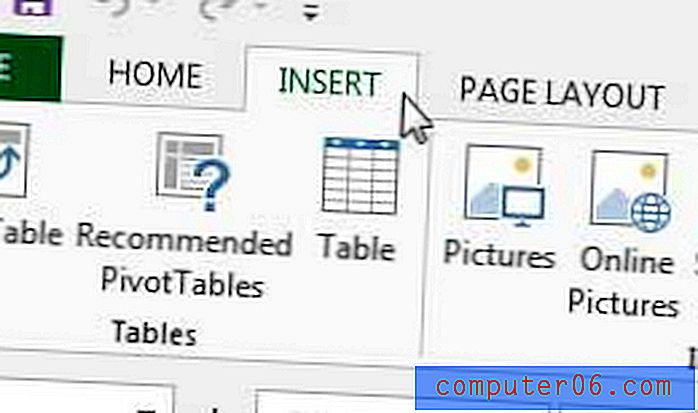
Etapa 3: clique no botão Cabeçalho e rodapé na seção Texto da faixa de opções na parte superior da janela.
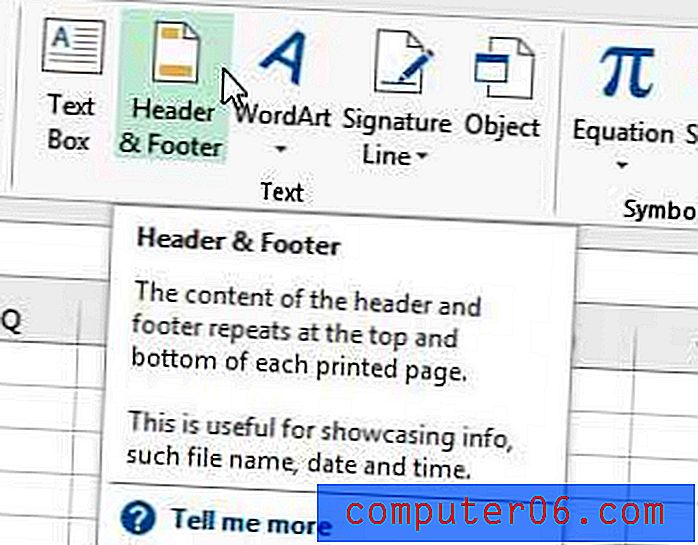
Etapa 4: selecione a região da área do cabeçalho na qual deseja incluir suas informações e digite as informações do cabeçalho.

Observe que você pode aumentar a altura do cabeçalho arrastando a borda inferior da margem superior na régua no lado esquerdo da janela.
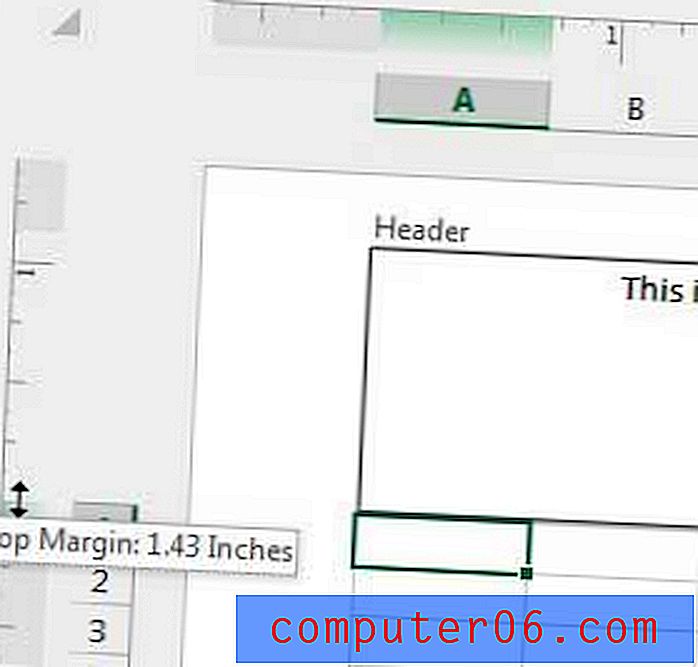
Você pode retornar à exibição normal clicando dentro de qualquer uma das células, clicando na guia Exibir na parte superior da janela e clicando no botão Normal na seção Exibições da Pasta de Trabalho da janela.
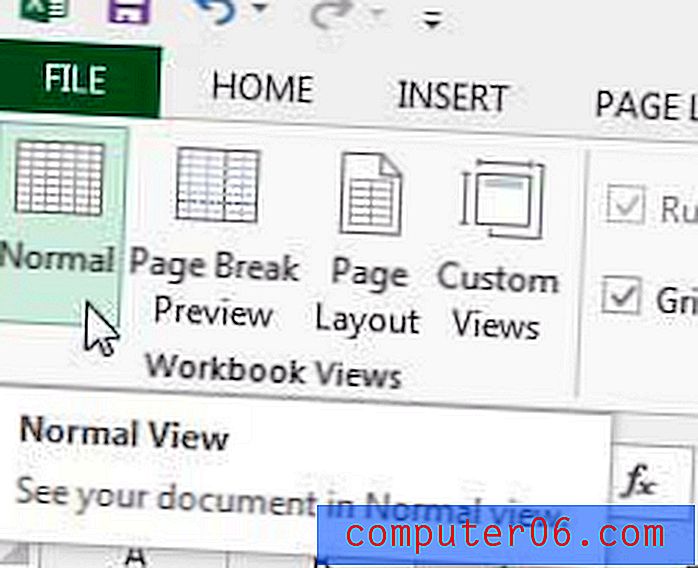
Você precisa de um programa de edição de imagens como o Adobe Photoshop, mas se deixa levar pelo alto preço? Considere comprar um cartão de assinatura para diminuir o preço inicial.
Se você estiver imprimindo sua planilha no Excel 2013 e estiver estendendo-se para várias páginas, uma ótima maneira de facilitar a leitura é imprimindo a linha do cabeçalho em todas as páginas. Clique aqui para saber como.