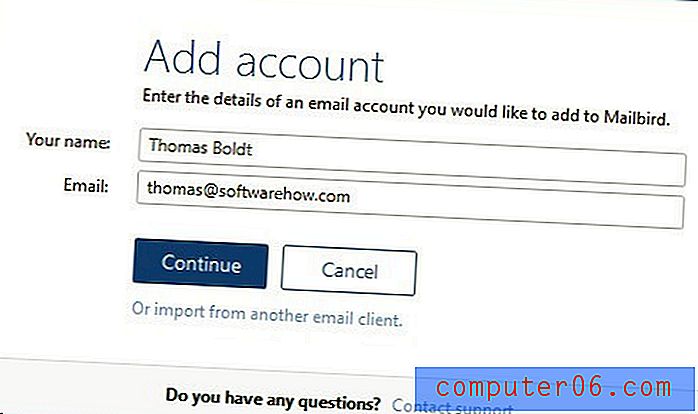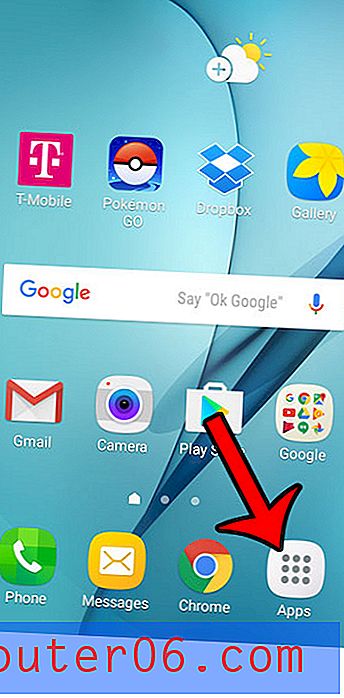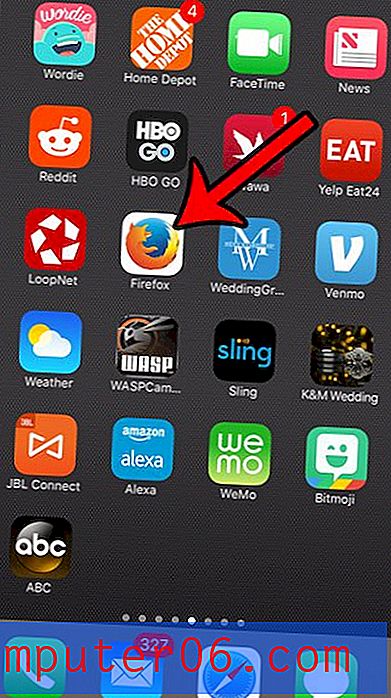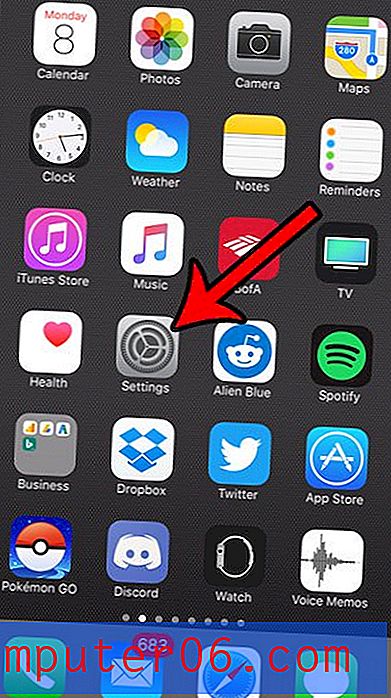Como importar favoritos para o Chrome do Edge
Quando você começou a usar o Windows 10, é provável que você também tenha usado o navegador Microsoft Edge que está incluído nele e definido como o navegador padrão. O Edge é um bom navegador muito rápido, mas você pode se sentir mais confortável usando uma opção de terceiros como o Google Chrome.
Porém, se você criou alguns favoritos enquanto usava o Edge, pode importar esses favoritos para o Chrome. Nosso guia abaixo mostra como concluir essa importação usando a ferramenta de importação incluída no Chrome.
Como importar favoritos para o Google Chrome do Microsoft Edge
As etapas deste artigo foram realizadas na versão para desktop do navegador da Web Google Chrome. Estou usando a versão 75.0.3770.100 do navegador Chrome.
Etapa 1: inicie o Google Chrome.
Etapa 2: clique no botão Personalizar e controlar o Google Chrome (aquele com três pontos) no canto superior direito da janela.

Etapa 3: selecione a opção Favoritos e escolha Importar favoritos e configurações .
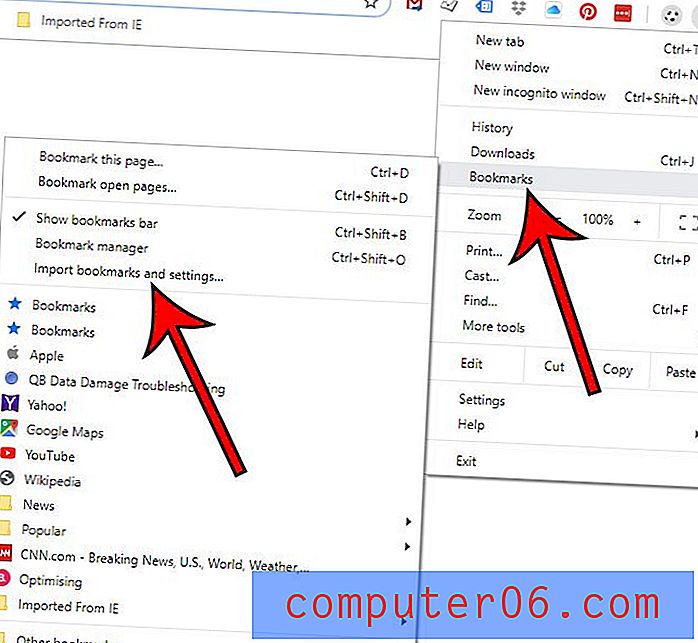
Etapa 4: Escolha Microsoft Edge no menu suspenso e clique no botão Importar .
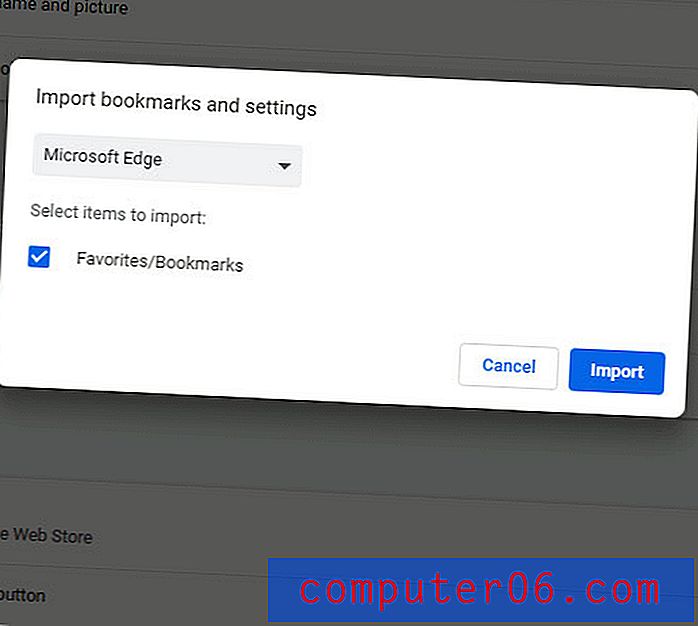
Etapa 5: clique no botão Concluído quando o Chrome indicar que seus favoritos estão prontos.
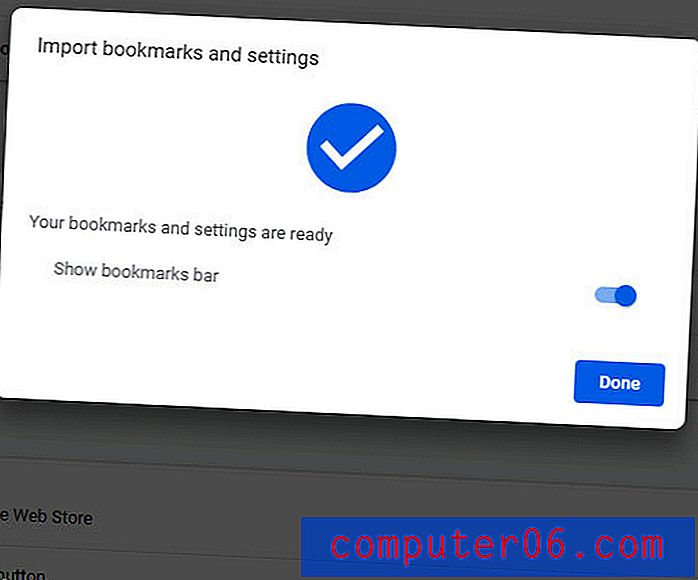
Ocasionalmente, esse processo de importação pode falhar, mas felizmente há outra opção para importar favoritos do Chrome para o Edge.
- Inicie o Microsoft Edge.
- Clique no botão Configurações e mais (com três pontos) no canto superior direito da janela.
- Escolha a opção Configurações .
- Clique no botão Importar de outro navegador .
- Clique no botão Exportar para arquivo .
- Escolha um local para salvar o arquivo de exportação e clique em Salvar .
- Volte para o Chrome e clique no botão Personalizar e controlar o Google Chrome .
- Escolha Favoritos, depois Importar favoritos e configurações .
- Selecione a opção Arquivo HTML de indicadores e clique em Escolher arquivo .
- Navegue até o arquivo que você criou na etapa 6, selecione-o e clique no botão Abrir .
- Clique em Concluído quando a importação estiver concluída.
Agora que você tem seus favoritos no Chrome, provavelmente está pronto para começar a usá-lo. Descubra como iniciar uma sessão de navegação privada no Chrome, se você deseja navegar na Web, mas não deseja salvar sua atividade no seu histórico.