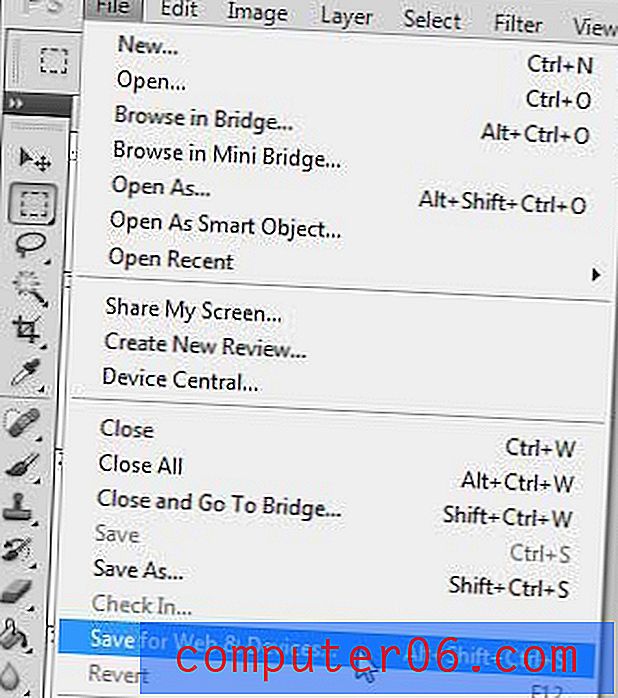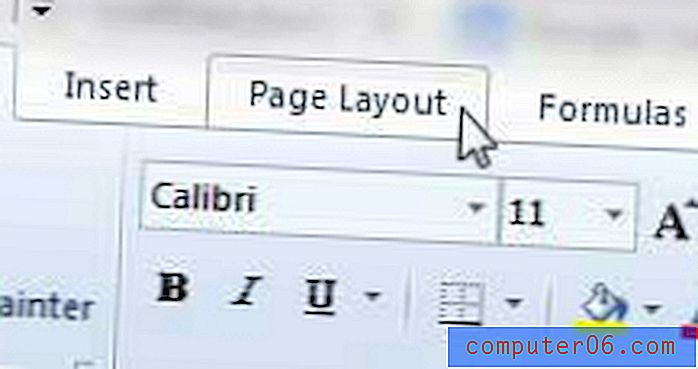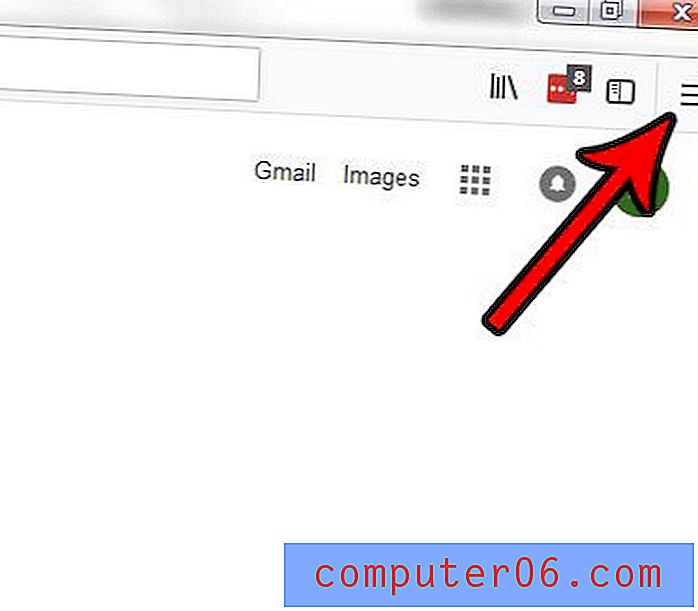Como ocultar comentários ao imprimir no Word 2013
Os comentários são muito úteis quando você colabora com um documento no trabalho ou na escola. Sem comentários, as alterações podem ser difíceis de perceber e podem levar a erros ou confusão.
Porém, quando você precisar imprimir um documento que foi muito editado, talvez não seja necessário incluir os comentários que fizeram parte do processo de edição. Nosso guia abaixo mostrará a configuração de impressão a ser ajustada para que os comentários não sejam impressos junto com o documento no Word 2013.
Ocultando comentários ao imprimir no Word 2013
As etapas abaixo mostram como ocultar os comentários existentes em um documento quando você o imprime. Isso não afetará a exibição dos comentários quando você estiver exibindo o documento no Word. Observe que isso também impedirá a impressão de outras marcações.
Veja como ocultar comentários ao imprimir no Word 2013 -
- Abra seu documento no Word 2013.
- Clique na guia Arquivo no canto superior esquerdo da janela.
- Clique em Imprimir na coluna esquerda.
- Clique no botão Imprimir todas as páginas em Configurações .
- Selecione a opção Imprimir marcação para limpar a marca de seleção.
Essas etapas também são mostradas abaixo com fotos -
Etapa 1: abra o documento no Word 2013.
Etapa 2: Clique na guia Arquivo no canto superior esquerdo da janela.
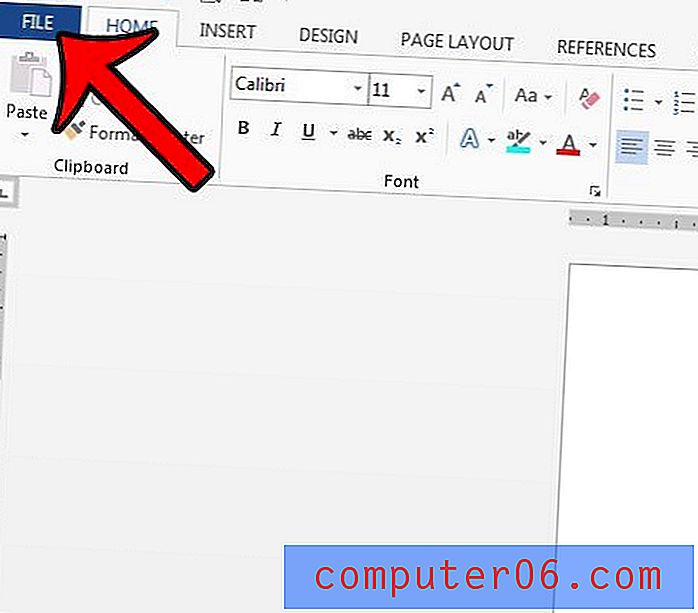
Etapa 3: Clique na opção Imprimir na coluna no lado esquerdo da janela.
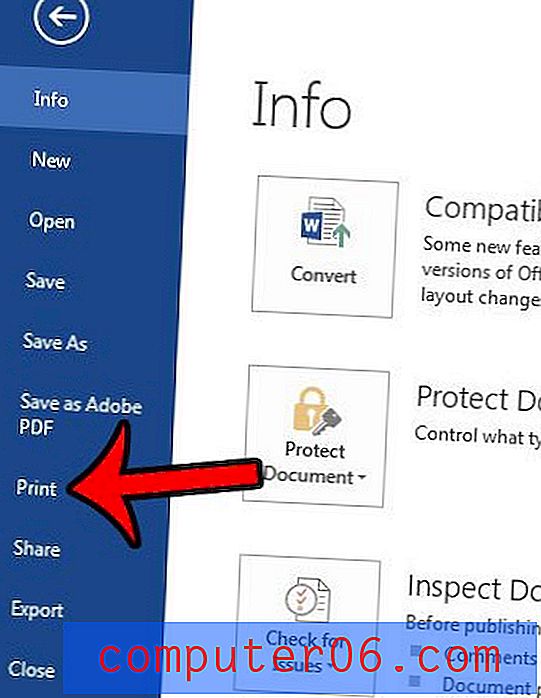
Etapa 4: Clique no botão Imprimir todas as páginas em Configurações na coluna central.
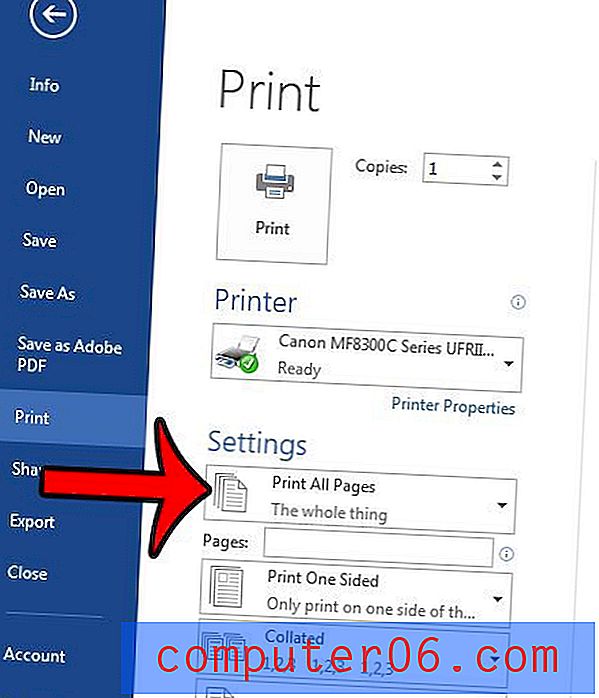
Etapa 5: Clique na opção Imprimir marcação na parte inferior do menu para remover a marca de seleção. Seu documento no painel de visualização deve ser atualizado para mostrar como o documento ficará sem a marcação impressa.
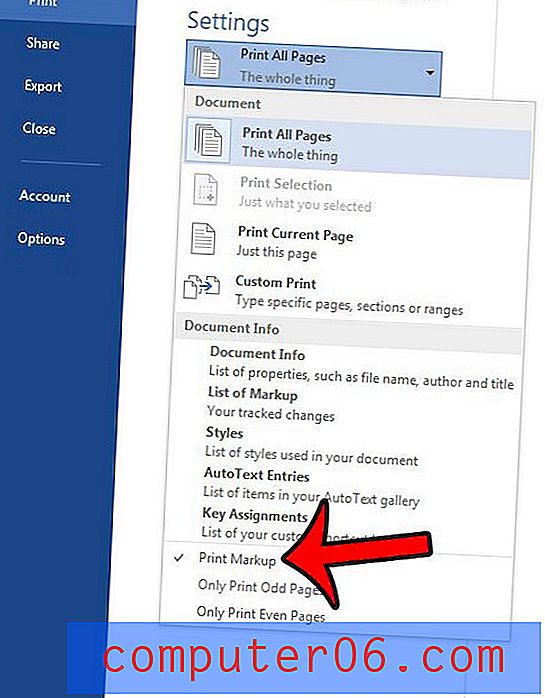
Há uma figura em seu documento que você precisa cortar, mas não deseja abri-la e modificá-la no Microsoft Paint? Aprenda a cortar uma imagem no Word 2013 usando as ferramentas internas de edição de imagens que fazem parte do programa.