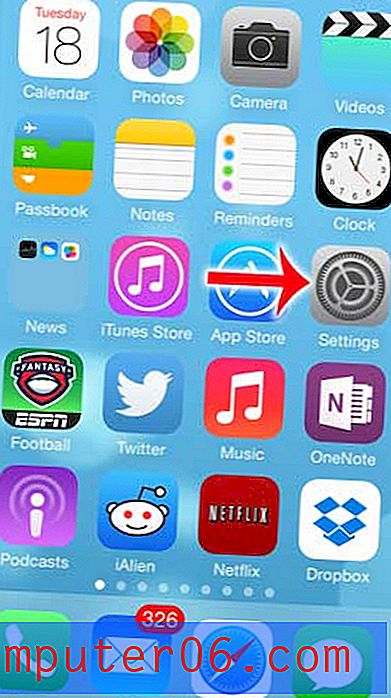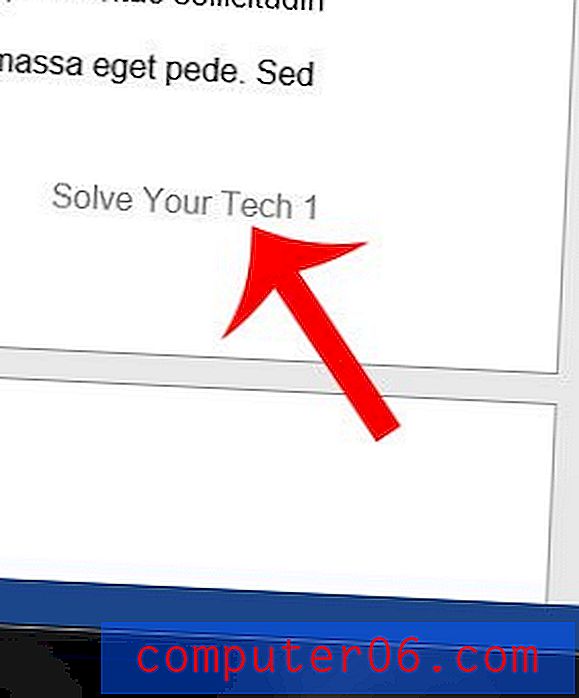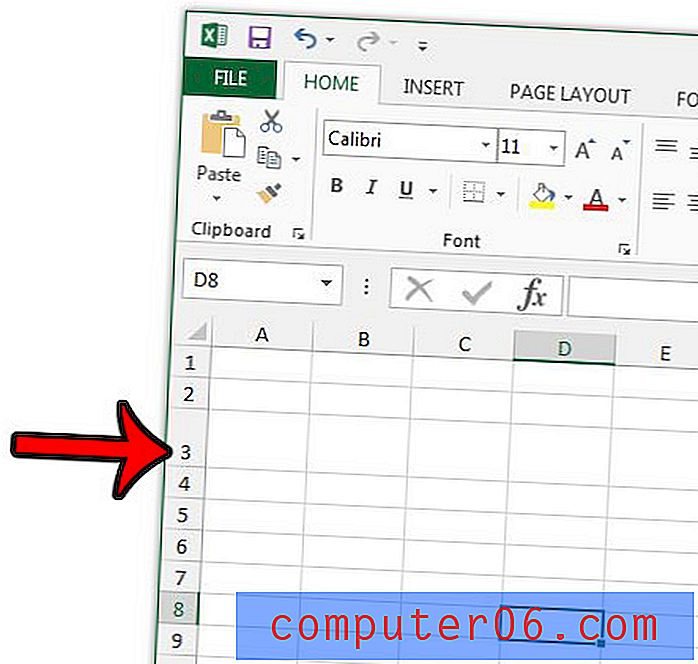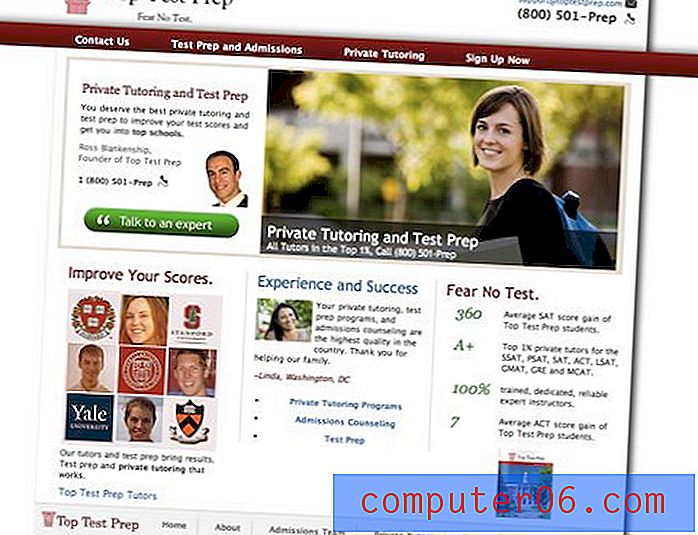Como obter texto espelhado em uma caixa de texto no Word 2013
O posicionamento do texto em um documento do Word 2013 pode ser frustrante se esse texto fizer parte do corpo normal do documento. Uma maneira de se dar mais liberdade ao mover e ajustar seu texto é colocá-lo em uma caixa de texto.
Além dos benefícios que uma caixa de texto oferece para mover seu texto pelo documento, você também pode aplicar alguns efeitos interessantes. Nosso guia abaixo mostrará como espelhar o conteúdo de uma caixa de texto no Word 2013 para ajudá-lo a obter o efeito que você pode precisar ao imprimir algo que deve ser exibido em um espelho.
Caixa de texto com imagem em espelho no Word 2013
As etapas deste artigo modificarão as configurações da sua caixa de texto para que o texto seja exibido como se estivesse sendo exibido em um espelho. Essas etapas assumirão que você já possui uma caixa de texto em seu documento.
Como espelhar uma caixa de texto no Word 2013 -
- Abra o documento que contém a caixa de texto que você deseja alterar.
- Clique com o botão direito do mouse em uma borda da caixa de texto e clique na opção Formatar Forma .
- Clique no ícone Efeitos na coluna Formatar formato no lado direito da janela. É o ícone que se parece com um pentágono.
- Clique na opção Rotação 3D .
- Clique dentro do campo Rotação X e altere o valor de 0 para 180 .
Essas etapas também são mostradas com imagens -
Etapa 1: abra seu documento no Word 2013.
Etapa 2: Clique com o botão direito do mouse em uma das bordas da caixa de texto e clique na opção Formatar Forma . Isso abrirá uma nova coluna Format Shape no lado direito da janela.
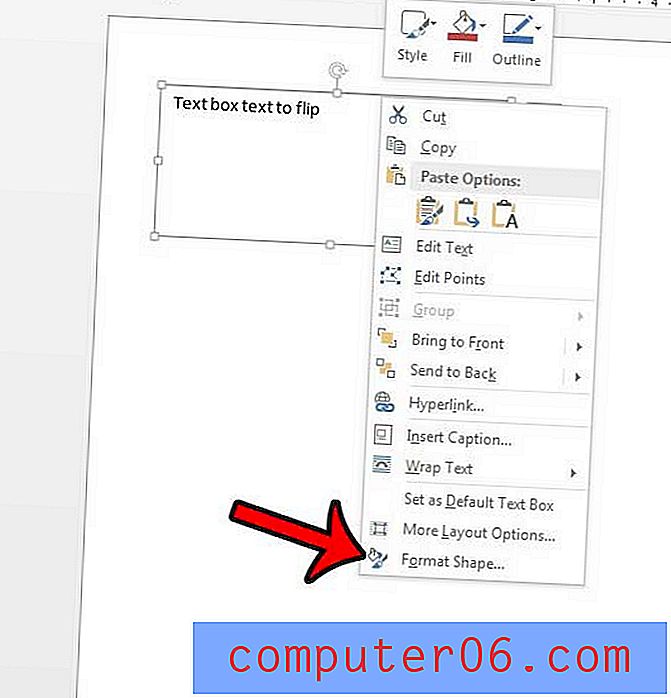
Etapa 3: clique no botão Efeitos na parte superior da coluna.
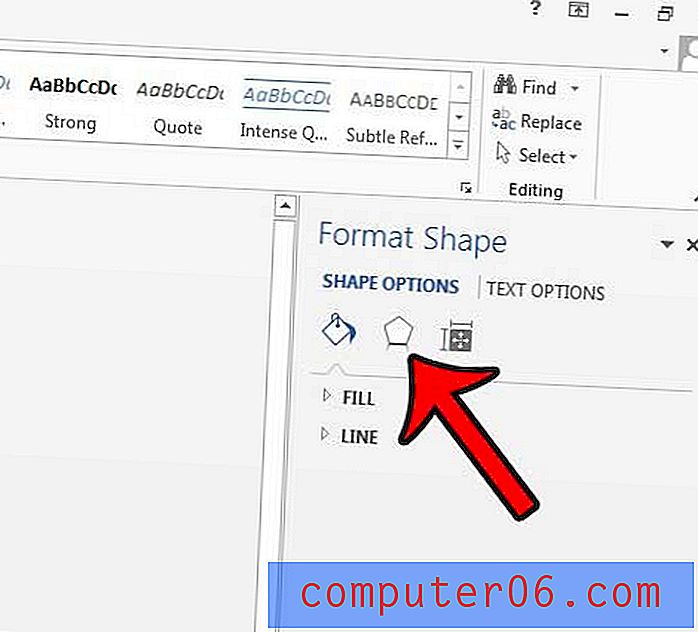
Etapa 4: clique no botão Rotação 3D para expandir um menu suspenso.
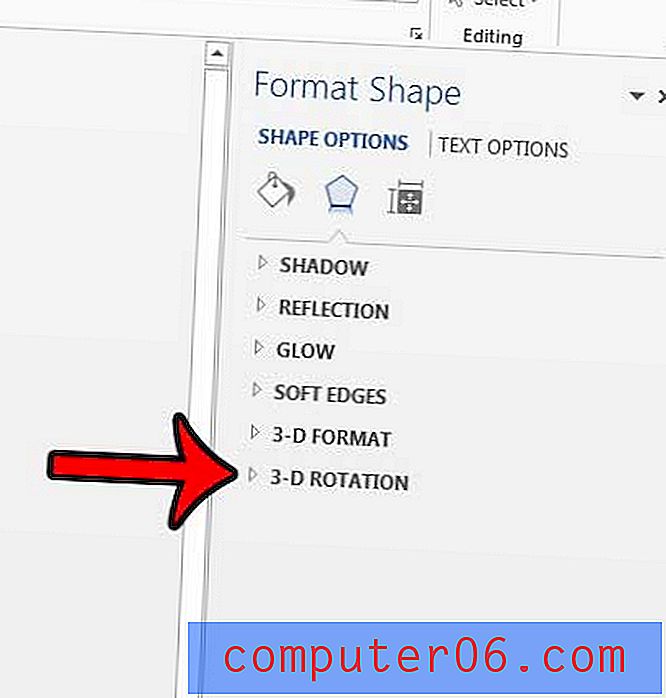
Etapa 5: clique dentro do campo à direita da rotação X e altere o valor nesse campo para 180 .
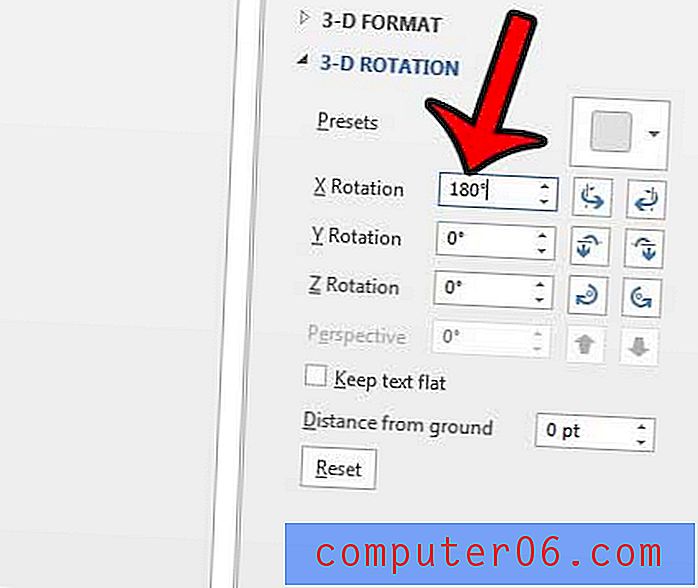
Deseja modificar a direção do texto na sua caixa de texto de uma maneira diferente? Altere a direção do texto no Word 2013 usando outra opção de formatação de texto disponível para você.