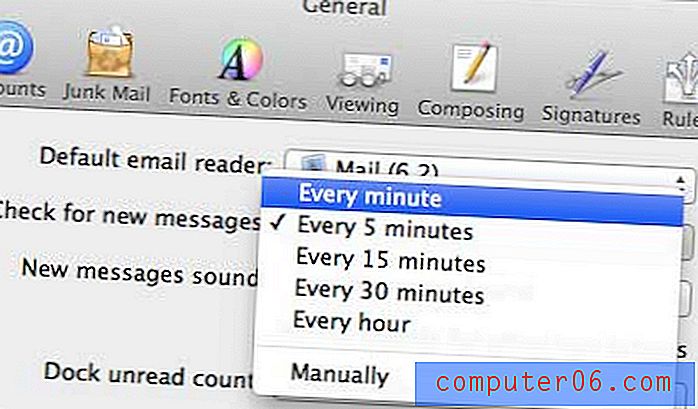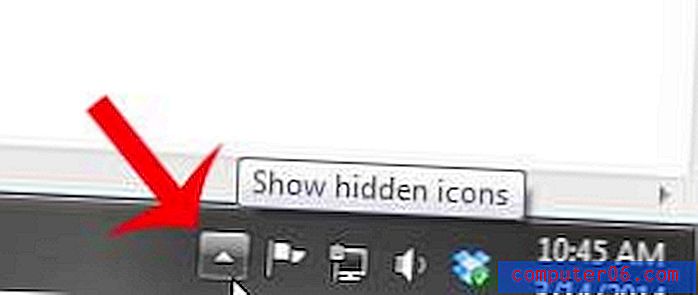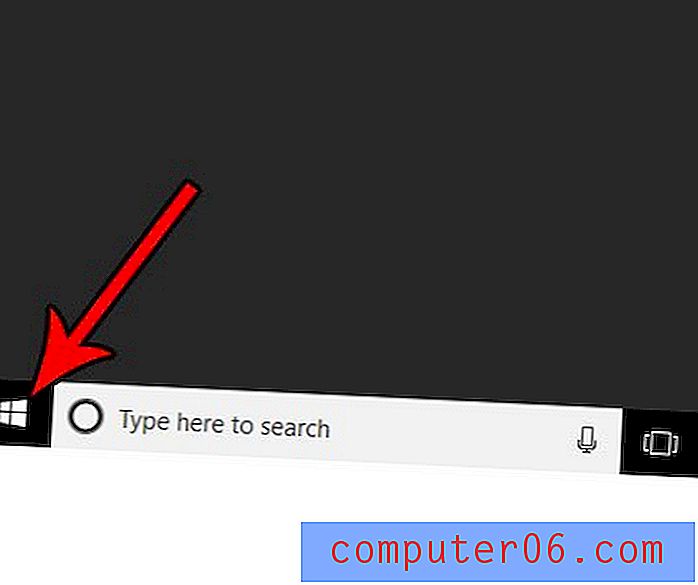Como virar uma imagem no Powerpoint 2010
Imagens boas e relevantes são um ótimo complemento para uma apresentação do Powerpoint 2010. Eles fornecem uma pausa da monotonia de seqüências intermináveis de texto e podem ficar na memória da platéia mais facilmente. Às vezes, porém, você recebe ou adquire uma imagem que não é adequada para suas necessidades e precisa fazer alguns ajustes para ajudar na sua apresentação. Por exemplo, você pode estar se perguntando como inverter uma imagem no Powerpoint 2010 se a imagem que você possui não estiver corretamente orientada. Embora o Powerpoint 2010 não tenha um aplicativo completo de edição de imagens, é possível fazer uma quantidade impressionante de edições nas imagens diretamente da apresentação de slides. Isso inclui a opção de virar uma imagem horizontal ou verticalmente.
Inverter imagens no Powerpoint 2010
Como alguém que usa programas de edição de imagens como Photoshop, GIMP e até o próprio Paint da Microsoft há algum tempo, estou acostumado a editar completamente imagens nesses programas antes de inseri-las em um programa do Microsoft Office como o Powerpoint. No entanto, o Powerpoint 2010 possui uma quantidade surpreendente de opções para ajustar uma imagem depois de inseri-la em um slide, até o ponto em que muitos dos ajustes mais comuns que você faria em um programa de edição de imagens agora podem ser executados no Powerpoint.
Etapa 1: Abra a apresentação do Powerpoint que contém a imagem que você deseja inverter no Powerpoint 2010.
Etapa 2: Navegue até o slide com a imagem usando a coluna de navegação no lado esquerdo da janela e clique no slide para que ele seja exibido no centro da janela.
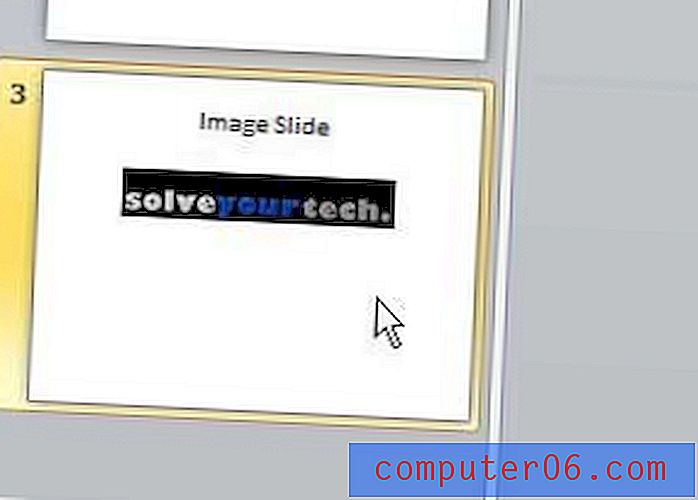
Etapa 3: Clique com o botão direito do mouse na imagem para exibir o menu de atalho.
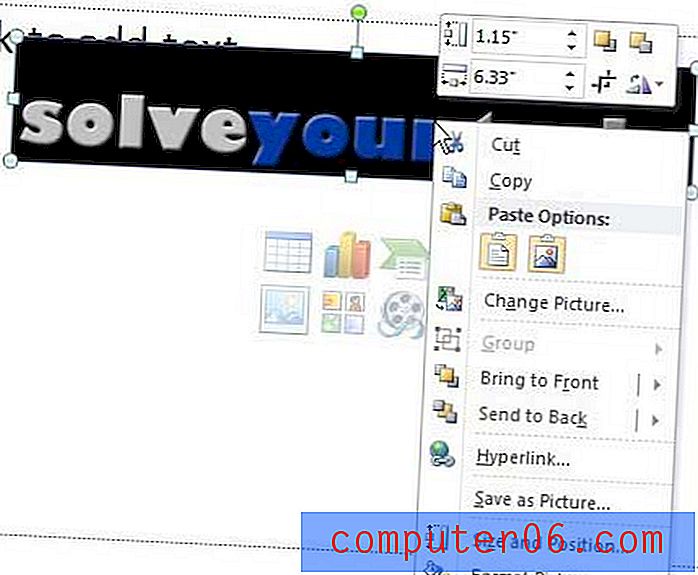
Etapa 4: clique no botão Girar no segmento superior do menu de atalho e clique na opção Inverter verticalmente ou Inverter horizontalmente, dependendo das necessidades do slide.

Observe que você também pode optar por girar a imagem 90 graus para a esquerda ou direita, se não desejar inverter a imagem inteira.