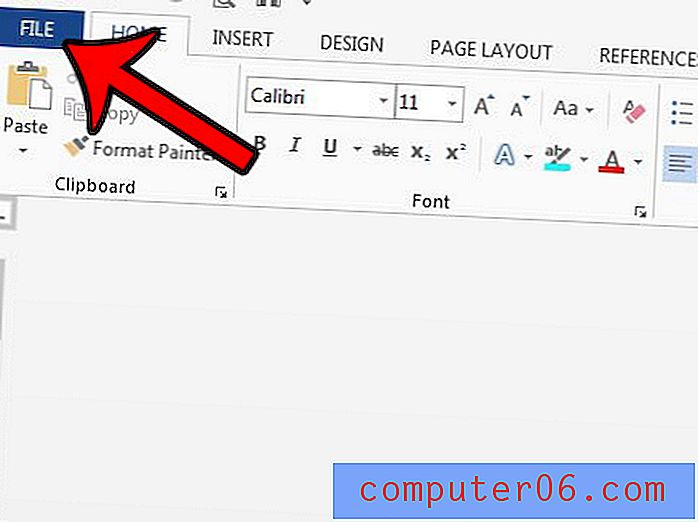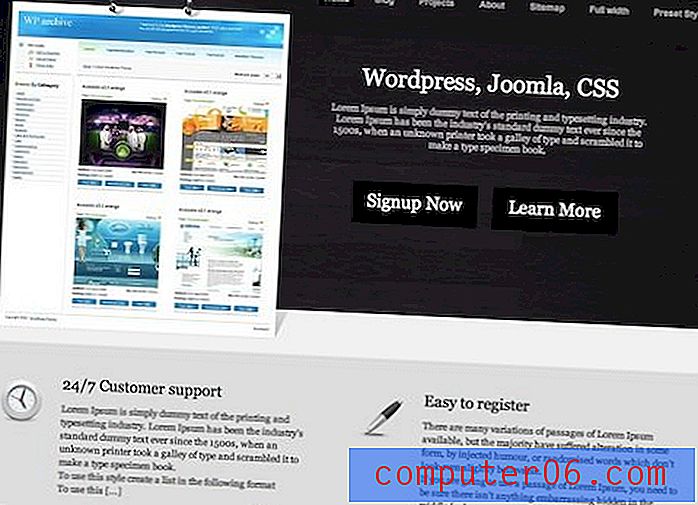Como alfabetizar no Planilhas Google
O Planilhas Google possui muitos dos mesmos recursos que o Microsoft Excel. Se você deseja mesclar células no Planilhas Google ou calcular valores com fórmulas, pode fazê-lo com o aplicativo de planilha do Google. No entanto, muitos desses recursos são encontrados em locais diferentes dos que você pode estar acostumado com o Excel; portanto, pode haver um período de aprendizado enquanto você se familiariza com o Planilhas.
Um dos recursos mais usados no Excel é a capacidade de alfabetizar ou classificar seus dados. Esse recurso também está presente no Planilhas Google e pode ser encontrado na guia Dados. Nosso guia abaixo orientará você no processo de seleção e alfabetização de uma coluna no Planilhas Google.
Como alfabetizar uma coluna no Planilhas Google
As etapas deste guia mostrarão como selecionar uma coluna e colocar em ordem alfabética todos os dados nessa coluna. Embora nosso exemplo abaixo se concentre no texto em ordem alfabética, você também pode usar esse mesmo método para classificar dados numéricos. Escolher a opção de A a Z com números colocará o menor valor na parte superior, enquanto escolher a opção de Z a A fará parte do maior valor numérico na parte superior.
Etapa 1: acesse o Google Drive em https://drive.google.com/drive/my-drive e clique duas vezes na planilha que contém os dados que você deseja colocar em ordem alfabética.
Etapa 2: selecione cada coluna que você deseja incluir na classificação. Se você deseja classificar apenas uma coluna de dados e deixar o restante das informações em seu local atual, selecione apenas essa coluna. No entanto, se houver dados nas outras colunas relacionadas aos dados da coluna de destino, selecione as outras colunas também.
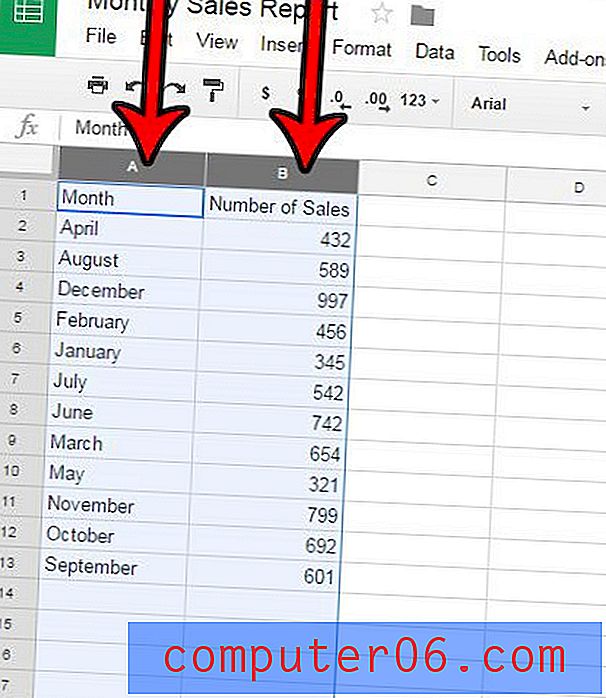
Etapa 3: Clique na guia Dados na parte superior da janela.
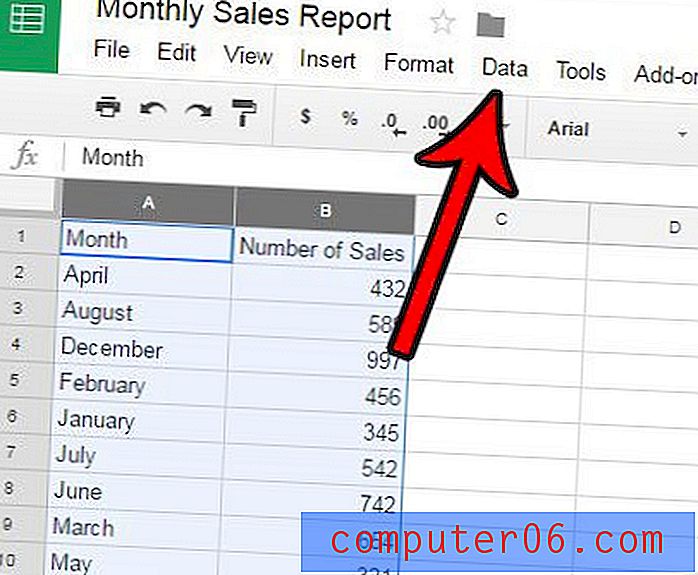
Etapa 4: clique na opção Intervalo de classificação . Observe que você também pode selecionar a opção Classificar planilha por coluna ou a opção Classificar intervalo por coluna, mas utilizarei a opção Intervalo de classificação neste exemplo. Para referência, Classificar planilha por coluna classificará a coluna selecionada junto com todos os dados nas linhas correspondentes. A opção Classificar intervalo por coluna classificará apenas a coluna selecionada e deixará o restante das colunas intactas.
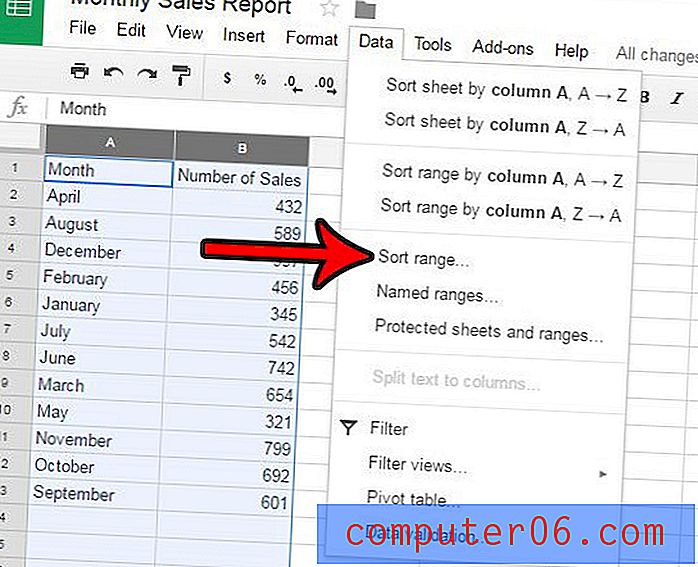
Etapa 5: marque a caixa à esquerda da opção Dados com linha de cabeçalho, se você tiver uma linha de cabeçalho em sua planilha, clique no menu suspenso Classificar por e selecione a coluna que deseja classificar em ordem alfabética. Especifique se deseja classificar de A a Z ou Z a A e clique no botão OK .
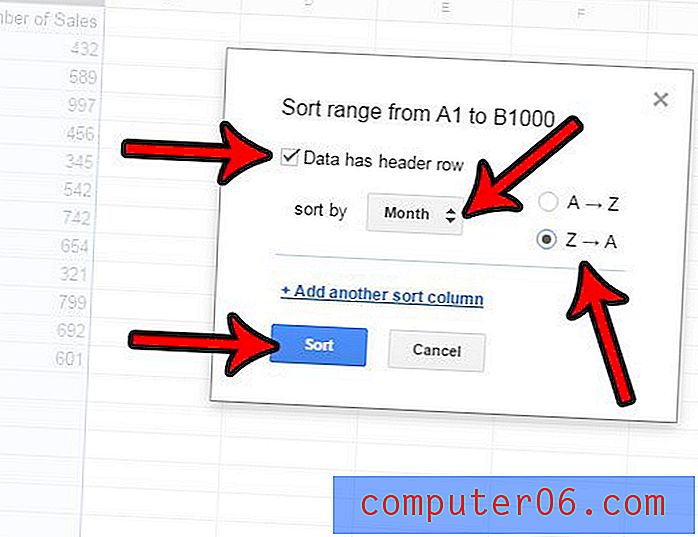
Você está imprimindo sua planilha, mas as linhas de grade estão fazendo com que pareça ruim ou difícil de ler? Saiba como ocultar linhas de grade no Planilhas Google, para que tudo que esteja visível na tela sejam seus dados.