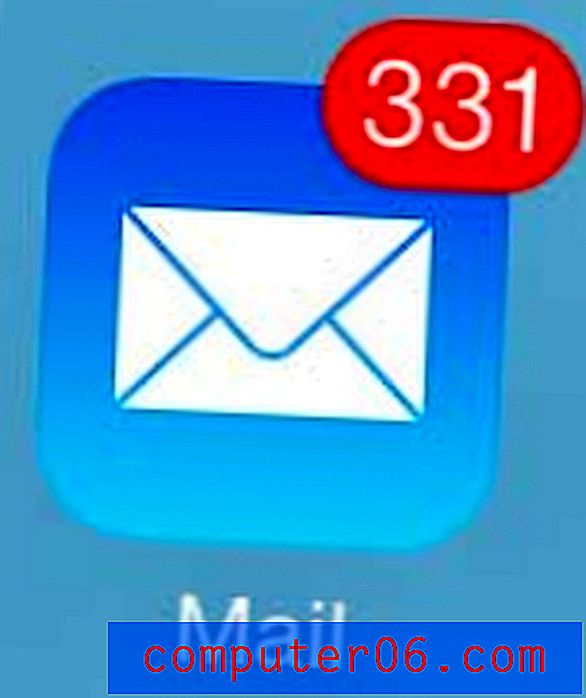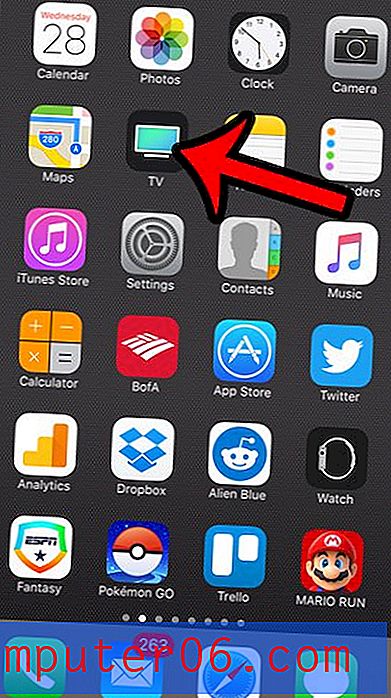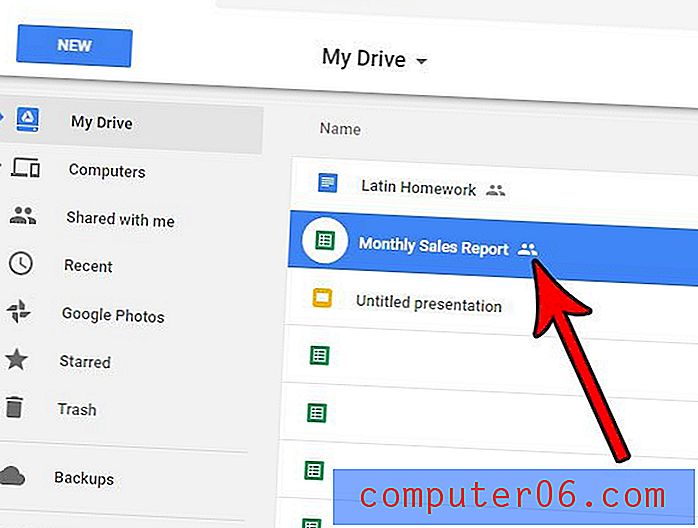Como corrigi-lo quando o sistema Mac ficar sem memória do aplicativo
Ninguém gosta de uma mensagem de erro. A maioria deles é confusa, todos o interrompem, e sempre parece terminar em frustração. Felizmente, alguns deles podem ser resolvidos com bastante facilidade - como o erro "o sistema ficou sem memória do aplicativo". Mostraremos algumas maneiras de recuperar o seu Mac se você tiver esse erro.
Compreendendo a mensagem de erro
O que significa quando o computador informa que você está com falta de memória? Isso não significa espaço no disco rígido - esse erro específico está falando sobre RAM ou memória de acesso aleatório.
A RAM é usada para armazenar o que você está trabalhando no momento e armazenar em cache os arquivos usados com frequência, para que o seu computador possa trabalhar mais rapidamente. A maioria dos computadores Mac modernos vem com 8 GB de RAM, o que geralmente é suficiente. No entanto, se você estiver usando um Mac mais antigo, menos do que isso, pode ser mais propenso a esse erro. Você pode verificar sua RAM clicando no logotipo da Apple> Sobre este Mac .

Quando você receber essa mensagem de erro, provavelmente verá uma janela como esta:
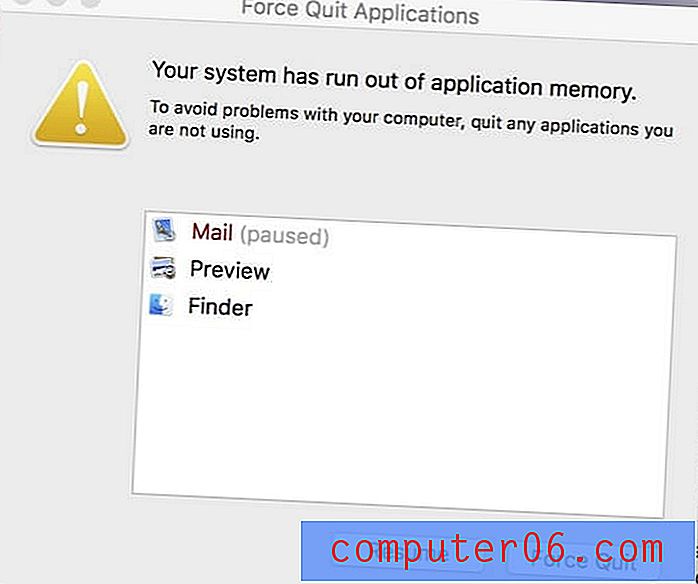
Essa janela solicitará que você saia dos aplicativos para que eles parem de usar a RAM necessária para o funcionamento do computador. No geral, esse comportamento é muito anormal e geralmente significa que um aplicativo está enfrentando um bug que causa "vazamentos de memória".
Felizmente, existem várias maneiras de corrigi-lo.
1. Forçar Encerrar e Reiniciar
Quando você recebe um erro de “falta de memória”, a primeira coisa a fazer é encerrar os aplicativos em uso. Normalmente, um aplicativo será listado como "pausado" e destacado em vermelho; portanto, você deve começar com eles.
Para fazer isso, basta clicar em um aplicativo listado na mensagem de erro e pressionar Forçar Encerramento . Depois de terminar, reinicie o computador indo para Apple Logo> Reiniciar… .
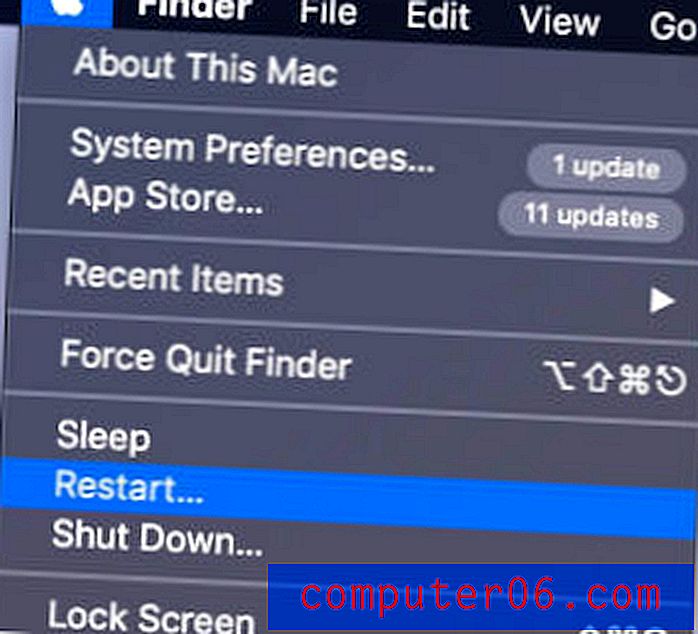
2. Verifique o Monitor de Atividades
Se o problema for recorrente, é hora de verificar o aplicativo Activity Monitor (como o Gerenciador de Tarefas para usuários do Windows). O Activity Manager mostra todas as janelas que estão abertas e os processos em segundo plano que estão acontecendo, e quanto cada um deles está sobrecarregando o computador.
Para abrir o aplicativo, você pode acessar o Localizador> Aplicativos> Utilitários> Monitor de Atividade ou apenas pesquisar no Monitor de Atividade no Spotlight e abri-lo mais rapidamente.
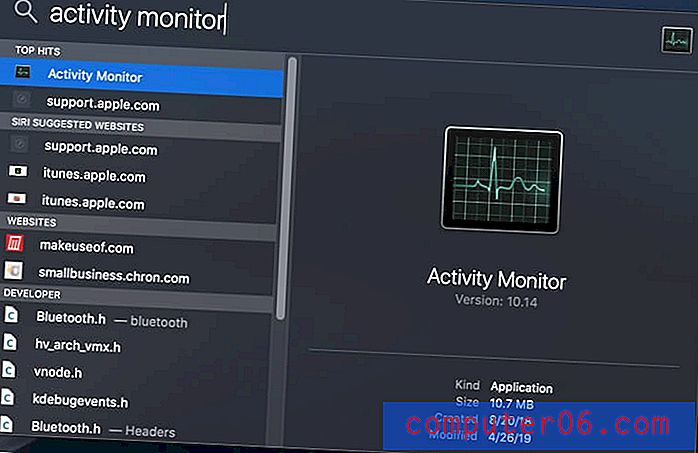
Depois de aberto, clique na guia Memória na parte superior.
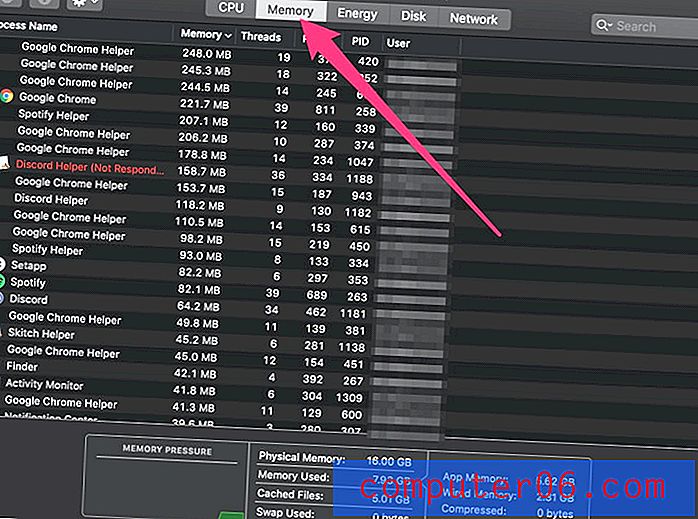
Na parte inferior do monitor, você verá uma caixa chamada "pressão da memória". Se estiver alto, o computador estará mais próximo de um erro de “falta de memória”, mas se estiver baixo e verde (como mostrado), você estará bem.
Todos os aplicativos destacados em vermelho estão congelados ou não estão respondendo. Você pode forçá-los a sair, realçando o aplicativo e clicando no X no canto superior esquerdo.
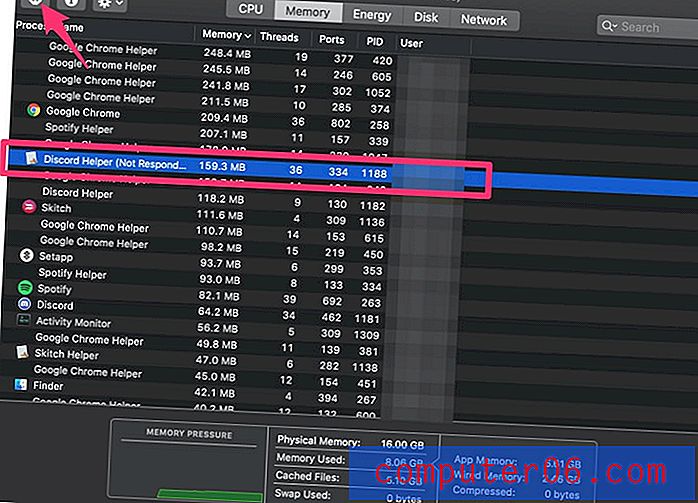
Se a saída desses programas não estiver ajudando a aliviar a pressão, você poderá ver quais aplicativos estão usando mais memória para ajudar a identificar o problema. A lista é classificada automaticamente de acordo com a maioria da memória utilizada, portanto, examine os nomes na parte superior para ver se você pode notar um programa específico causando problemas. Você pode reinstalar ou excluir esse aplicativo do seu Mac.
3. Limpe seu Mac
Outra maneira de evitar futuros erros de memória é manter o Mac limpo e organizado. Há duas maneiras principais de fazer isso: remover aplicativos / serviços de inicialização automática na inicialização e manter sua unidade principal menos de 80% da capacidade. Você pode usar o CleanMyMac (revisão) para fazer as duas coisas em termos de eficiência ou executar as correções de limpeza manual (como mostrado abaixo).
Os programas iniciados na inicialização podem ser um aborrecimento real. Às vezes é útil - por exemplo, eu tenho um utilitário em segundo plano que eu sempre quero executar, então isso é benéfico. Mas podem ser iniciados outros programas que não são tão úteis - por exemplo, não preciso usar o Powerpoint toda vez que abro meu Mac.
Para desativar esses programas, acesse Logotipo da Apple> Preferências do sistema . Depois escolha Usuários e Grupos .
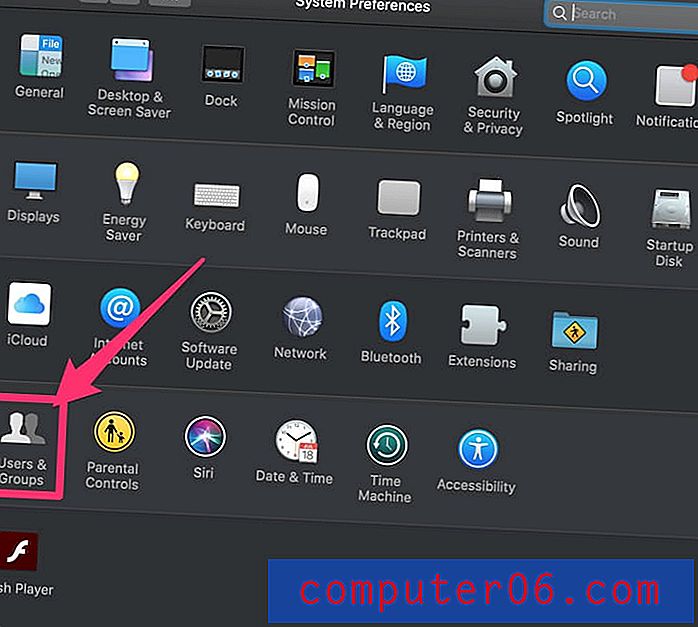
Em seguida, clique na guia Itens de login na parte superior da janela.
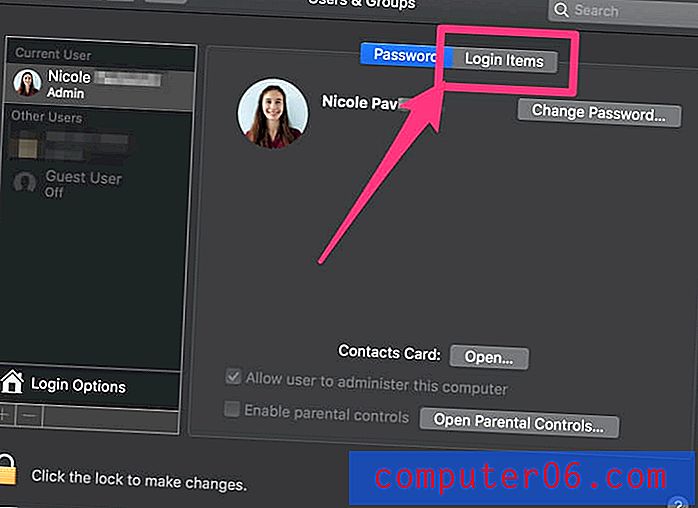
Para remover um programa da lista de inicialização, clique nele para selecionar e pressione o botão de menos. Ele não será mais iniciado assim que você fizer login no seu Mac. 
Se seus itens de login parecerem bons, a próxima coisa a fazer é limpar o disco rígido. É recomendável que você use apenas cerca de 80% da sua unidade e mantenha os outros 20% livres. Isso significa que, se você tiver uma unidade de 500 GB, deverá preencher apenas 400 GB. Isso é mais importante se você estiver usando um Mac com um disco rígido giratório padrão e não os SSDs mais recentes. Você pode ler mais sobre isso aqui, mas saiba que o uso de mais armazenamento do que o recomendado causará quedas na velocidade que podem estar causando seu erro.
Para verificar quanto espaço você está usando, acesse Logotipo da Apple> Sobre este Mac . Em seguida, clique na guia Armazenamento. Você verá um detalhamento de todos os seus arquivos.
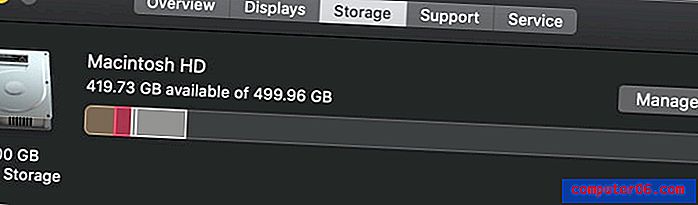
Se tudo estiver cheio, descarregue arquivos para armazenamento em nuvem e unidades externas, se você souber que deseja mantê-los. Se o lixo estiver ocupando espaço no seu computador, você poderá usar um programa como o CleanMyMac . O CleanMyMac irá procurar automaticamente os arquivos que podem ser removidos, permite revisá-lo antes de prosseguir e depois faz todo o trabalho duro para você.

O software é gratuito para assinantes da Setapp ou pode ser adquirido separadamente.
4. Verifique se há vírus
Os vírus podem causar todo tipo de comportamento maluco do seu computador e, embora sejam menos comuns no Mac, não são impossíveis. Aqui estão algumas maneiras de identificar um vírus:
- Você está recebendo pop-ups fora do seu navegador da web ou mais do que o normal enquanto navega.
- Seu Mac está subitamente lento e lento, apesar de não ter feito grandes alterações recentemente.
- Você vê um novo aplicativo no seu computador que não se lembra de instalar.
- Você tenta excluir um aplicativo, mas não pode ou toda vez que faz isso reaparece.
Se você suspeitar que possui um vírus, poderá instalar um programa como o Malwarebytes for Mac para verificar seu disco e removê-lo. Você pode obtê-lo gratuitamente e ele limpará seu computador. O CleanMyMac possui um recurso de verificação de malware semelhante se você já possui o software.
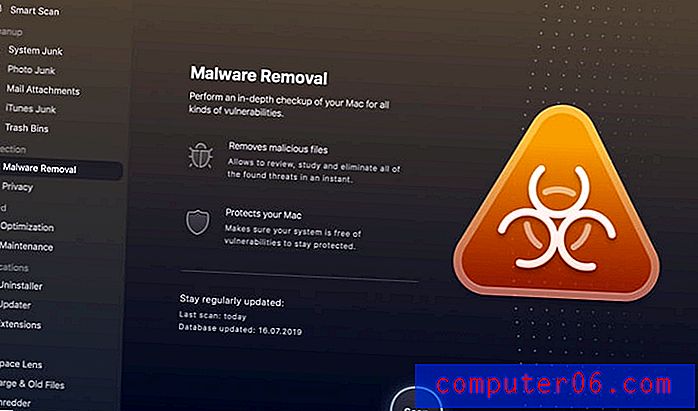
Conclusão
Embora uma mensagem de erro possa parecer intimidadora a princípio, não se preocupe! Os Macs são projetados para serem confiáveis por um longo tempo e é preciso muito para nocautear um deles. Você pode corrigir facilmente um erro "o sistema ficou sem memória do aplicativo" usando qualquer um dos métodos descritos acima e deve ser novo em pouco tempo.