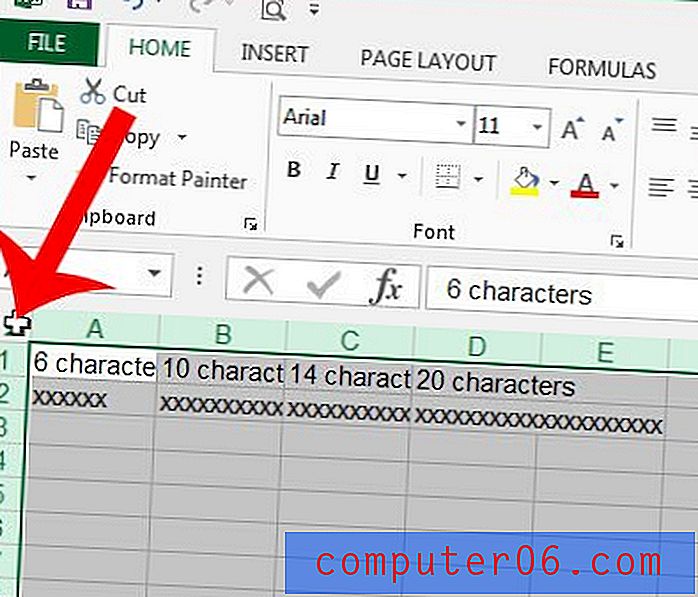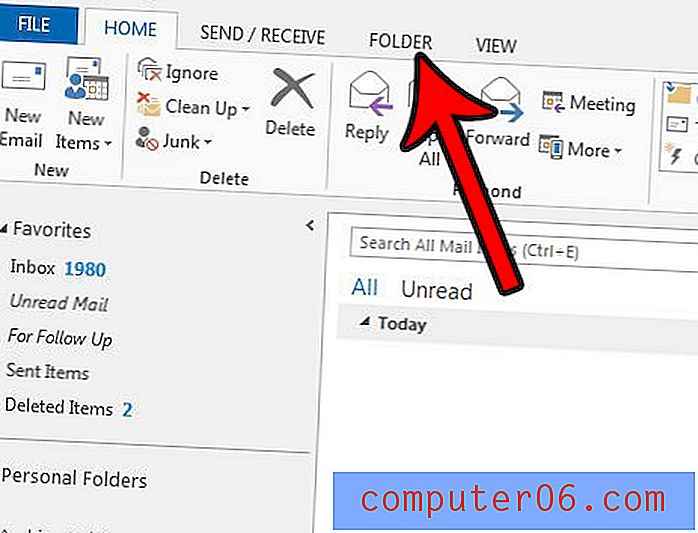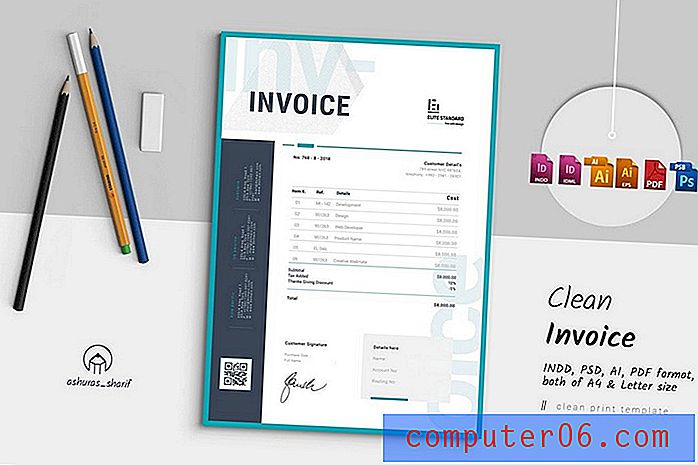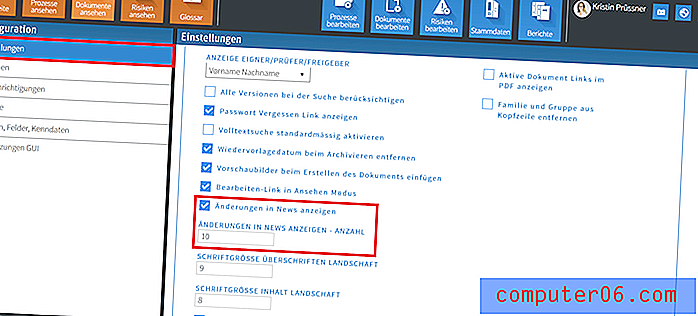Como ampliar uma célula no Excel 2010
Última atualização: 17 de janeiro de 2017
Aumentar as células no Excel 2010 é algo que pode ser feito usando alguns métodos diferentes. O primeiro e mais simples método envolve aumentar a largura da coluna que contém a célula ou aumentar a altura da linha que contém a célula. Você também pode executar essas duas ações se precisar aumentar uma célula nas duas direções. No entanto, isso também aumentará o tamanho do restante das células nessa linha ou coluna.
Se você deseja aumentar uma célula individual sem aumentar o tamanho das células circundantes, é necessário mesclar várias células. A escolha é sua e pode variar dependendo da situação.
Aumentando o tamanho das células no Excel 2010
A primeira opção que abordaremos é aumentar a largura de uma coluna. Você pode optar por definir manualmente a largura da coluna ou dimensionar automaticamente a coluna com base na maior quantidade de dados contidos em uma célula nessa coluna.
Definir automaticamente a largura da coluna
Etapa 1: abra a planilha que contém a célula que você deseja ampliar.
Etapa 2: Posicione o cursor do mouse na borda direita do cabeçalho da coluna em que a célula está localizada. Na imagem de exemplo abaixo, meu celular estaria localizado na coluna E.
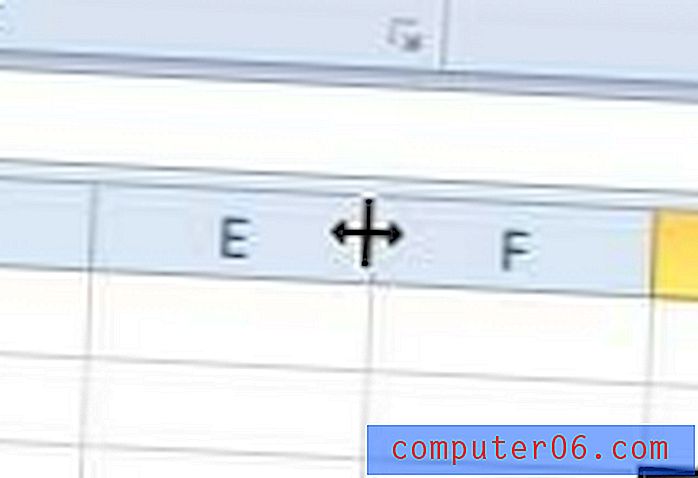
Etapa 3: clique duas vezes no mouse para redimensionar automaticamente a coluna.
Definir manualmente a largura da coluna
Etapa 1: verifique se a planilha está aberta no Excel.
Etapa 2: Clique com o botão direito do mouse no cabeçalho da coluna que contém a célula que deseja aumentar e clique na opção Largura da Coluna .
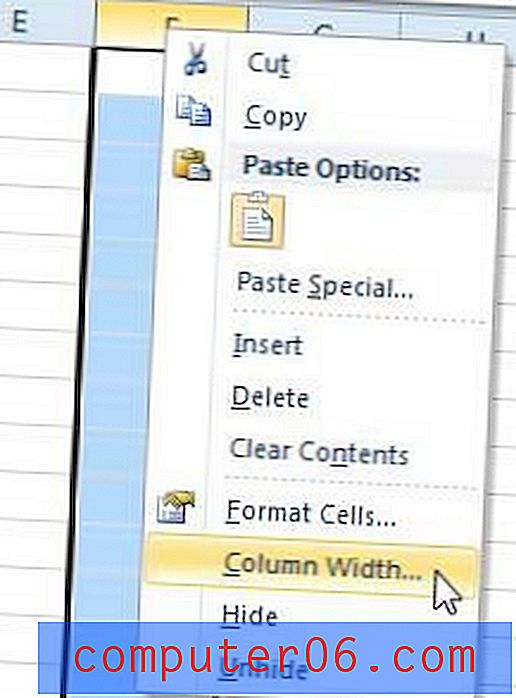
Etapa 3: digite um valor para a largura no campo no centro da janela. O tamanho padrão é 8, 43, então aumente o tamanho de acordo.
Etapa 4: clique no botão OK para aplicar a largura e redimensionar a coluna.
Definir automaticamente a altura da linha
Etapa 1: verifique se a planilha ainda está aberta no Excel.
Etapa 2: Posicione o cursor do mouse na borda inferior da linha que contém sua célula. Na imagem de exemplo abaixo, minha célula de destino estaria na linha 14.
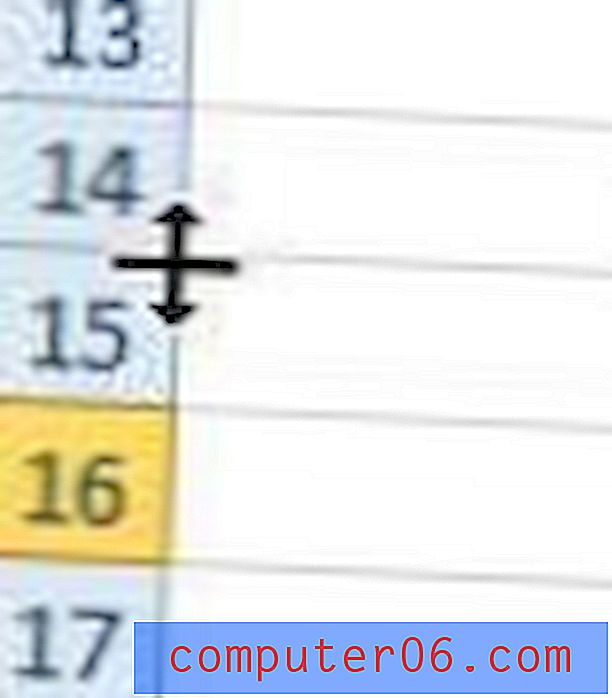
Etapa 3: clique duas vezes no mouse para redimensionar automaticamente a linha com base na célula que contém os maiores dados.
Definir manualmente a altura da linha
Etapa 1: abra a planilha no Excel.
Etapa 2: Clique com o botão direito do mouse no cabeçalho da linha que contém a célula que deseja aumentar e clique na opção Altura da linha .
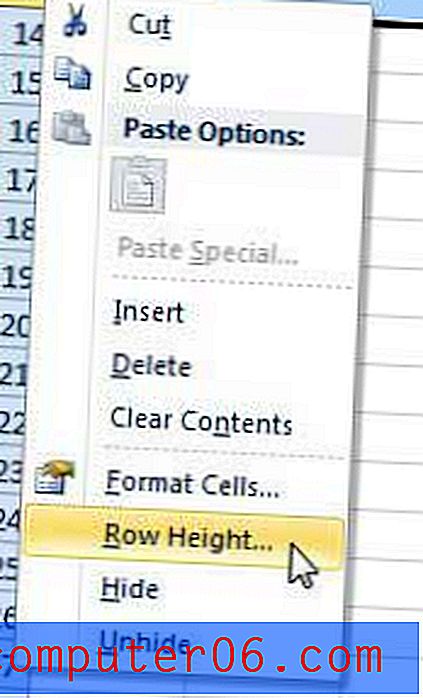
Etapa 3: digite a altura da linha desejada no campo no centro da janela (o valor padrão é 15) e clique no botão OK para redimensionar a linha.
Como mesclar células
Etapa 1: localize a célula que deseja aumentar. Para mesclar células sem interromper os dados nas células circundantes, você precisará garantir que as células que cercam a célula de destino estejam vazias.
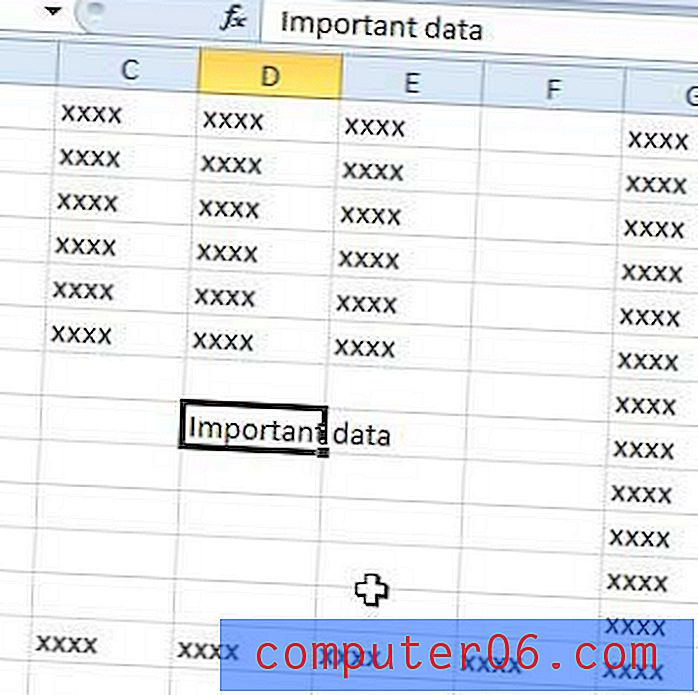
Etapa 2: use o mouse para selecionar todas as células que você deseja mesclar em uma.
Etapa 3: Clique na guia Início na parte superior da janela.
Etapa 4: Clique no botão Mesclar e centralizar na seção Alinhamento da faixa de opções na parte superior da janela.
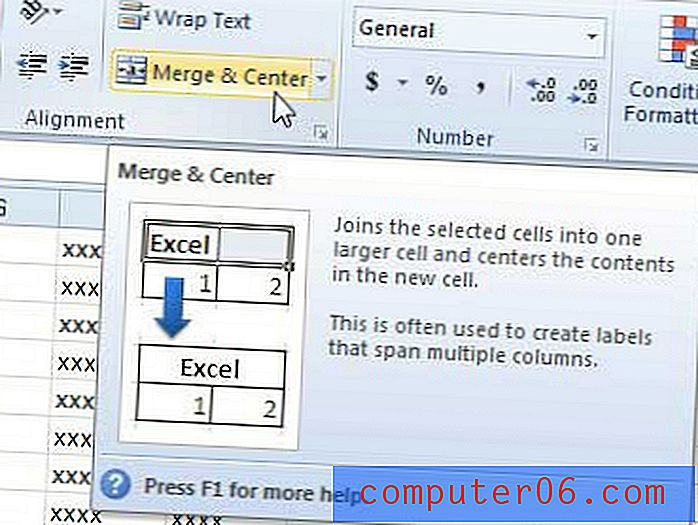
O uso de um dos métodos descritos acima deve ajudá-lo a resolver seu problema. Se você quiser obter mais informações sobre como alterar o tamanho das células no Excel 2010, leia este artigo.
Resumo - Como expandir células no Excel
- Ajustar automaticamente a largura da coluna
- Defina manualmente a largura da coluna
- Ajustar automaticamente a altura da linha
- Defina manualmente a altura da linha
- Mesclar e centralizar várias células
Se você está no mercado de um novo laptop e deseja algo que virá com uma versão gratuita e não experimental do Excel, consulte nossa análise do Dell Inspiron i15R-2632sLV. Ele não apenas possui uma tonelada de recursos impressionantes, mas também custa um preço muito razoável para uma máquina criada para desempenho e portabilidade.