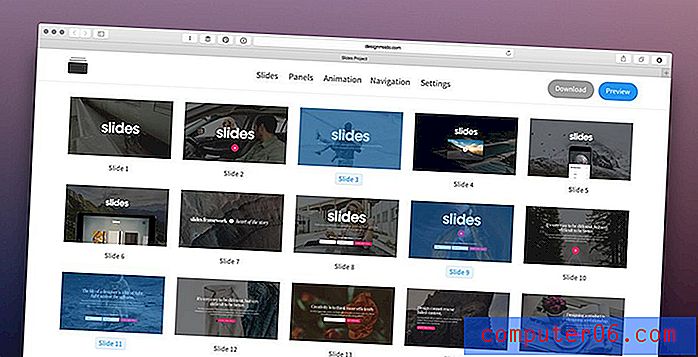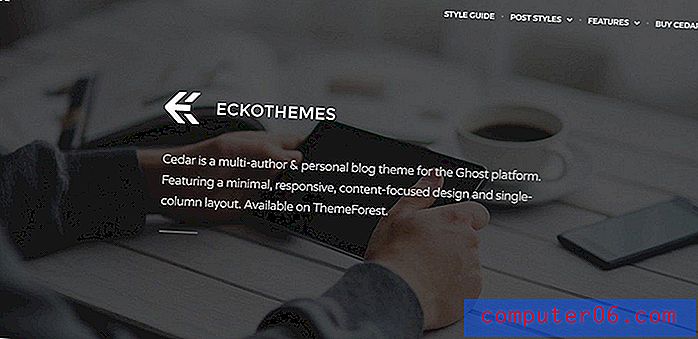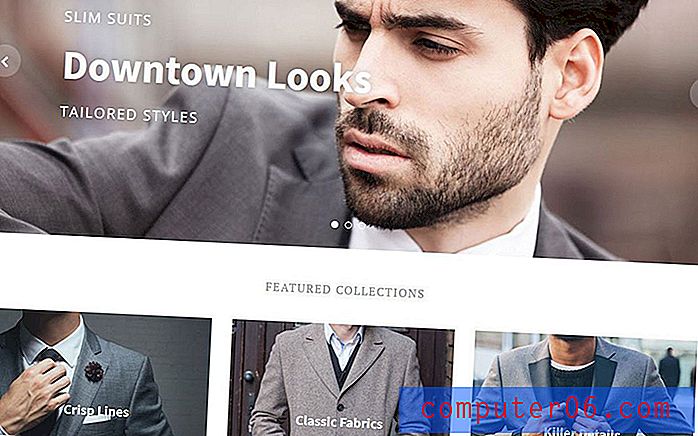Como ajustar automaticamente todas as colunas no Excel 2013
Última atualização: 24 de janeiro de 2017
Aprender como ajustar automaticamente no Excel 2013 pode ser muito útil para qualquer usuário do Excel que fica frustrado quando suas colunas estão exibindo apenas parte de seus dados. Isso pode dificultar a leitura dos dados e até levar a erros se alguém estiver lendo sua planilha e avaliando seu conteúdo com base no que vê, em vez de em todos os dados contidos nas células.
Esse problema pode ser resolvido redimensionando as colunas para que sejam grandes o suficiente para exibir todos os dados nas células, mas isso pode levar tempo quando você está lidando com um grande número de colunas. Felizmente, o Excel 2013 tem uma opção que permitirá redimensionar automaticamente todas as suas colunas para caber no maior pedaço de dados dessa coluna.
Tornar automaticamente todas as colunas a largura correta no Excel 2013
As etapas deste tutorial mostrarão como aumentar automaticamente todas as suas colunas o suficiente para caber no maior pedaço de dados da coluna. Se suas colunas contiverem dados de tamanhos diferentes, é muito provável que cada coluna tenha uma largura diferente.
Etapa 1: abra sua planilha no Excel 2013.
Etapa 2: clique no botão no canto superior esquerdo da planilha, entre A e 1 .
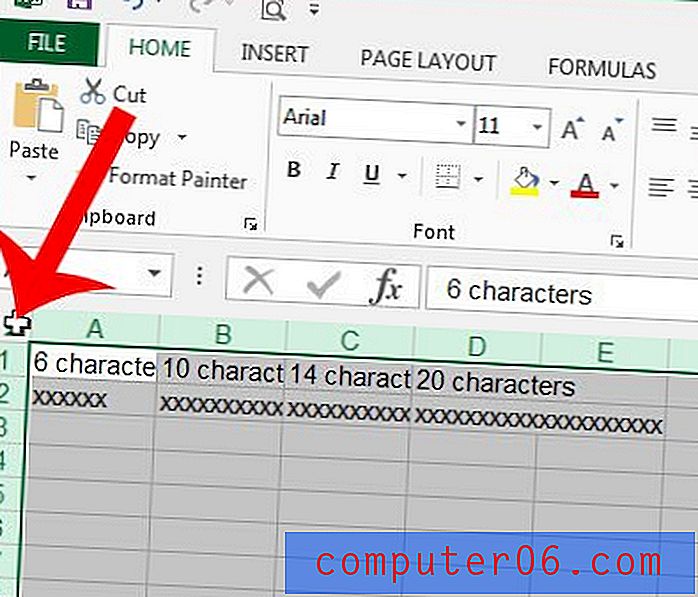
Etapa 3: Clique na guia Início na parte superior da janela.
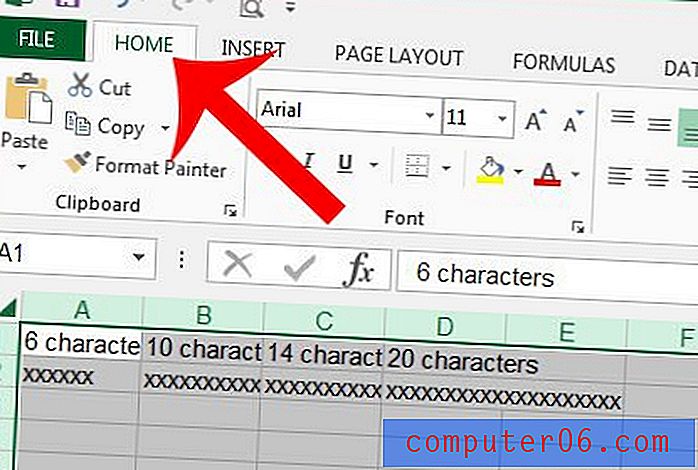
Etapa 4: clique no botão Formatar na seção Células da faixa de opções de navegação e clique na opção Ajustar automaticamente a largura da coluna .
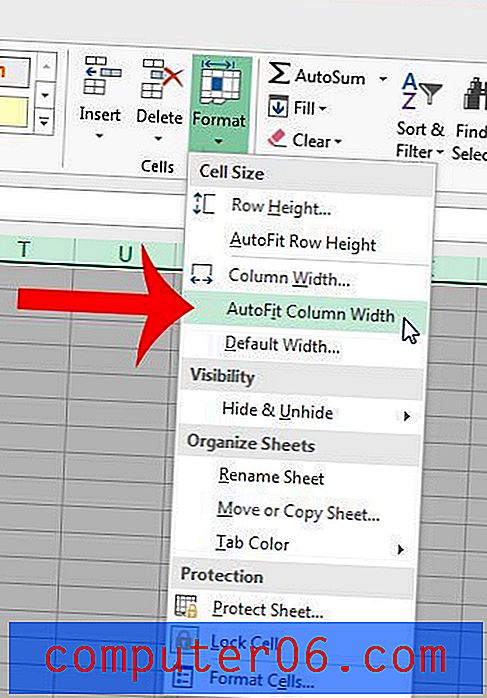
Você também pode ajustar automaticamente no Excel 2013 selecionando uma coluna (ou colunas) e clicando duas vezes na borda direita do cabeçalho da coluna. Posicione o mouse como mostrado na imagem abaixo e clique duas vezes. O cursor do mouse mudará para a linha vertical com uma seta saindo dos dois lados, conforme indicado abaixo.

Os dois métodos mostrados acima também podem ser aplicados às linhas, se você também precisar ajustar automaticamente as linhas no Excel 2013. Você pode ajustar automaticamente no Excel com qualquer número de linhas ou colunas que desejar. Por exemplo, tenho quatro colunas selecionadas na imagem acima, mas o mesmo método de clicar duas vezes na borda do cabeçalho da coluna funcionaria se eu tivesse selecionado apenas uma coluna.
Se você deseja definir várias colunas do Excel para a mesma largura (não é o mesmo que o ajuste automático. Você insere manualmente um valor para a largura da coluna com esse método), então você pode aprender como com este artigo.