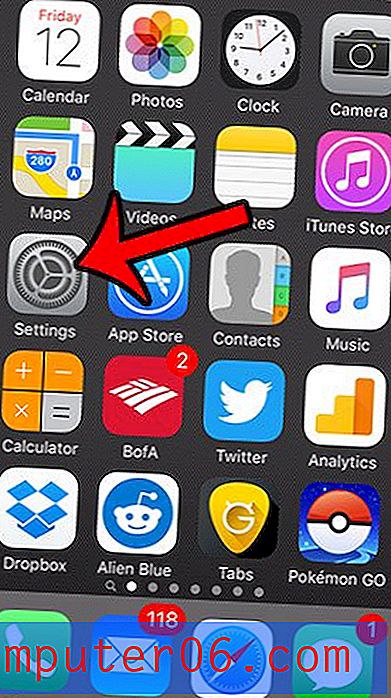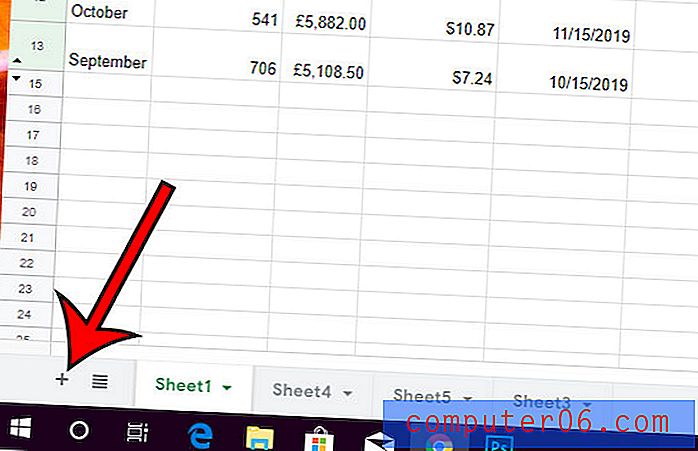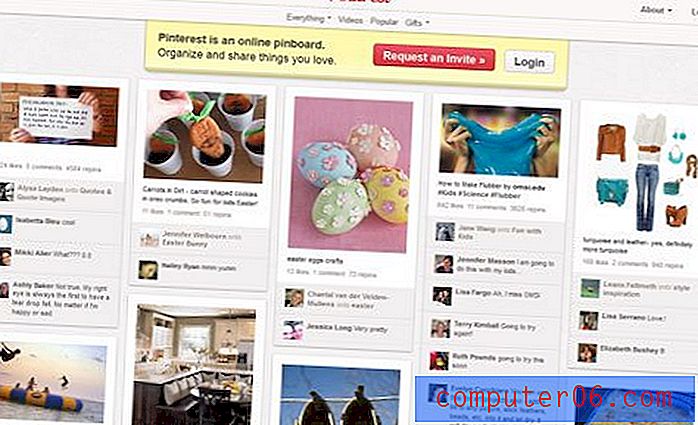Como desenhar uma linha reta no Adobe Photoshop
O Photoshop fornece uma grande variedade de ferramentas que você pode usar para editar imagens que você abriu no aplicativo. Seja uma foto que você tirou com uma câmera ou uma foto tirada de outra pessoa, o Photoshop facilita cortar a foto, alterar suas dimensões ou realizar vários ajustes diferentes para melhorar a aparência da imagem.
Mas o Photoshop também possui muitas ferramentas que ajudam a adicionar novos objetos a essa imagem, como uma linha. Em nosso tutorial abaixo, discutiremos como desenhar uma linha no Photoshop usando a ferramenta Pincel.
Como desenhar linhas com a ferramenta Pincel do Photoshop
As etapas deste artigo foram executadas no Adobe Photoshop CC, versão 20.0.1, mas são quase idênticas em quase todas as outras versões do Photoshop.
Etapa 1: abra sua imagem no Photoshop.
Etapa 2: selecione a ferramenta Pincel na caixa de ferramentas no lado esquerdo da janela. Observe que você também pode simplesmente pressionar a tecla “B” no teclado enquanto estiver no Photoshop para alternar automaticamente para esta ferramenta.
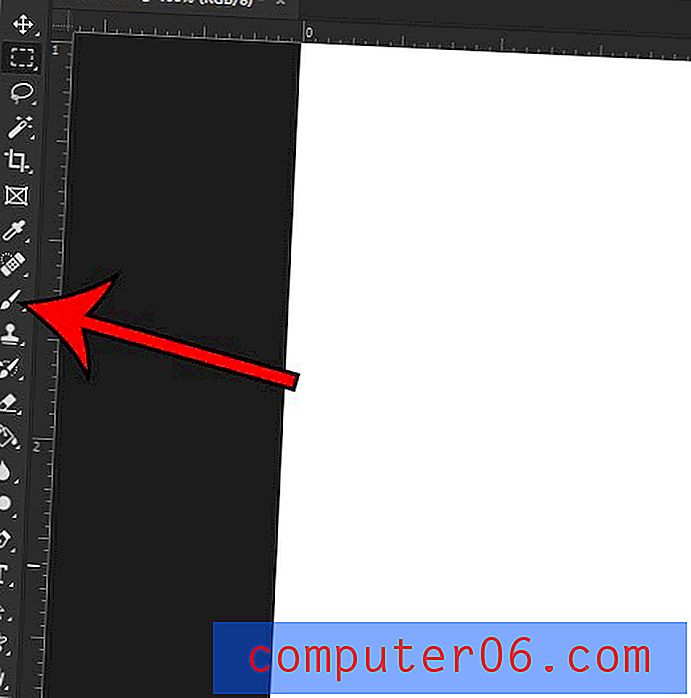
Etapa 3a (desenhando uma linha horizontal): mantenha pressionada a tecla Shift, clique no ponto inicial desejado e mantenha pressionado o botão do mouse e arraste-o para criar a linha horizontal. Observe que isso também funcionará para linhas verticais; basta arrastar o mouse para baixo ou para cima, em vez de para a esquerda ou direita.
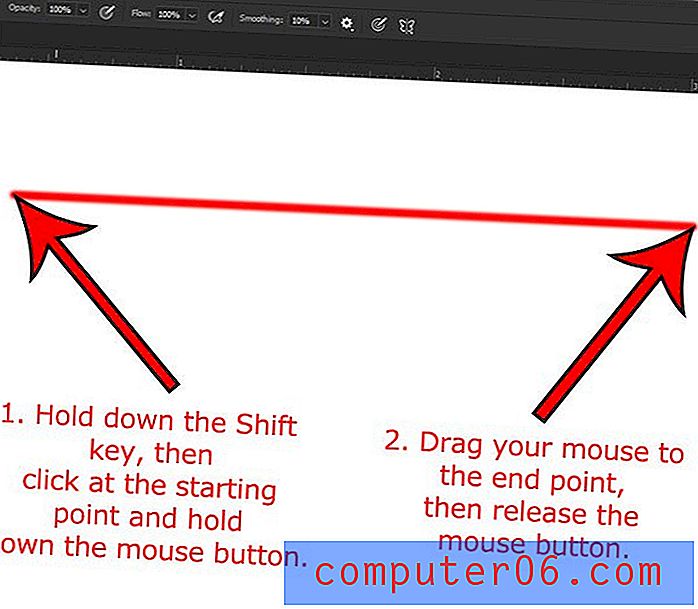
Etapa 3b (desenhando uma linha reta e não horizontal): Clique no ponto inicial desejado, solte o botão do mouse, mantenha pressionada a tecla Shift e clique no ponto final desejado da linha.
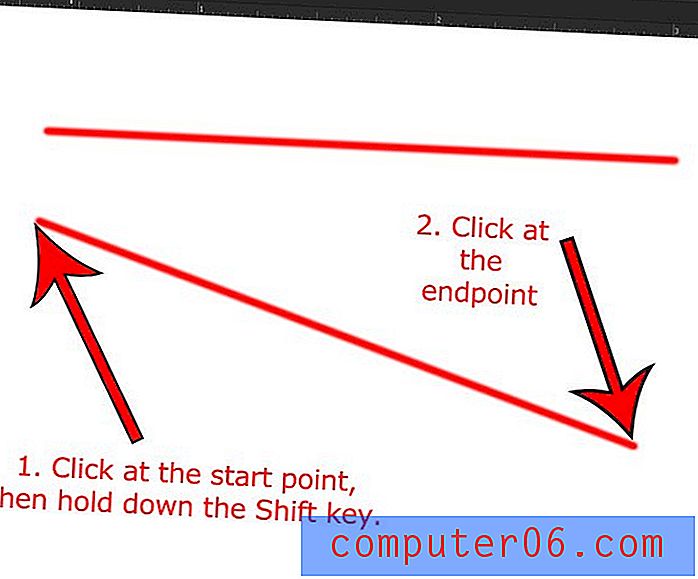
Você pode ajustar a cor da linha clicando na amostra de cor antes de desenhar a linha e escolher a cor desejada.
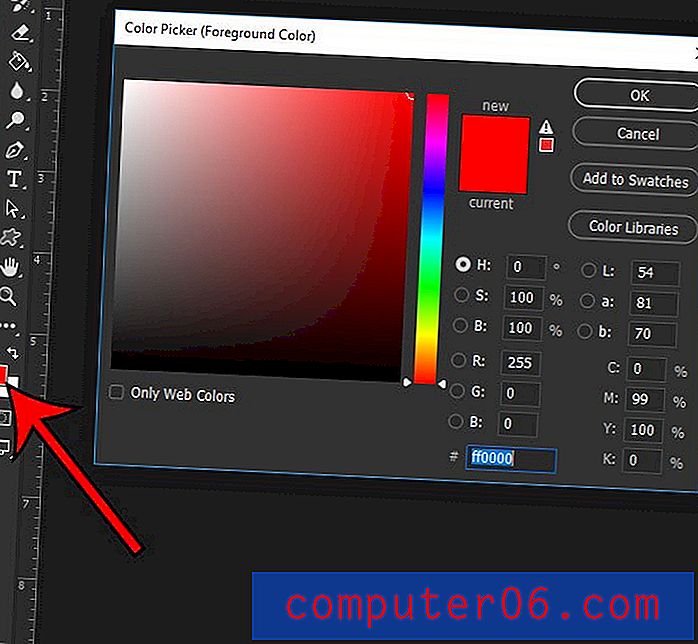
Você pode ajustar a forma e o tamanho do pincel usando as opções na barra de ferramentas acima da tela.
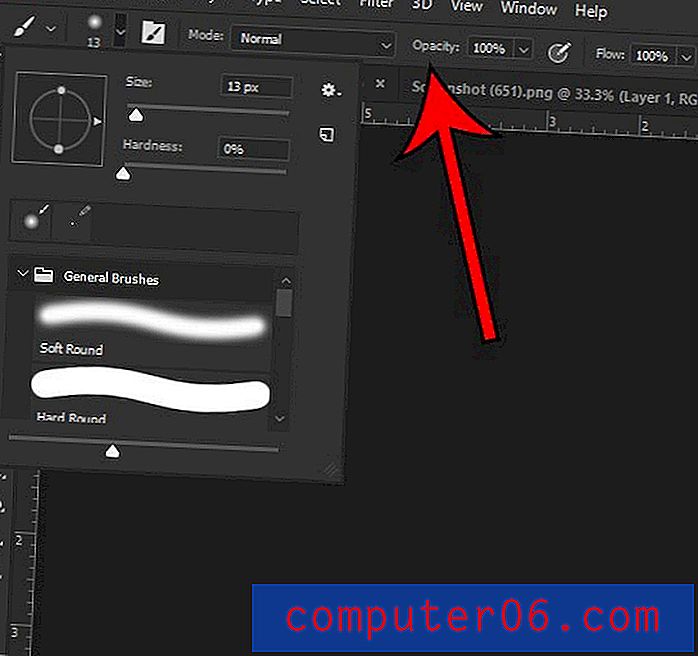
Existe um texto mais tarde no seu arquivo do Photoshop que está incorreto ou precisa ser atualizado? Descubra como editar texto no Photoshop e alterar uma camada de texto que você criou anteriormente.