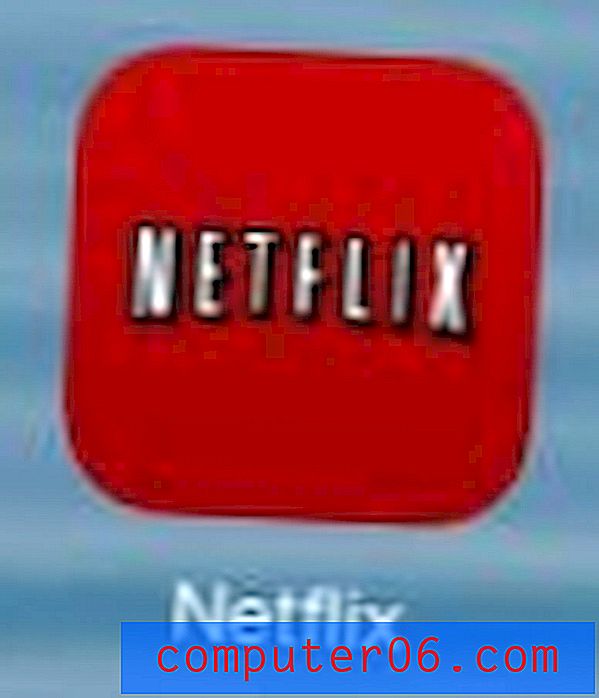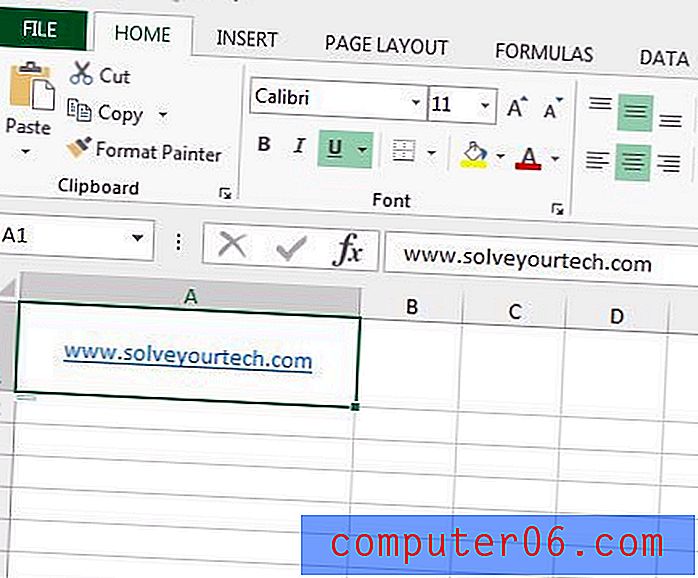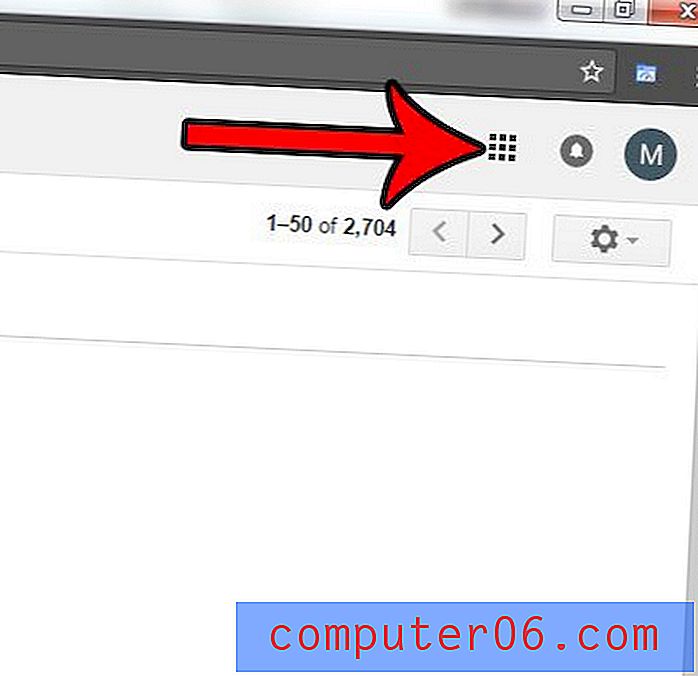Como desativar a verificação ortográfica no Word 2010
Última atualização: 15 de março de 2017
É útil saber como desativar a verificação ortográfica no Word se você estiver com dificuldades para editar ou trabalhar com um documento devido ao sublinhado vermelho em todo o documento. Se está dificultando a leitura do texto no documento, sublinhando as palavras que estão escritas corretamente ou se você simplesmente não gosta da aparência, existem vários motivos pelos quais você pode querer desativar o verificador ortográfico do Word 2010.
O Word 2010 possui dois utilitários separados que permitem verificar a ortografia em um documento. O primeiro é ativado manualmente na guia Revisão, enquanto o segundo ocorre automaticamente. Em muitos casos, esse recurso é benéfico e permitirá evitar erros de ortografia que podem levar a uma nota mais baixa em um papel ou potencial embaraço ao compartilhar um documento com colegas de trabalho. Mas você pode se encontrar em situações em que a verificação ortográfica não é necessária e, na verdade, é melhor atendido desativando a verificação ortográfica no Word 2010.
Interromper a verificação ortográfica e gramatical no Word 2010
Este tutorial também explica como desativar a verificação gramatical no Word 2010, mas observe que o verificador ortográfico e o verificador gramatical são separados um do outro. Você pode optar por desativar qualquer combinação da verificação ortográfica e gramatical para atender às suas próprias necessidades. Essas alterações serão aplicadas a todos os documentos futuros que você editar no Word.
Etapa 1: inicie o Microsoft Word 2010.
Etapa 2: Clique na guia Arquivo no canto superior esquerdo da janela.
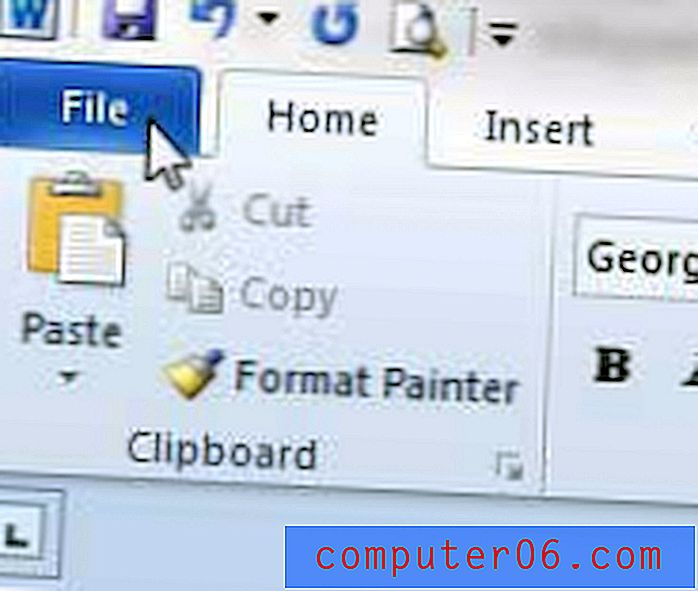
Etapa 3: Clique em Opções na coluna no lado esquerdo da janela.
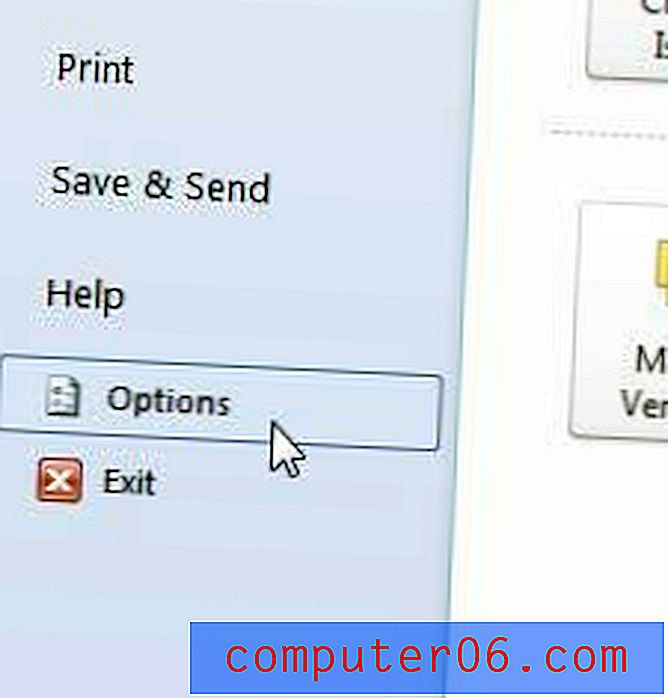
Etapa 4: Clique na opção Revisão na coluna esquerda da janela Opções do Word .
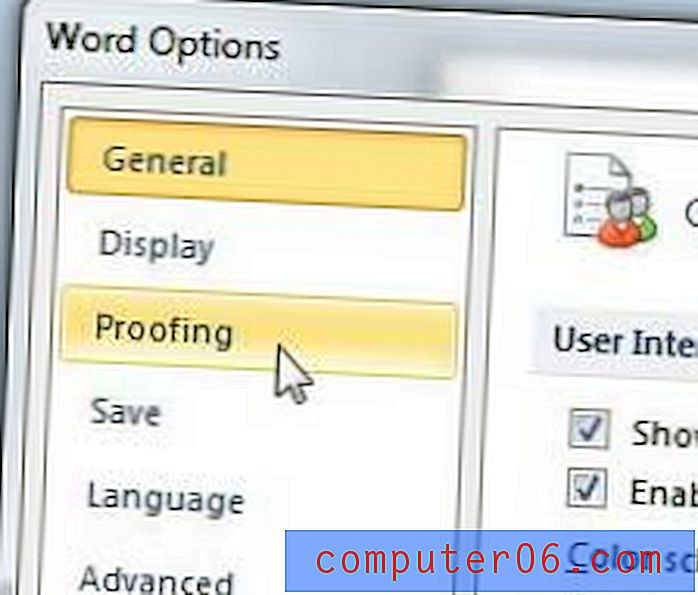
Etapa 5: clique na caixa à esquerda de Verificar ortografia enquanto você digita para limpar a marca de seleção. Se você também deseja desativar o verificador gramatical, clique na caixa à esquerda de Marcar erros gramaticais enquanto digita .
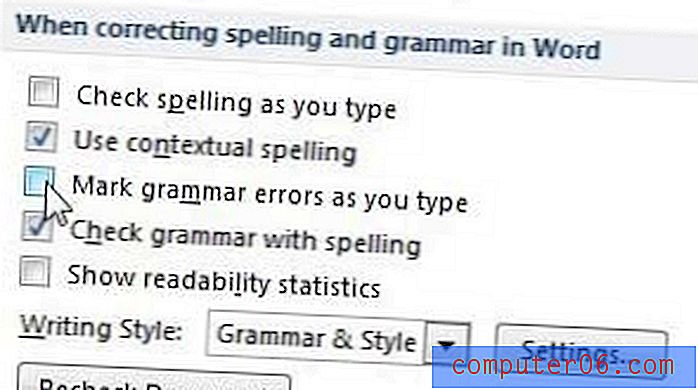
Etapa 6: clique no botão OK na parte inferior da janela para aplicar suas alterações.
Se você deseja ativar a verificação ortográfica no Word 2010 porque deseja que o programa identifique automaticamente erros ortográficos, você também pode executar as ações acima, mas verifique a caixa à esquerda de Verificar ortografia ao digitar em vez de removê-lo.
Se você deseja desativar apenas a verificação ortográfica ou gramatical do documento atual, pode optar por marcar as caixas à esquerda de Ocultar erros ortográficos apenas neste documento e Ocultar erros gramaticais neste documento . Essas opções estão localizadas no mesmo menu que as opções na Etapa 5 acima.
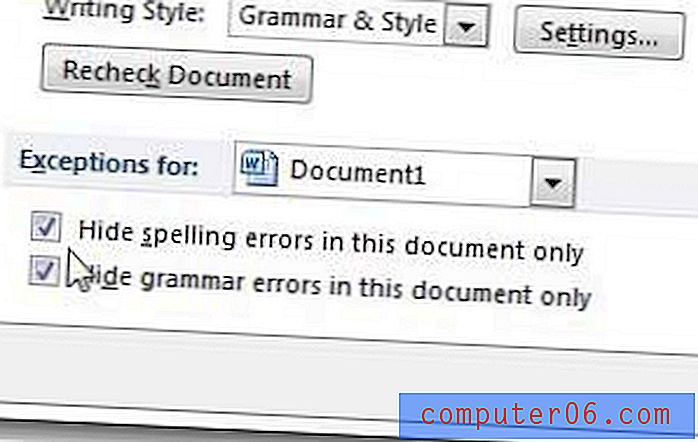
Observe que você ainda pode optar por executar uma verificação ortográfica e gramatical manual clicando no botão Ortografia e gramática na guia Revisão .

Você pode executar uma verificação gramatical no Word 2010 que verificará erros gramaticais comuns. Leia este artigo para saber como.
Há uma nova opção de assinatura para o Office 2013 que pode ser uma escolha melhor para pessoas que precisam instalar o Office em vários computadores. Leia a descrição do Office 365 na Amazon, bem como as críticas dos proprietários, para ver se é uma boa escolha para você.