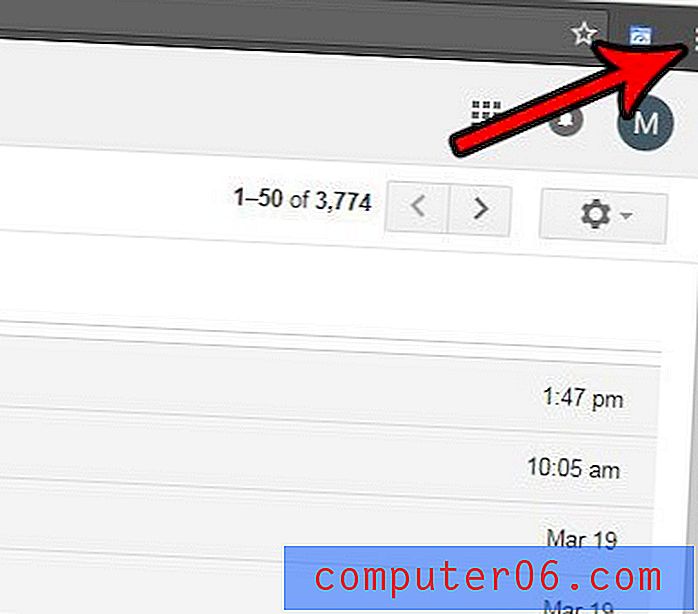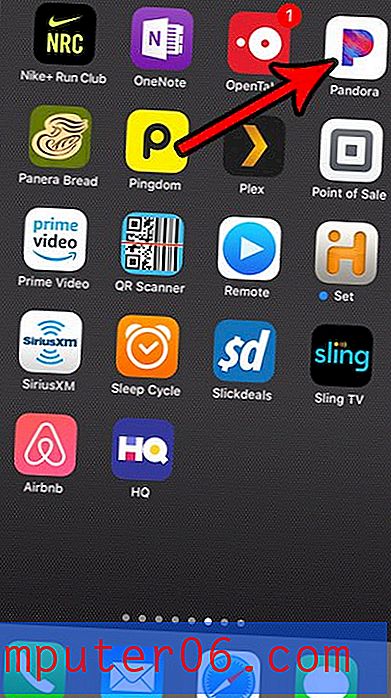Como riscar palavras no Microsoft Word 2013
Você já reparou no texto de um artigo on-line que é riscado e se perguntou por quê? Muitas vezes, isso ocorre porque o autor descobriu mais tarde que as informações estavam incorretas, mas queria deixar o texto no local por um motivo ou outro. Isso serve para informar ao leitor que o texto não deve ser lido como parte do documento, deixando-o em um formato que ainda possa ser lido.
O cruzamento de texto em um documento do Word pode ser feito por motivos semelhantes, mas também pode ser útil se um grupo estiver colaborando com um documento e um membro do grupo achar que um segmento de texto deve ser removido. Usando tachado para riscar o texto, entende-se que o texto deve ser excluído, mas ainda está disponível caso precise ser adicionado novamente mais tarde. Você pode seguir as etapas abaixo para saber como riscar texto no documento do Word 2013.
Usar tachado no Word 2013
As etapas deste artigo mostrarão como formatar o texto para que ele pareça estar riscado. Esse efeito é chamado de "tachado" e está disponível como uma opção de formatação de texto no Word 2013. Este artigo pressupõe que você já tenha um documento existente que contenha o texto que deseja riscar. Se você deseja alternar seu texto para letras minúsculas, também é possível fazer isso.
Etapa 1: abra o documento que contém o texto que você deseja riscar.
Etapa 2: selecione o texto que você deseja riscar.
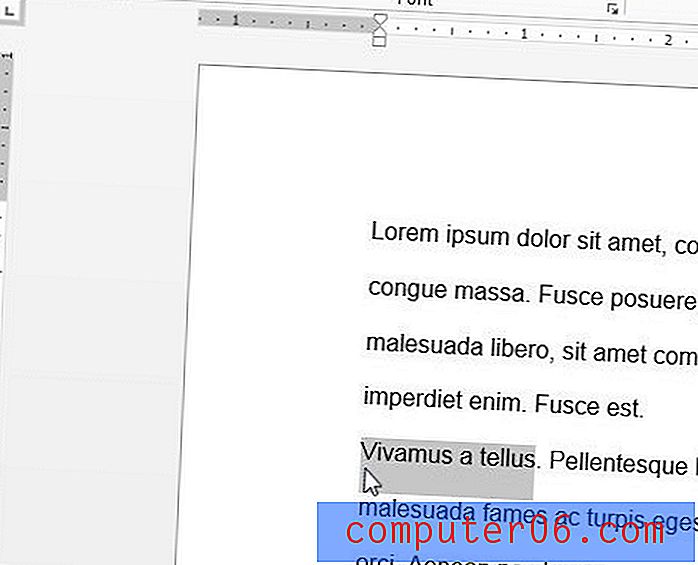
Etapa 3: Clique na guia Início na parte superior da janela.
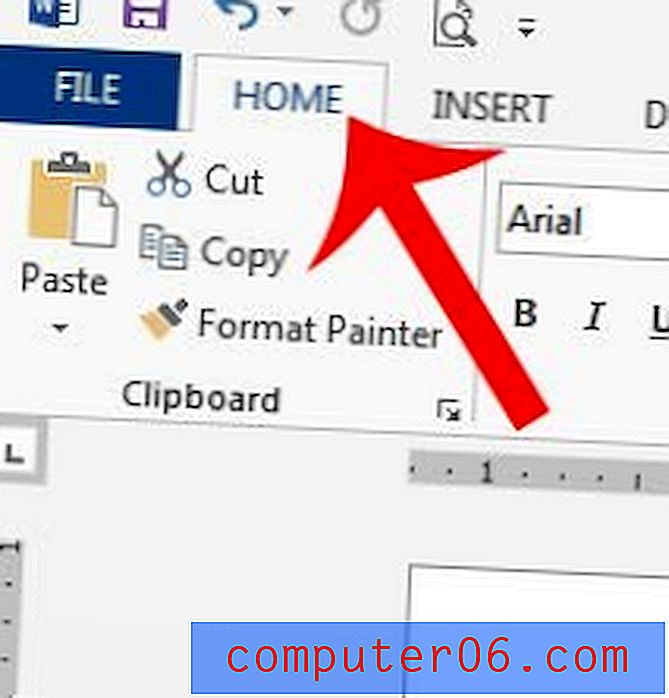
Etapa 4: clique no botão Tachado na seção Fonte da faixa de opções de navegação.
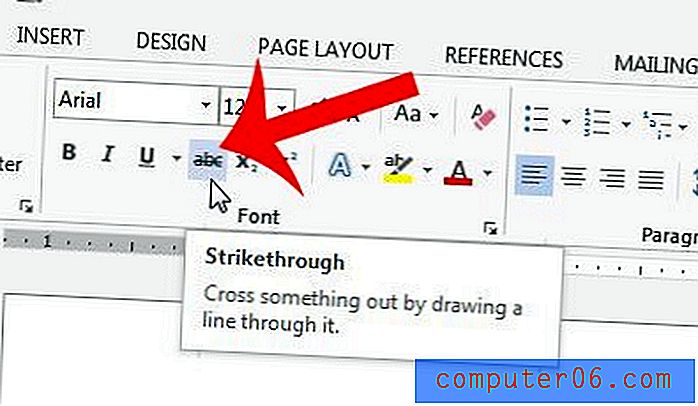
Se você decidir posteriormente que deseja remover a tacada do texto, basta selecionar novamente o texto tachado e clicar no botão Tachado na Etapa 4 novamente para removê-lo.
Você precisa adicionar uma imagem de plano de fundo ao seu documento do Word? Este tutorial mostra como você pode usar uma imagem no seu computador como plano de fundo de um documento.