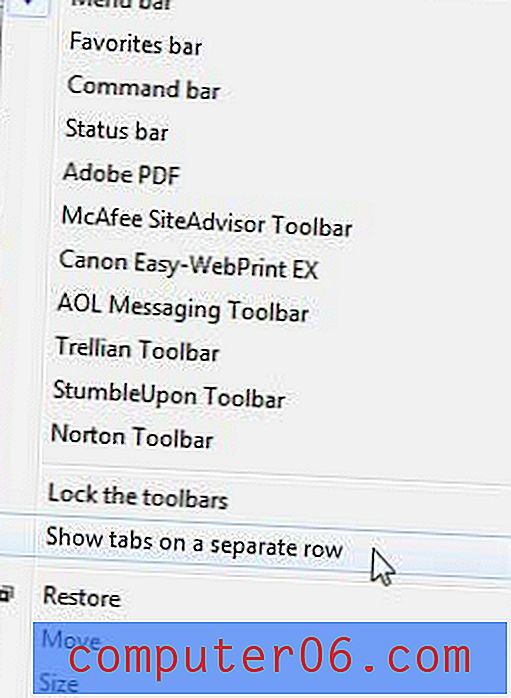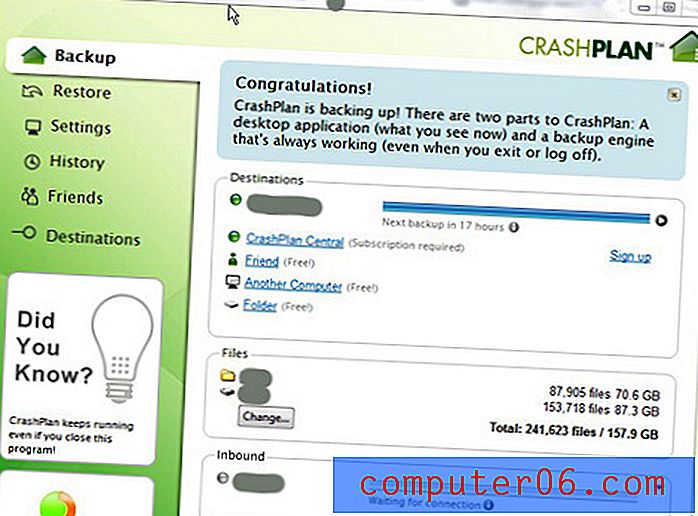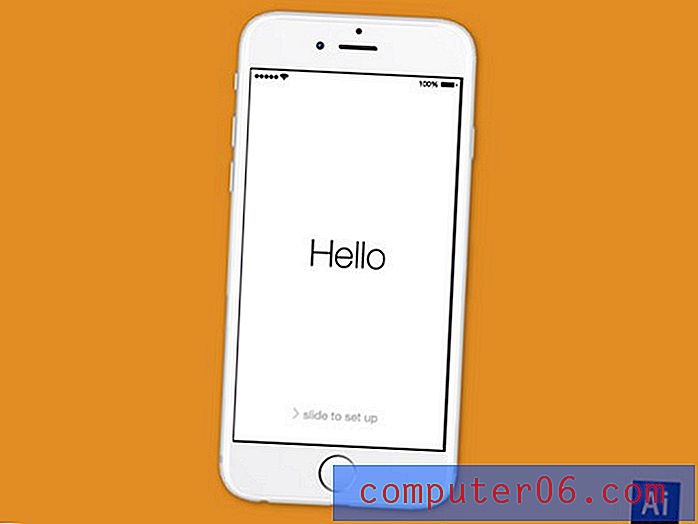Como criar uma tabela dinâmica no Excel 2013
Última atualização: 25 de janeiro de 2017
Aprender a criar uma tabela dinâmica no Excel 2013 fornecerá uma nova ferramenta no seu cinto de utilidades do Excel que pode facilitar a classificação e a análise de dados. Uma tabela dinâmica no Excel 2013 oferece uma variedade de opções para comparar dados em colunas e agrupar dados semelhantes de uma maneira que seria difícil de fazer manualmente. Ao criar uma tabela dinâmica no Excel 2013, você recebe os dados da planilha e os insere, por padrão, em um novo formato em outra planilha da pasta de trabalho do Excel. Depois que os dados forem reconfigurados para a tabela dinâmica, você poderá ajustar a maneira como eles são organizados e exibidos para ajudar a entender melhor as informações que a planilha contém. Então, leia abaixo para saber como criar uma tabela dinâmica no Excel 2013.
Se você planeja instalar o Office 2013 em um segundo computador, considere obter uma assinatura do Office 2013. Isso permite que você instale sua cópia do Office em até cinco computadores, com a capacidade de remover e adicionar essas licenças se você adquirir um computador novo ou desejar trocar uma licença para um computador diferente.
Como criar uma tabela dinâmica no Excel 2013
Se você se perguntar "o que é uma tabela dinâmica", saiba que não está sozinho. Segundo a Wikipedia, uma tabela dinâmica é “uma ferramenta de resumo de dados encontrada em programas de visualização de dados, como planilhas ou software de inteligência de negócios. Entre outras funções, uma tabela dinâmica pode automaticamente classificar, contar, totalizar ou calcular a média dos dados armazenados em uma tabela ou planilha, exibindo os resultados em uma segunda tabela mostrando os dados resumidos ”.
A maneira como uso as tabelas dinâmicas com mais frequência para totalizar rapidamente os valores associados a diferentes linhas. Por exemplo, criei uma planilha muito simples abaixo que lista os valores de vendas para três membros diferentes de uma equipe de vendas. Há apenas uma pequena quantidade de dados nesta tabela, em um esforço para mantê-lo o mais simples possível, mas esse mesmo processo pode ser facilmente expandido para lidar com quantidades muito maiores de dados e impedir que você precise gravar fórmulas ou macros para obtenha as informações que deseja. Vamos criar uma tabela dinâmica simples que leva essas 8 vendas e as combina em um relatório de três linhas que mostra o nome do vendedor e suas vendas totais. Então, leia abaixo para saber como criar esse tipo de tabela dinâmica no Excel 2013.
Etapa 1: abra a planilha do Excel 2013 que contém os dados que você deseja colocar em uma tabela dinâmica.
Etapa 2: use o mouse para destacar todos os dados que você deseja incluir na tabela dinâmica.
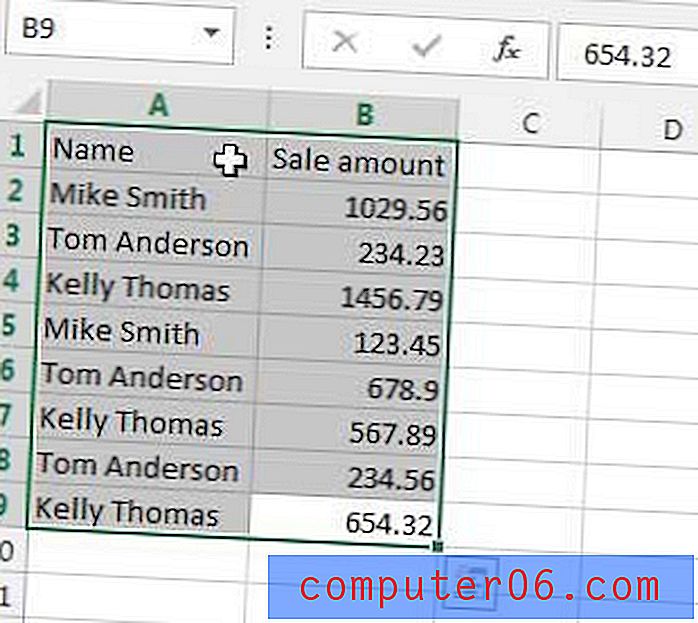
Destaque os dados que você deseja incluir na tabela dinâmica
Etapa 3: Clique na guia Inserir na parte superior da janela e clique no ícone Tabela Dinâmica na seção Tabelas da faixa de opções. Isso abre uma janela Criar Tabela Dinâmica .
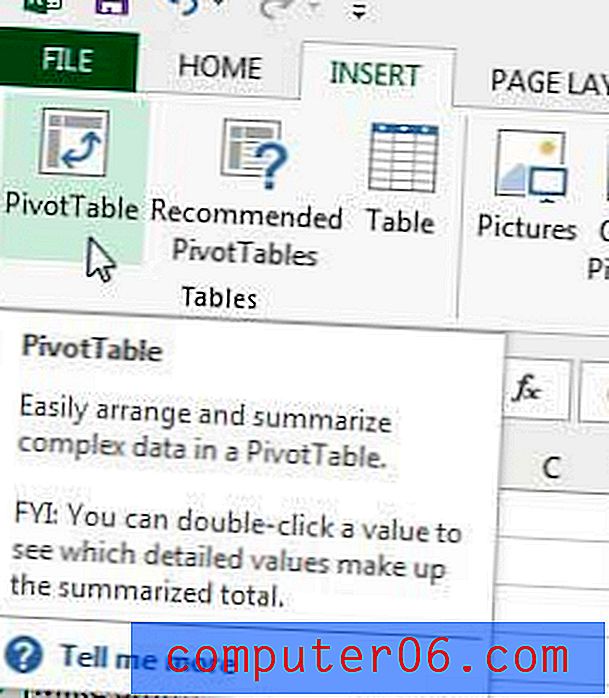
Clique em Inserir e, em seguida, Tabela Dinâmica
Etapa 4: vou deixar essas configurações nos padrões, que criarão uma nova planilha para a tabela dinâmica. Clique no botão OK para continuar.
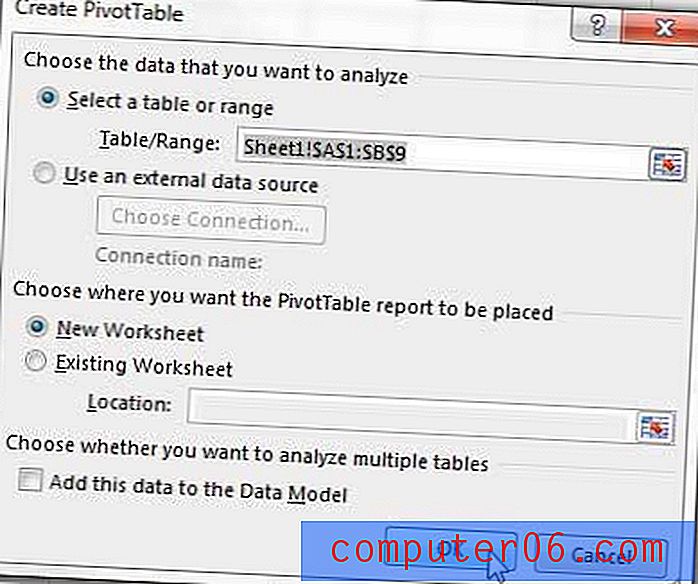
Clique no botão OK
Etapa 5: marque a caixa à esquerda de cada um dos nomes de coluna na coluna Campos da Tabela Dinâmica, no lado direito da janela.
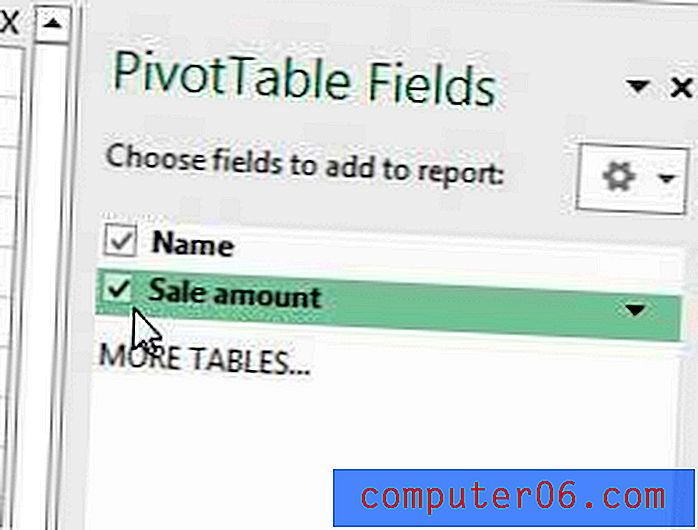
Marque a caixa à esquerda de cada coluna para incluir na Tabela Dinâmica
Etapa 6: visualize sua tabela dinâmica na planilha. Você verá que os dados iniciais da minha planilha foram combinados em totais de fácil leitura que me fornecem os totais que eu queria dos meus dados.
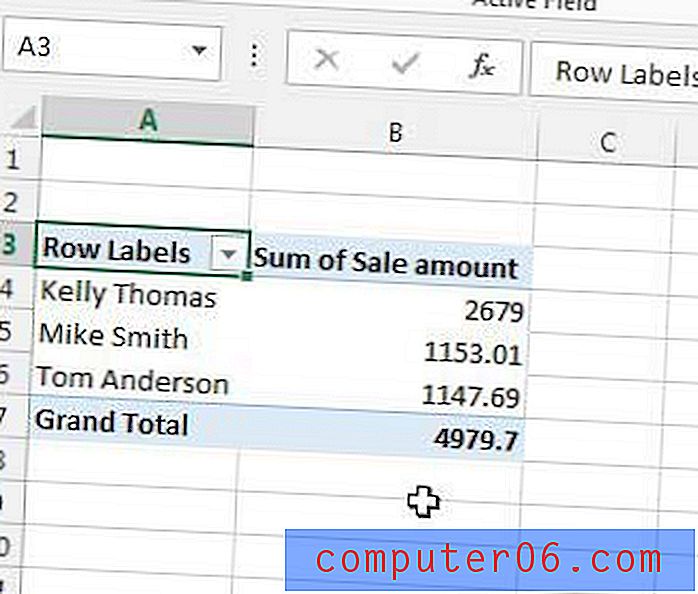
Tabela Dinâmica de Amostra
Agora que seus dados estão na tabela dinâmica, você pode manipulá-los clicando duas vezes no cabeçalho de uma coluna e alterando uma configuração nessa tela. Por exemplo, se eu quisesse visualizar o número de vendas em vez do valor total das vendas, eu poderia alterar a opção no campo Resumir valor por para Contar em vez de Soma .
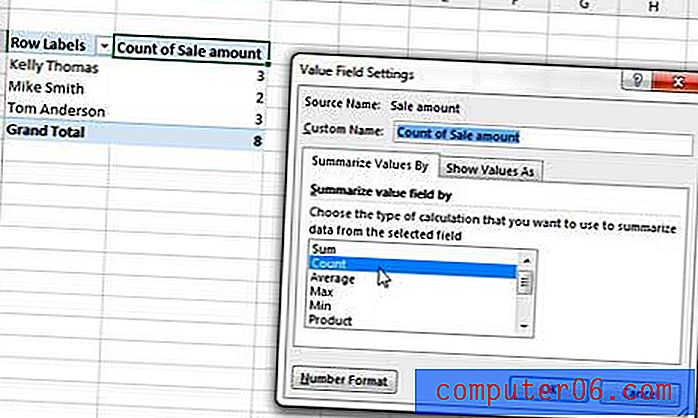
Alterar suas opções de tabela dinâmica
Agora que você viu como uma tabela dinâmica básica funciona, reserve um tempo para experimentar o recurso para ver quais tipos diferentes de dados você pode produzir a partir de suas planilhas. As tabelas dinâmicas são incrivelmente úteis para reduzir a quantidade de adição manual que qualquer pessoa deve ter com dados do Excel que não podem ser facilmente totalizados com uma fórmula, para que você economize tempo real. Se precisar de mais ajuda com as tabelas dinâmicas do Excel 2013, visite o site de ajuda do Excel 2013 da Microsoft, onde elas fornecem uma visão muito abrangente dos recursos das tabelas dinâmicas no Excel 2013.
Algumas dicas úteis para trabalhar com tabelas dinâmicas no Excel 2013
- A ordem em que você clica nas caixas na etapa 5 pode ser importante. Se o Excel 2013 não estiver exibindo seus dados da maneira que você deseja, tente clicar nas caixas ao lado de cada coluna em uma ordem diferente.
- Você pode formatar as células da tabela dinâmica de maneira semelhante à da célula normal. Simplesmente clique com o botão direito do mouse na célula e escolha a opção Formatar Células.
- Há uma opção na guia Design em Ferramentas de Tabela Dinâmica, chamada Linhas em Bandas . Se você marcar essa opção, o Excel alternará automaticamente a cor de preenchimento para cada linha na sua tabela dinâmica. Isso pode facilitar a leitura dos dados.
- Além disso, existem opções nessa guia Design para subtotais, totais gerais, layout de relatório e linhas em branco. Depois de exibir seus dados corretamente na tabela dinâmica, essas opções podem ajudá-lo a criar relatórios bem formatados que você pode compartilhar com seus colegas.
Para obter mais informações sobre o Excel 2013, leia nosso artigo sobre como alterar o local de salvamento padrão no Excel 2013. Você pode salvar suas planilhas no computador por padrão, em vez da opção SkyDrive que muitas instalações do Office 2013 farão por padrão.