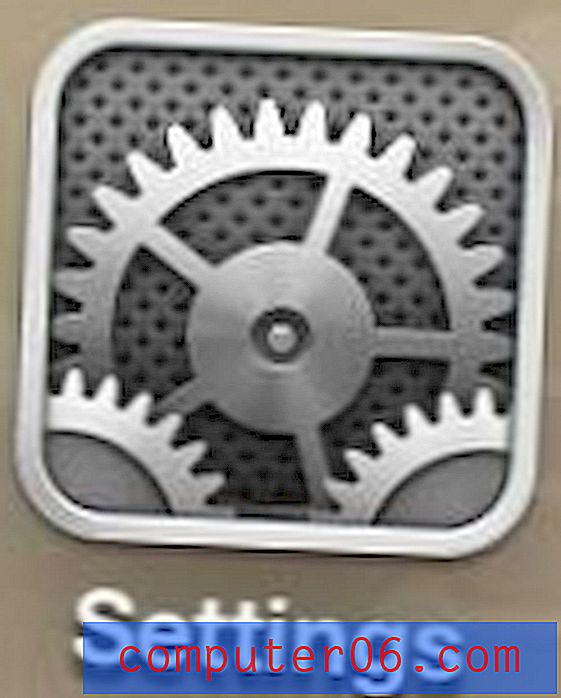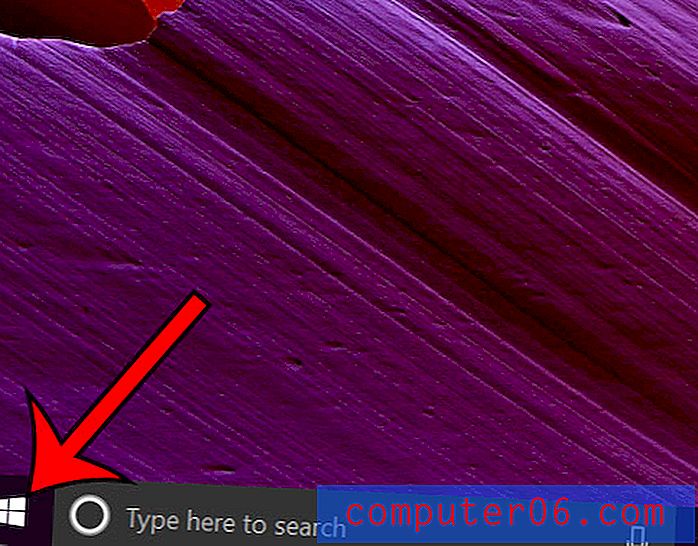Como criar uma fórmula no Excel 2013
Existe muita utilidade na organização de dados em uma planilha do Excel. As informações são classificáveis e fáceis de editar, e você pode organizar todos os seus dados da maneira que desejar para suas necessidades atuais.
Mas o Excel começa a ficar muito poderoso quando você usa fórmulas para comparar dados e criar novas informações. O Excel suporta um grande número de fórmulas que podem adicionar, subtrair, multiplicar, dividir e comparar dados, por isso é útil aprender o básico das fórmulas do Excel para que você possa começar a usá-las a seu favor. Nosso tutorial abaixo mostrará como criar uma fórmula de multiplicação simples em uma célula e, em seguida, copie e cole-a em outras células na mesma coluna. Em seguida, direcionaremos você para o menu Fórmulas, onde você pode selecionar novas fórmulas que deseja usar.
Criando fórmulas em uma planilha do Excel 2013
Este tutorial ensina como digitar manualmente uma fórmula em uma célula no Excel 2013 que multiplica um valor em uma célula por um valor em outra célula. Em seguida, copiaremos essa fórmula no restante das células da coluna, onde a fórmula será atualizada para incluir os valores para as células na nova linha. Isso permite que você aplique rapidamente a mesma fórmula a todos os valores em suas colunas sem precisar redigitar manualmente a fórmula.
Etapa 1: abra sua planilha no Excel 2013.
Etapa 2: clique dentro da célula onde você deseja que o resultado da sua fórmula seja exibido.

Etapa 3: Digite a fórmula = XX * YY, em que XX é a primeira célula que contém um valor que você deseja multiplicar e YY é o segundo valor que você deseja multiplicar. Pressione Enter no teclado para executar a fórmula. Agora você usou uma fórmula para produzir novos dados a partir de suas informações. Continuaremos abaixo para aprender como aplicar esta fórmula a outras células.
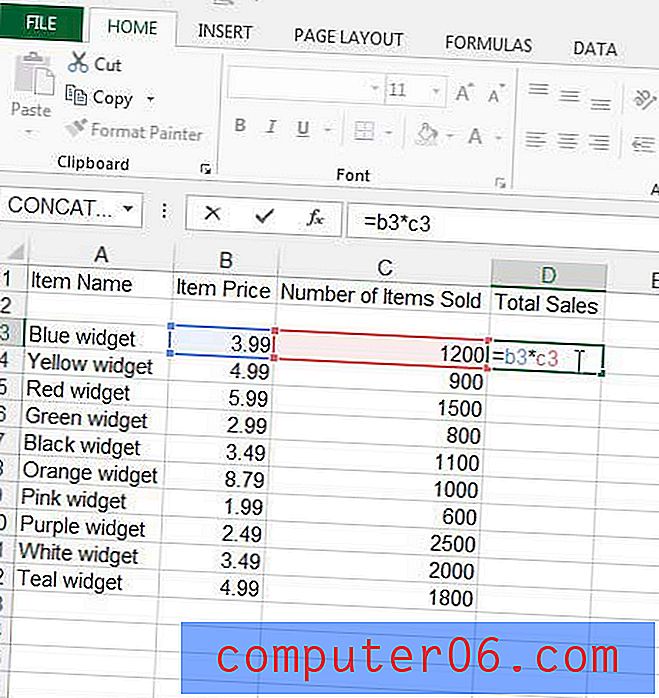
Etapa 4: clique na célula que contém a resposta da sua fórmula e pressione Ctrl + C no teclado para copiá-la. Observe que o valor é exibido na célula, mas você pode ver a fórmula na barra de fórmulas acima da planilha.
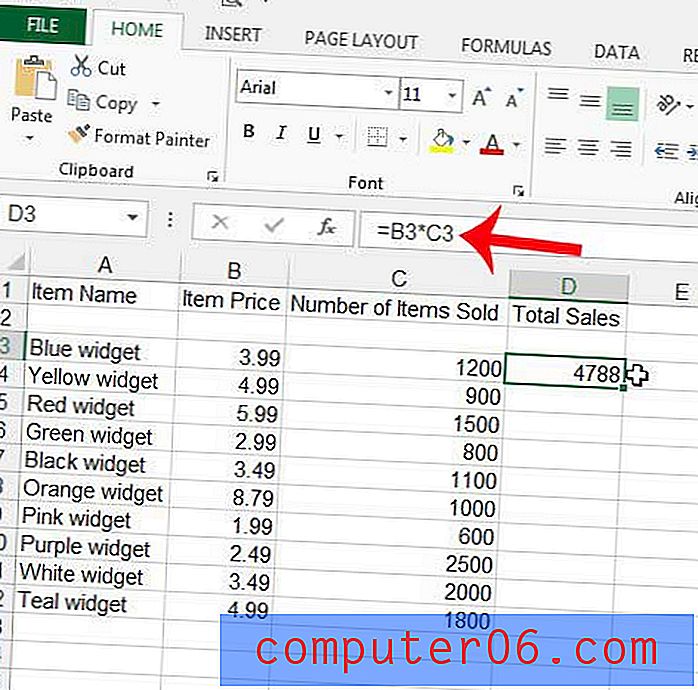
Etapa 5: realce as células abaixo da sua fórmula nas quais você deseja copiar essa fórmula. O resultado deve se parecer com a imagem abaixo.
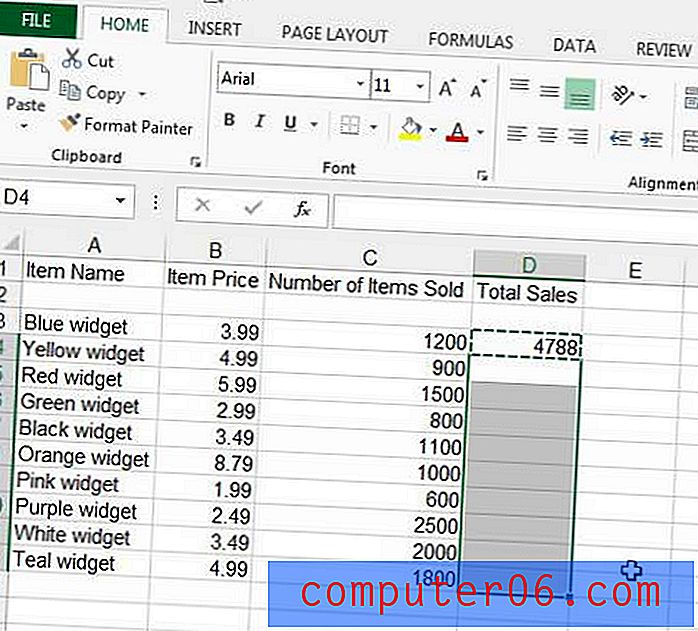
Etapa 6: pressione Ctrl + V no teclado para preencher as células selecionadas com a fórmula que você copiou na etapa 4.
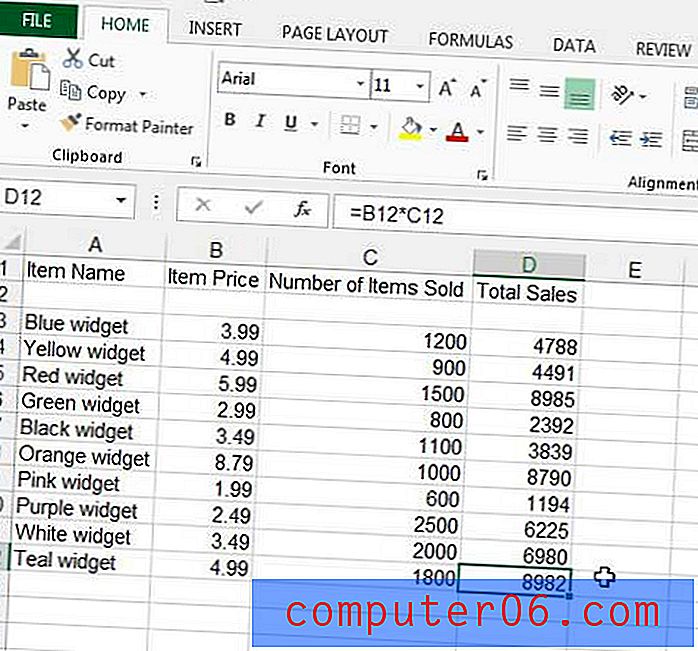
Você observará que o Excel atualizou automaticamente os valores na sua fórmula para que eles sejam relativos à sua fórmula original. Por exemplo, se eu clicar na célula inferior do intervalo selecionado na Etapa 5, você poderá ver que a fórmula foi atualizada para multiplicar as células B12 * C12 em vez das células B3 * C3 .
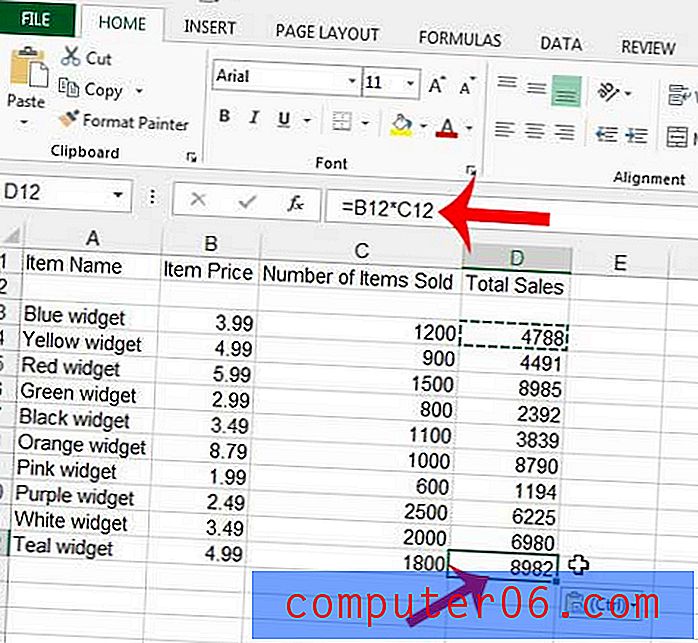
Você pode encontrar fórmulas adicionais clicando na guia Fórmulas na parte superior da janela.
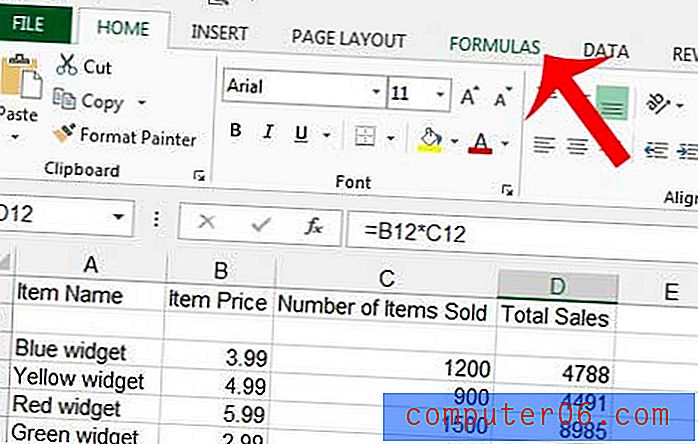
Por exemplo, se eu quisesse encontrar a média dos valores que acabei de calcular com minha fórmula de multiplicação, poderia clicar em uma célula na qual desejava exibir a média e selecionar a fórmula Média .
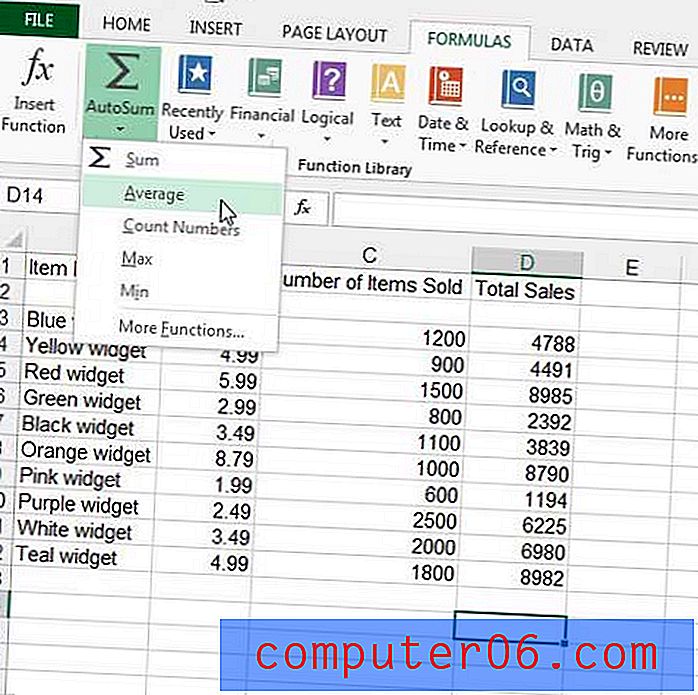
Posso usar o mouse para selecionar as células para as quais quero encontrar a média e pressionar Enter no teclado para calculá-la.
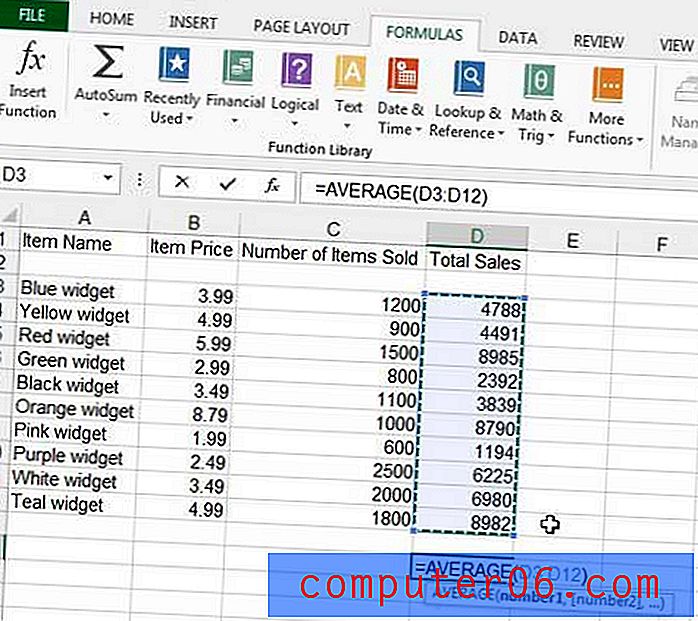
O Excel possui uma grande variedade de fórmulas que você pode usar, muitas das quais podem economizar muito tempo. Reserve um tempo para olhar ao redor e experimentar algumas dessas funções para ver o que elas podem fazer. Se você tiver dúvidas sobre uma fórmula, sempre poderá clicar no ícone Ajuda (o ícone ? ) No canto superior direito da janela e digitar o nome da função no campo de pesquisa para saber mais sobre ela.
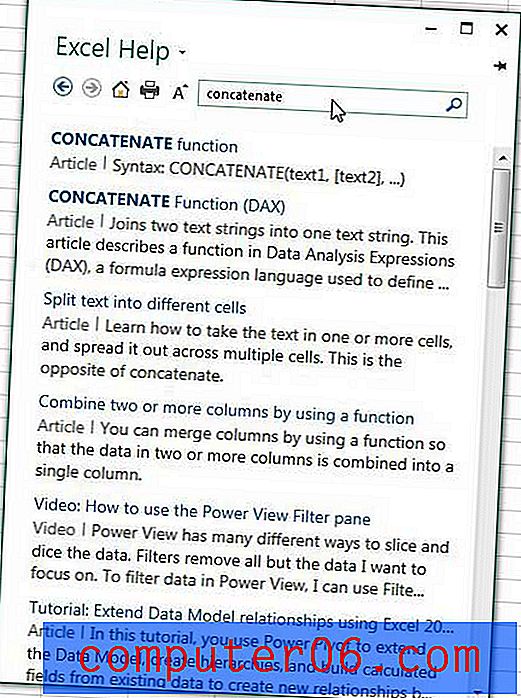
Você precisa de mais ou menos casas decimais em suas células? Saiba como ajustar o número de casas decimais com este artigo.