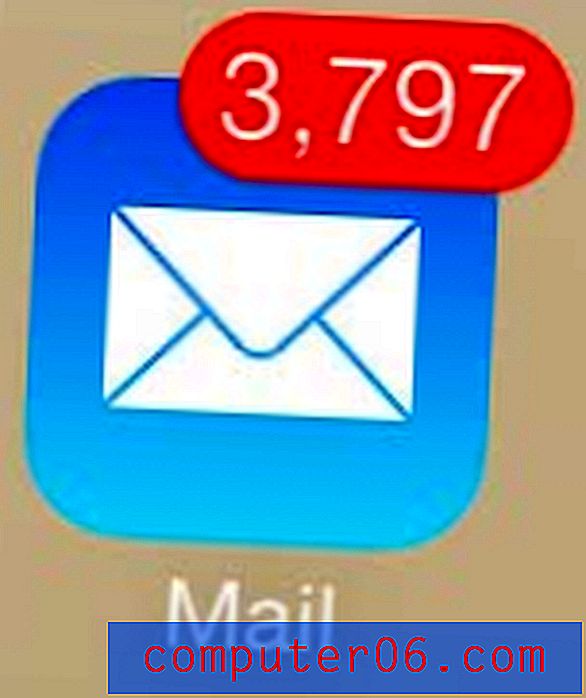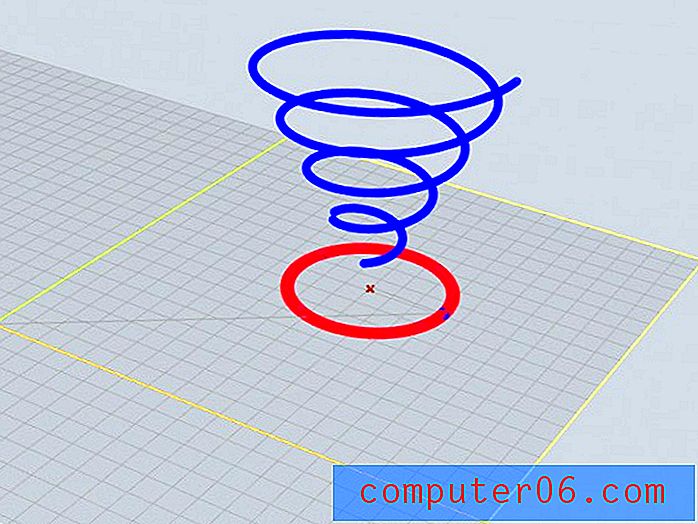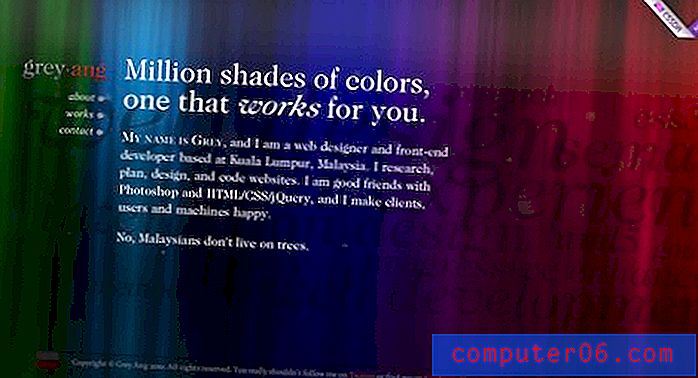Como imprimir células vazias no Excel 2010
Enquanto a maior parte do que você faz no Microsoft Excel 2010 é para ser exibida em um monitor, você inevitavelmente precisará gerar um documento impresso. A configuração adequada de um documento para impressão apresenta seu próprio conjunto de problemas, mas, uma vez que você o tenha feito o suficiente e se familiarizado com as regras e configurações, deverá conseguir cumprir seus objetivos de impressão. No entanto, pode ser necessário imprimir uma planilha vazia em algum momento, pois você estará preenchendo as informações manualmente. Mas a solução de como imprimir células vazias no Excel 2010 não é imediatamente óbvia, como você já deve ter descoberto. O Excel imprimirá apenas colunas e linhas que contêm dados; portanto, é necessário fazer algumas alterações no documento vazio antes de imprimir como você deseja.
Imprimir uma folha de células vazias no Excel 2010
Se você precisar escrever fisicamente uma lista de verificação ou fazer um inventário, a estrutura de um documento em branco do Excel 2010 pode ser atraente. Isso impedirá que todas as suas informações sejam executadas juntas, além de fornecer um meio para você manter os dados organizados. Mas mesmo se você preencher as informações na primeira coluna de uma planilha do Excel, o restante das células não será impresso, a menos que você tenha inserido dados nas colunas. Mas existe uma solução para esse problema que permitirá gerar qualquer tamanho de planilha impressa necessária.
Etapa 1: inicie o Microsoft Excel 2010.
Etapa 2: ajuste a largura e a altura de suas colunas, conforme necessário, e insira qualquer informação nas células que desejar. Você não precisa inserir nenhuma informação para fazer isso funcionar, mas pode, se precisar.
Etapa 3: Clique na guia Layout da página na parte superior da janela.

Etapa 4: Clique no botão Configuração da página no canto inferior direito da seção Configuração da página da faixa de opções.
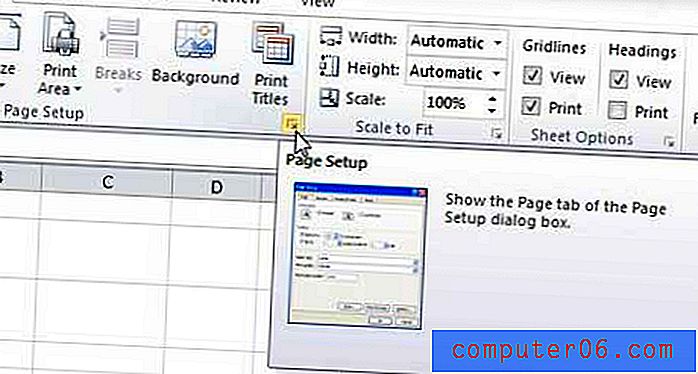
Etapa 5: Clique na guia Planilha na parte superior da janela.
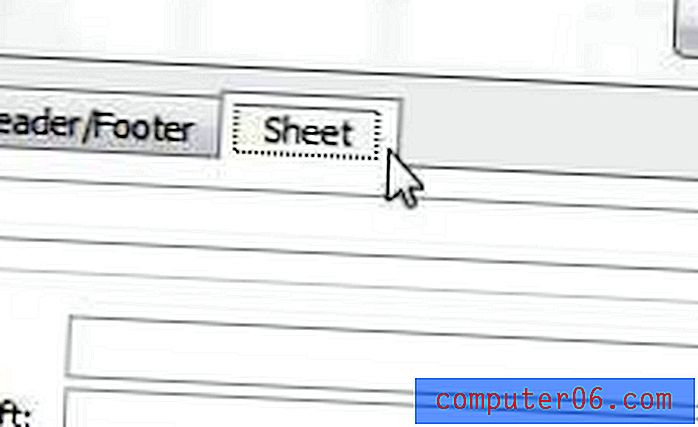
Etapa 6: Marque a caixa à esquerda de Linhas de grade e clique dentro do campo Área de impressão na parte superior da janela.
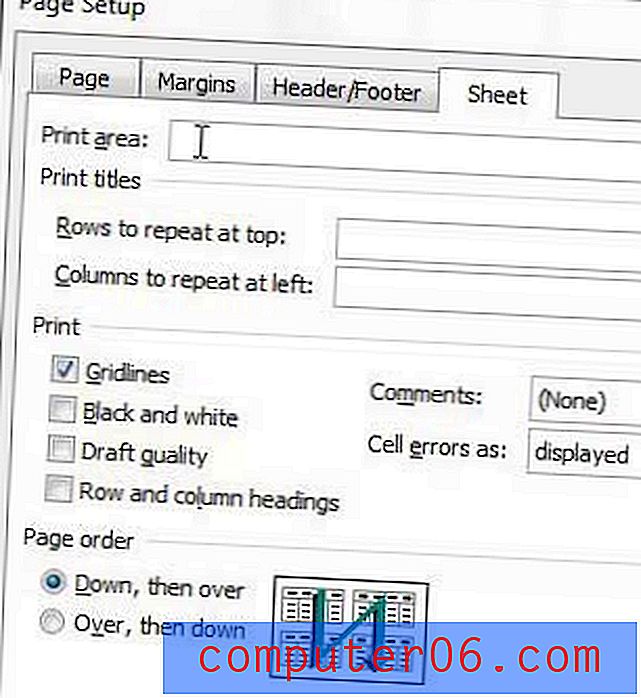
Etapa 7: Use o mouse para selecionar todas as células vazias que você deseja imprimir. Observe que isso preencherá o campo Área de impressão com valores que correspondem às células que você acabou de selecionar.
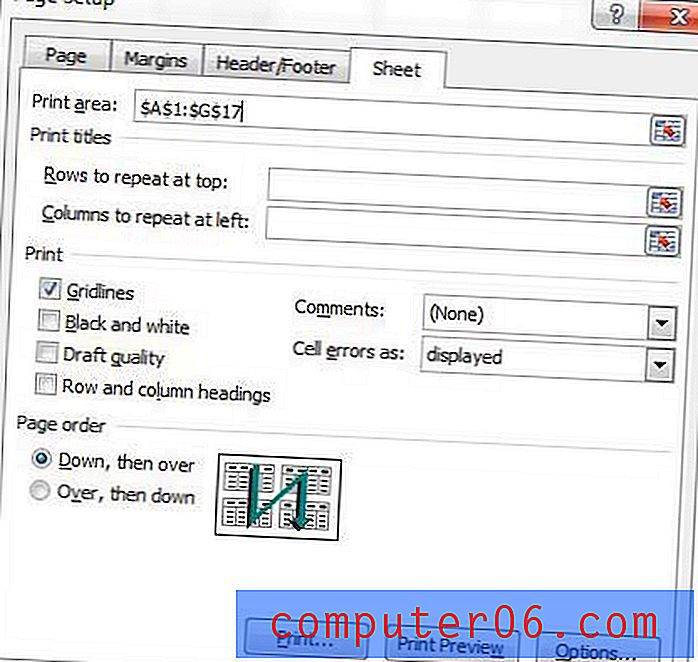
Após a seleção da área de impressão, clique no botão Visualizar impressão para ver a aparência do documento impresso e clique no botão Imprimir para criar a planilha do Excel 2010 de células vazias.