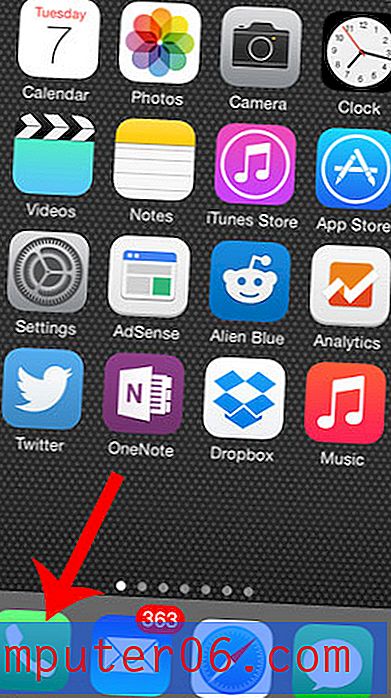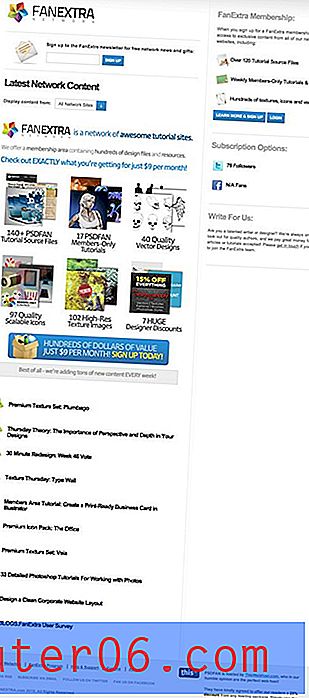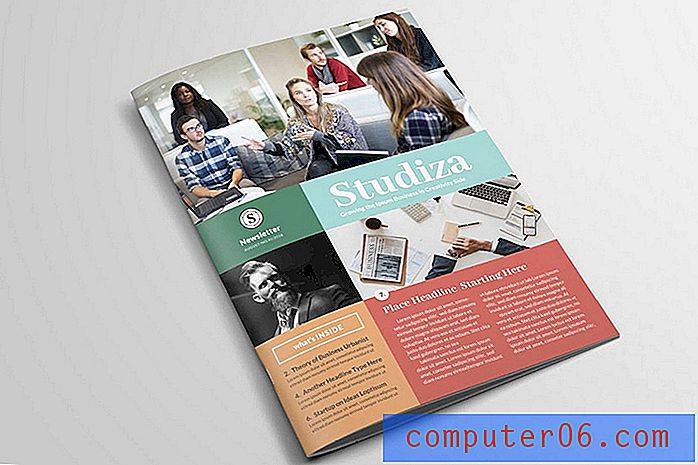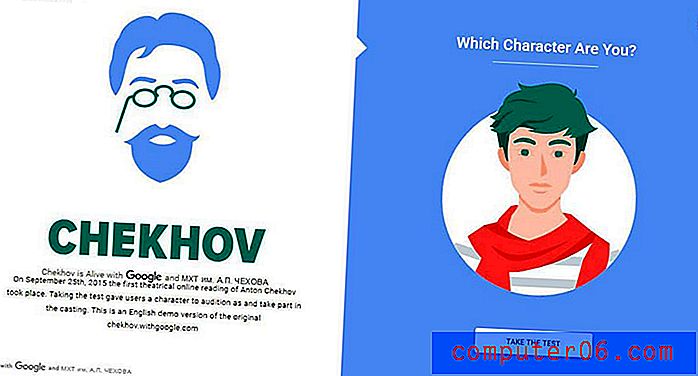Como combinar três colunas em uma no Excel 2013
O Excel 2013 permite gerar e combinar automaticamente dados que você já inseriu em sua planilha. Uma maneira de fazer isso é a fórmula CONCATENATE, que permite combinar três colunas em uma no Excel.
Esta é uma ferramenta poderosa do Excel, pois pode ajudar a eliminar muito tempo perdido. Depois de se familiarizar com a fórmula e poder usá-la para combinar várias células em uma, você pode realmente acelerar e eliminar muitas entradas de dados tediosas que podem estar ocupando muito do seu tempo.
Como mesclar três colunas em uma no Excel
As etapas abaixo foram executadas no Excel 2013, mas também funcionarão para outras versões do Excel. Observe que mostraremos como fazer a fórmula básica que combina dados de várias células; depois, mostraremos como modificá-los para incluir itens como espaços e vírgulas. Este exemplo específico combinará uma cidade, estado e código postal em uma célula.
Etapa 1: abra sua planilha no Excel 2013.
Etapa 2: clique dentro da célula onde você deseja exibir os dados combinados.
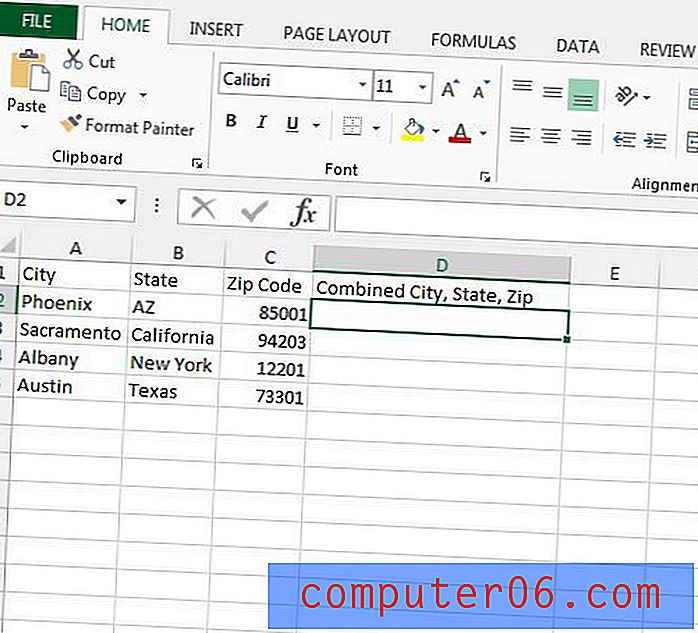
Etapa 3: Digite = CONCATENATE (AA, BB, CC), mas substitua o AA pelo local da célula da primeira coluna, BB pelo local da célula da segunda coluna e CC pelo local da célula da terceira coluna. Pressione Enter para concluir a fórmula.
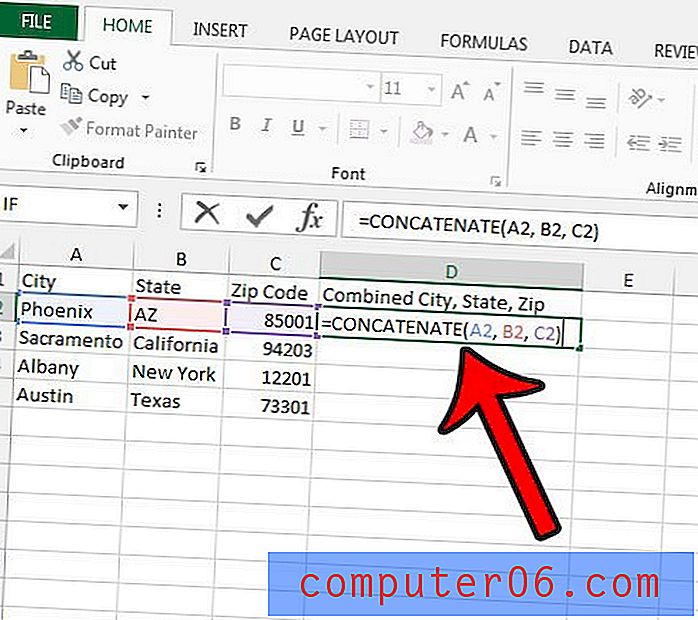
Nesse momento, seus dados podem ser apenas uma longa sequência de texto, o que não é útil em determinadas situações. Podemos corrigir isso incluindo algumas peças adicionais na fórmula CONCATENATE. Vou modificar a fórmula dos dados acima para obter um resultado parecido com Phoenix, AZ 85001 em vez de PhoenixAZ85001.
Etapa 4: modifique a fórmula com os espaços ou pontuação necessários. Nossa fórmula neste tutorial será agora = CONCATENATE (A2, ", ", B2, "", C2) . Observe que existe um espaço após a vírgula no primeiro conjunto de aspas e um espaço entre o segundo conjunto de aspas.
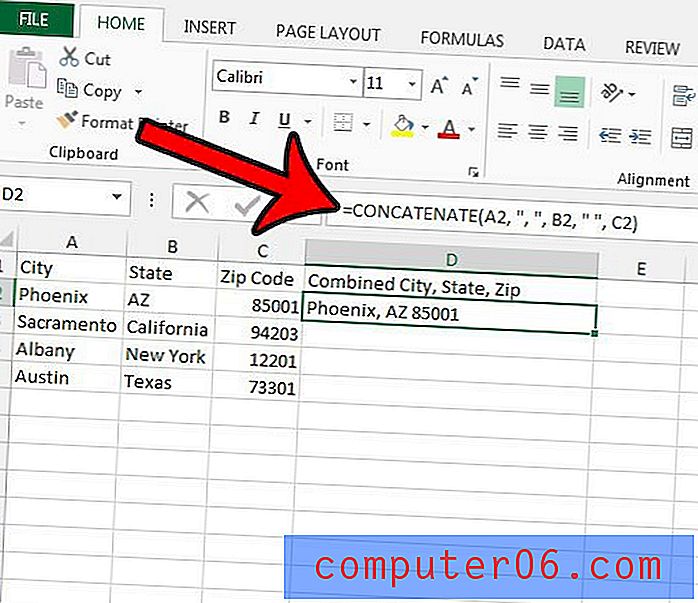
Etapa 5: aplique esta fórmula ao restante das células nesta coluna clicando na alça no canto inferior direito da célula e arrastando-a para baixo para selecionar o restante das células.
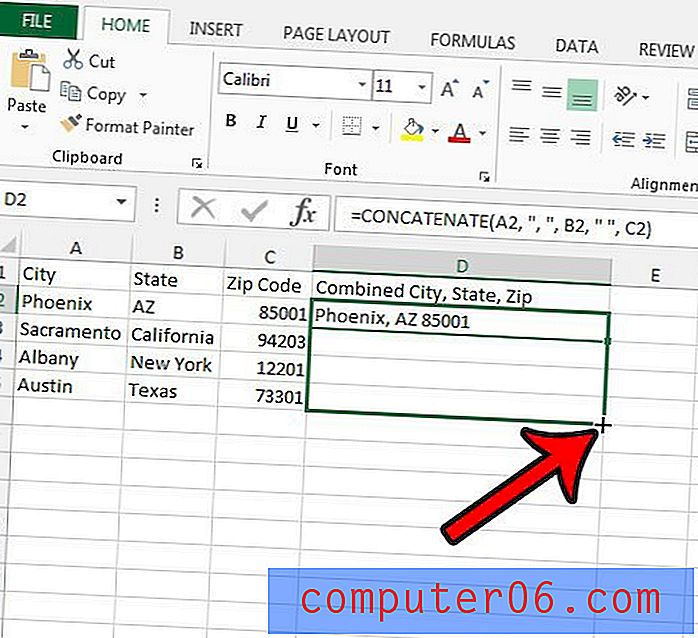
Notas Adicionais
- As células não precisam estar nessa ordem. Você pode modificar a fórmula para = CONCATENATE (CC, AA, BB) ou qualquer outra variação.
- A atualização dos dados em uma das células não combinadas originais fará com que os dados sejam atualizados automaticamente na célula combinada.
Aprenda sobre o uso da fórmula VLOOKUP no Excel para obter algumas maneiras úteis de procurar dados e incluí-los nas células com mais eficiência.