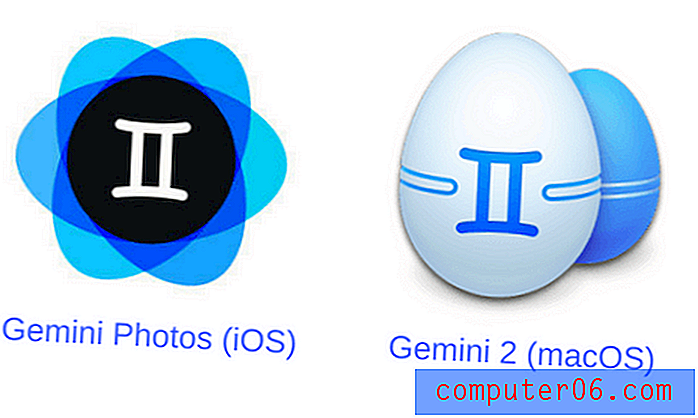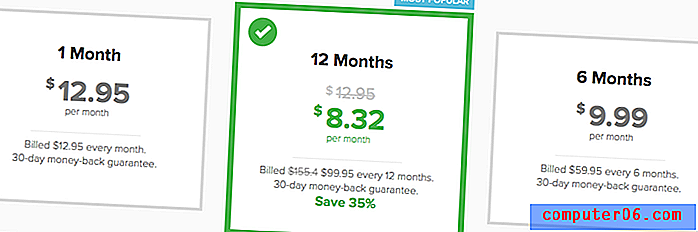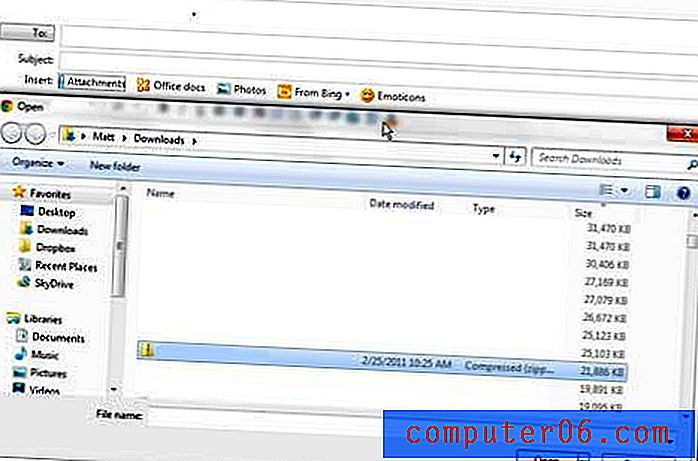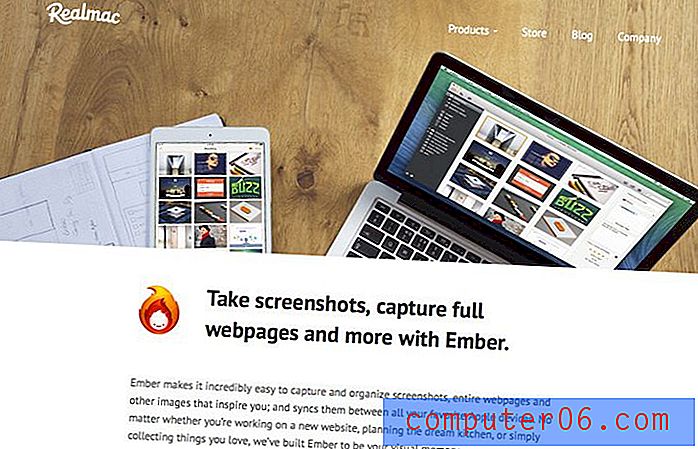Como limpar a área de transferência no Excel
As etapas deste guia mostrarão como limpar o conteúdo da sua área de transferência no Microsoft Excel. Cobrimos o processo no início do artigo e continuamos abaixo com informações e imagens adicionais para as etapas.
- Clique na guia Início na parte superior da janela.
- Clique no botão pequeno no canto inferior direito da seção Área de transferência da faixa de opções.
- Clique no botão Limpar tudo se quiser limpar tudo.
- Passe o mouse sobre um item individual, clique na seta e escolha Excluir para excluir itens únicos da área de transferência.
A área de transferência é o local no Windows em que os itens que você copia são salvos. Se você captura uma captura de tela ou copia um pouco de texto de um documento, ele é armazenado na área de transferência até você optar por colar o conteúdo copiado em algum lugar.
Você pode acessar a área de transferência no Microsoft Excel se desejar gerenciar os itens atualmente salvos na área de transferência. Se você não gostar de usar os atalhos de teclado Ctrl + C e Ctrl + V para copiar e colar, também poderá colar um item diretamente da área de transferência do Excel.
Nosso tutorial abaixo mostrará onde localizar a área de transferência do Excel para que você possa excluir todos os itens atualmente salvos nela ou escolher quais itens individuais você deseja remover.
Como esvaziar a área de transferência no Microsoft Excel
As etapas deste guia foram executadas no Microsoft Excel para Office 365, mas também funcionarão em outras versões do Excel, como Excel 2013, Excel 2016 ou Excel 2019. Ao esvaziar a área de transferência do Excel, você a excluirá para colá-la posteriormente. não é mais uma opção.
Etapa 1: Abra o Excel.
Etapa 2: selecione a guia Início na parte superior esquerda da janela.
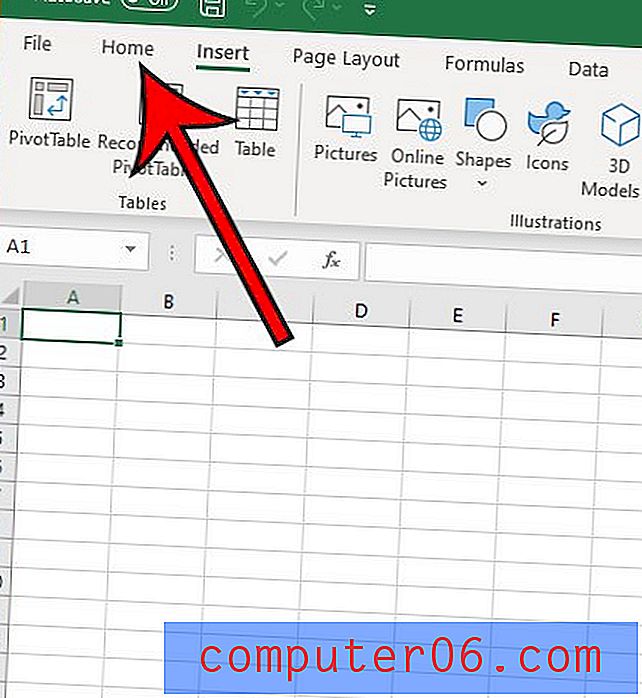
Etapa 3: Clique no iniciador da caixa de diálogo pequena no canto inferior direito da seção Área de transferência da faixa de opções.
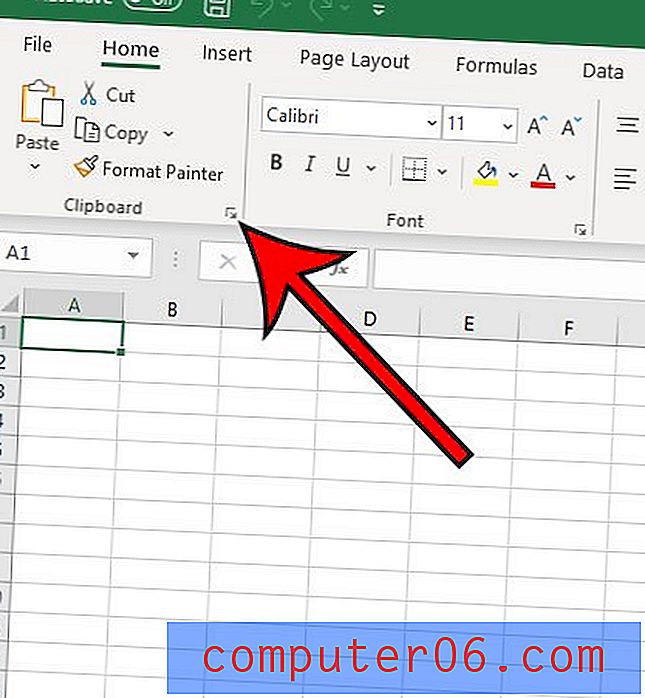
Etapa 4: selecione o botão Limpar tudo se desejar excluir todos os itens da área de transferência.
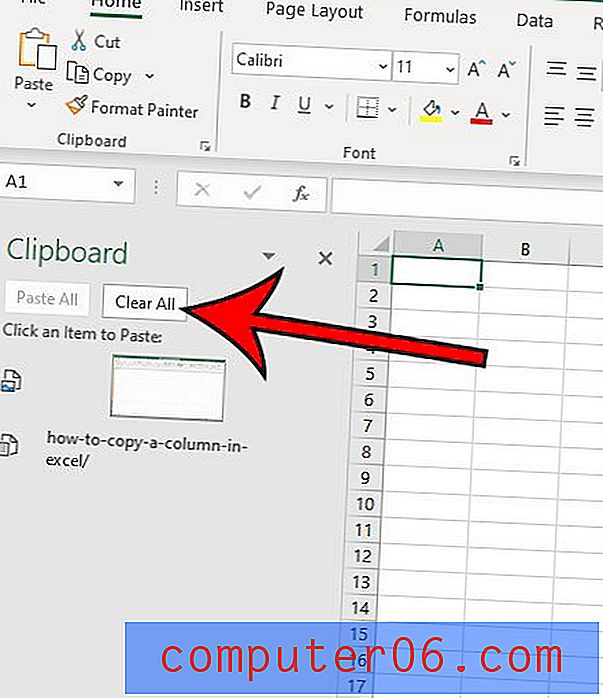
Etapa 5: Passe o mouse sobre um item da área de transferência e selecione a seta voltada para baixo e clique em Excluir se você preferir excluir itens individuais da área de transferência.
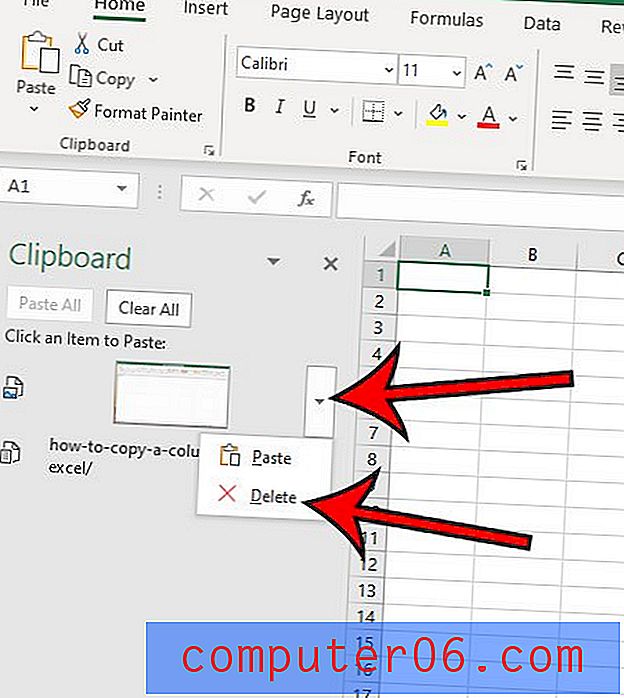
Observe que também há um botão Opções na parte inferior da coluna Área de transferência, onde você pode personalizar a maneira como a Área de transferência se comporta no Excel.
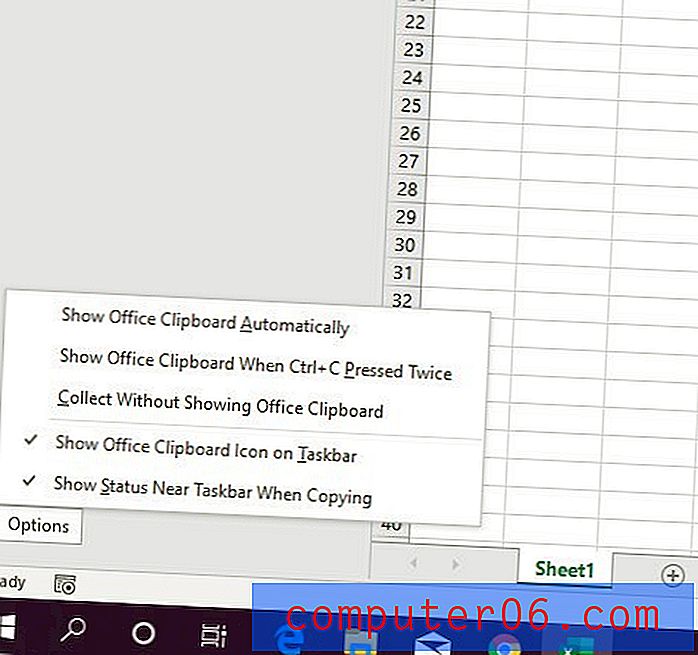
Notas Adicionais
- Os itens copiados para a área de transferência do escritório podem ser adicionados por qualquer método usado para copiar e colar. Se isso significa usar Ctrl + C e Ctrl + V para copiar e colar, ou usar as opções dos menus do botão direito do mouse ou da faixa de opções, qualquer coisa copiada usando qualquer um desses métodos será adicionada à área de transferência.
- Depois de optar por limpar a área de transferência pressionando o botão Limpar tudo, todos os dados salvos na área de transferência desaparecerão. Você não poderá recuperá-lo.
- Ter uma área de transferência clara no Microsoft Office pode ajudar a resolver alguns problemas de copiar e colar que você está enfrentando, como a incapacidade de copiar novo conteúdo. Às vezes, isso ocorre para alguns usuários e pode ser muito frustrante quando a funcionalidade de copiar e colar não está funcionando conforme o esperado.
- Se você deseja desmarcar uma célula copiada no Microsoft Excel, pode pressionar a tecla Escape (Esc) no teclado.
- A área de transferência do Windows e a área de transferência do Office compartilham muitas informações. Por exemplo, se você copiar informações de um navegador da Web, elas aparecerão na área de transferência do Excel.
Você já teve duas colunas de dados que precisou combinar? Confira nosso guia sobre como combinar nomes e sobrenomes no Excel e aprenda sobre uma função útil que pode simplificar muito a combinação de dados.