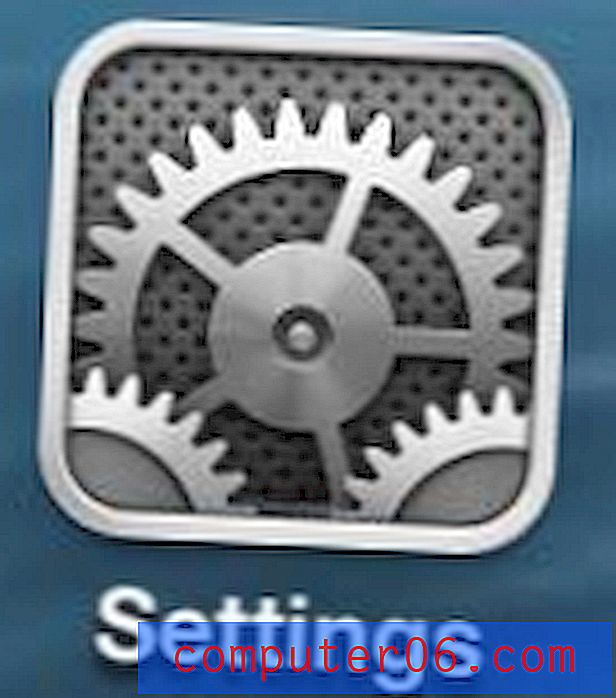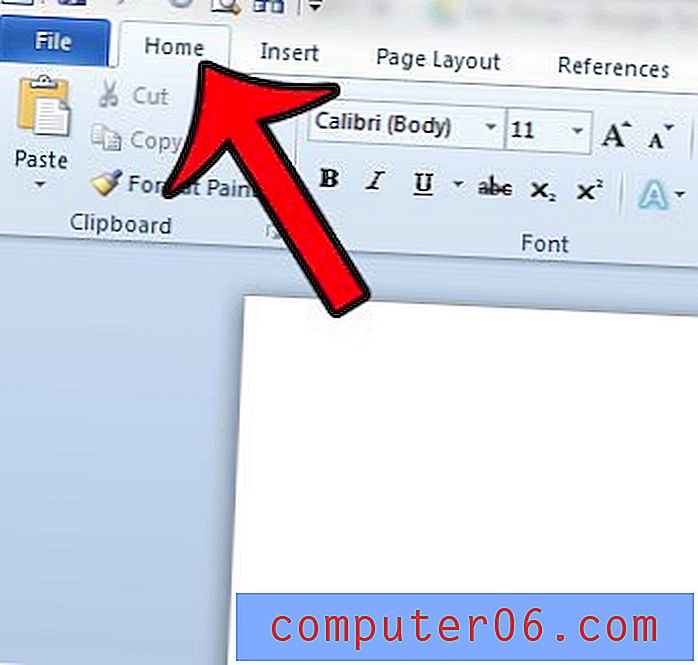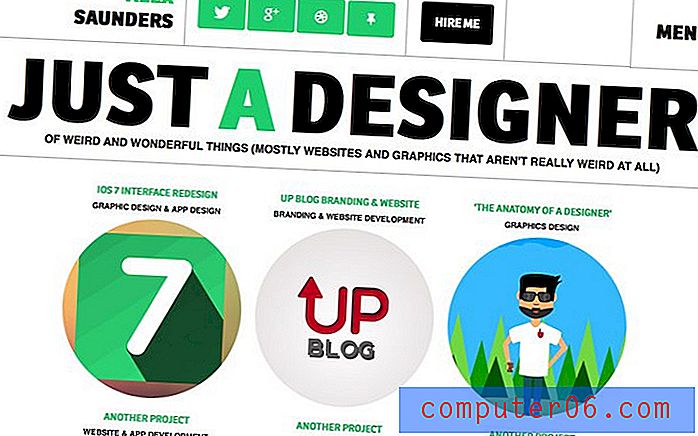Como alterar a pasta padrão do Windows Explorer
O computador com Windows 7 usa uma estrutura organizacional que consiste em arquivos armazenados em pastas. Isso serve para facilitar a referência ao local de um item específico, para que você possa localizá-lo o mais facilmente possível. O programa que você usa para navegar pelas pastas e arquivos é chamado Windows Explorer. Embora o Windows Explorer seja aberto sempre que você abrir uma pasta no seu computador, ele será aberto para um arquivo específico quando você clicar no ícone do Windows Explorer na barra de tarefas na parte inferior da tela ou executar o Windows Explorer por conta própria. Se você não fez nenhuma alteração no computador, o padrão do ícone do Windows Explorer é a pasta Bibliotecas do usuário que está conectado no momento. Embora esse local tenha seus benefícios, talvez não seja a opção ideal para você. . Felizmente, você pode ajustar essa configuração para que o Windows Explorer seja aberto em uma pasta de sua escolha.
Como definir o Windows Explorer como padrão em uma pasta
Para os fins deste tutorial, vamos assumir que você tem um ícone do Windows Explorer na barra de tarefas na parte inferior da tela. No entanto, se você excluiu esse item ou ele nunca estava lá para começar, localize o Windows Explorer clicando no botão Iniciar no canto inferior esquerdo da tela, clicando em Todos os Programas e em Acessórios .
Mantenha a tecla Shift pressionada no teclado e clique com o botão direito do mouse no ícone do Windows Explorer (o da pasta Acessórios ou o da barra de tarefas.) Isso exibirá um menu de atalho semelhante à imagem abaixo.
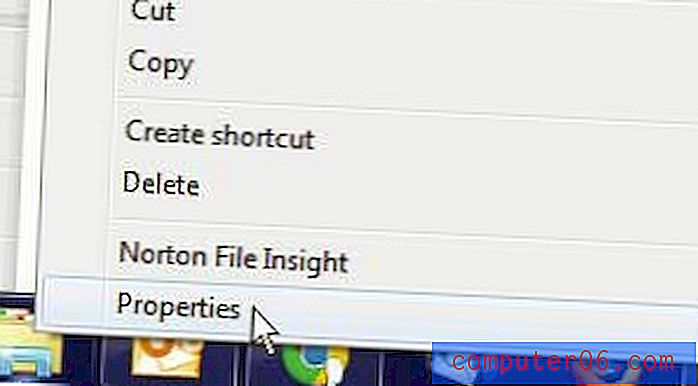
Clique na opção Propriedades na parte inferior do menu de atalho. No centro desta janela, há um campo Alvo que contém uma sequência de texto que identifica a configuração atual da pasta padrão do Windows Explorer. Substitua o texto existente por este:
% windir% \ explorer.exe C: \ Usuários \ NomeDoUsuário \ Sua Pasta
Mas substitua o segmento YourUserName pelo nome de usuário do perfil que você está usando e substitua YourFolder pelo nome da pasta que você deseja que o ícone abra. Por exemplo, na imagem abaixo, eu configurei o ícone da barra de tarefas do Windows Explorer para abrir a pasta Downloads no perfil Matt .
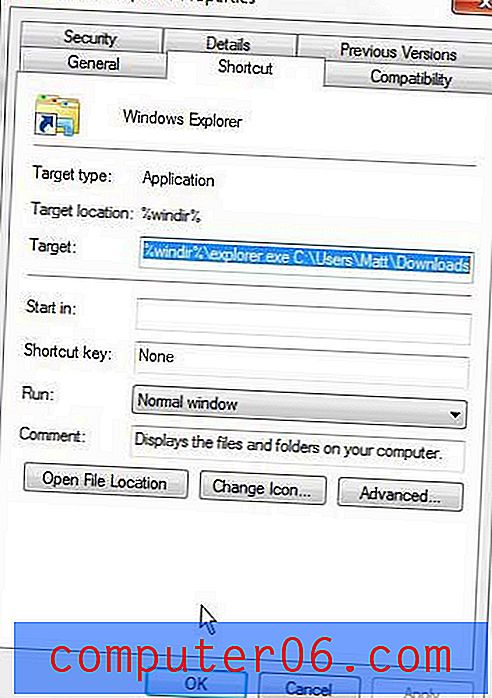
Depois de especificar o caminho da pasta desejada, clique no botão Aplicar na parte inferior da janela e clique no botão OK para fechar a janela. Na próxima vez que você clicar no ícone, ele será aberto na pasta que você acabou de selecionar.