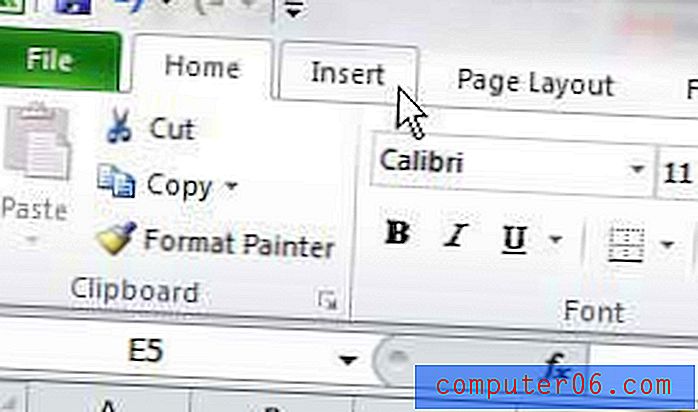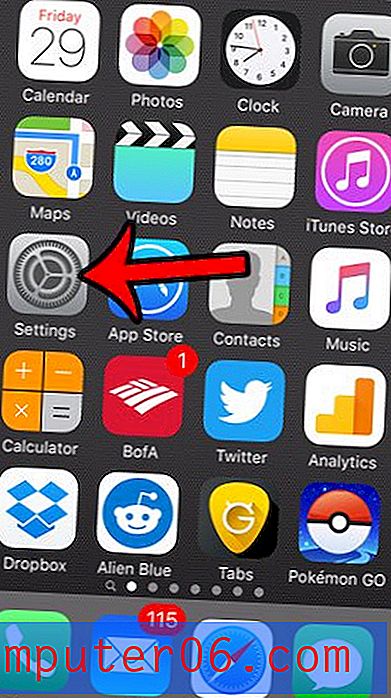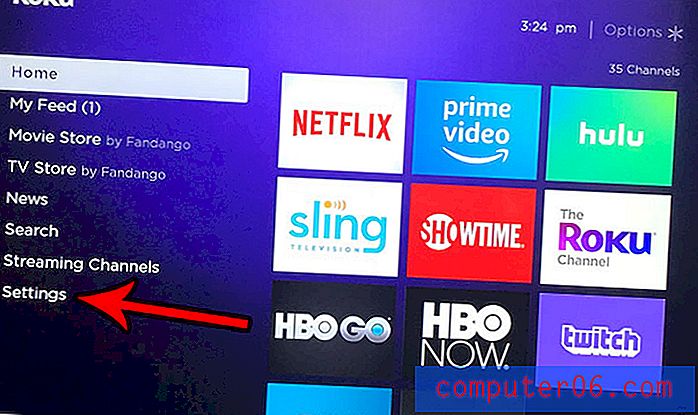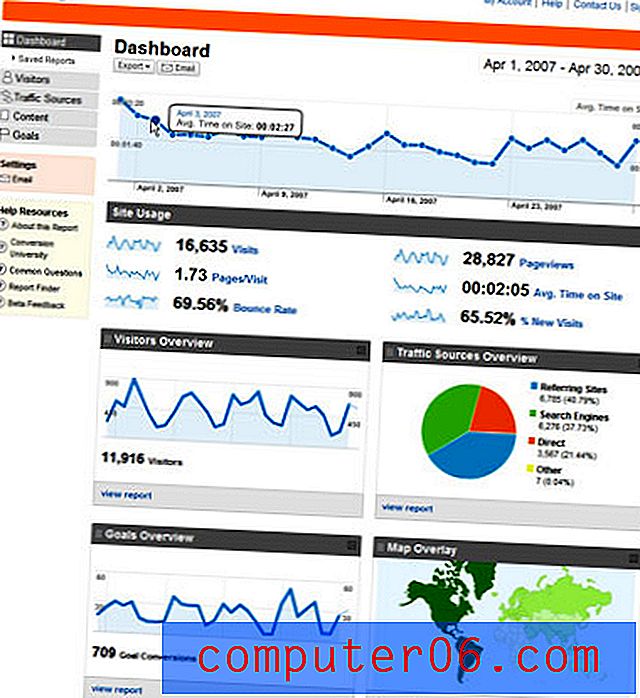Como alterar o número da primeira página no Excel 2010
É útil adicionar números de páginas à planilha do Excel 2010 se houver muitas páginas ou se você achar que as páginas podem ficar separadas. Porém, se sua planilha fizer parte de um documento impresso maior, pode ser confuso para o leitor se os números de página começarem em 1 quando estiverem lendo os dados.
Em situações como essa, que podem surgir quando você está colaborando em um projeto com uma equipe da escola ou do escritório, será necessário usar uma numeração de página personalizada, na qual o número da página na primeira página da planilha precisa começar com um número diferente de 1. Nosso guia abaixo mostra onde você pode alterar essa configuração.
Alterando o número da página inicial no Excel 2010
As etapas deste artigo alterarão o número da página que aparece na primeira página da planilha do Excel 2010. Este guia pressupõe que você já adicionou números de página à sua planilha. Caso contrário, você pode usar este artigo para adicionar números de página.
Veja como alterar o número da primeira página no Excel 2010 -
- Abra sua planilha no Excel 2010.
- Clique na guia Layout da página .
- Clique no pequeno botão Configuração da página no canto inferior direito da seção Configuração da página na faixa de opções.
- Clique dentro do campo Número da primeira página, exclua o valor atual e digite o número que deseja usar como número da página inicial. Clique no botão OK quando terminar.
Estes passos também são repetidos abaixo com imagens -
Etapa 1: abra sua planilha.
Etapa 2: Clique na guia Layout da página na parte superior da janela.
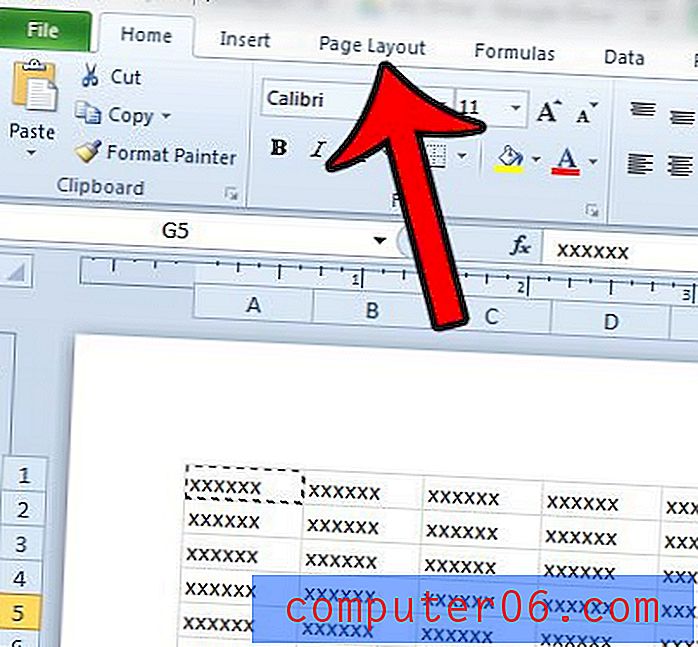
Etapa 3: Clique no pequeno botão Configuração da página no canto inferior direito da seção Configuração da página na faixa de opções.
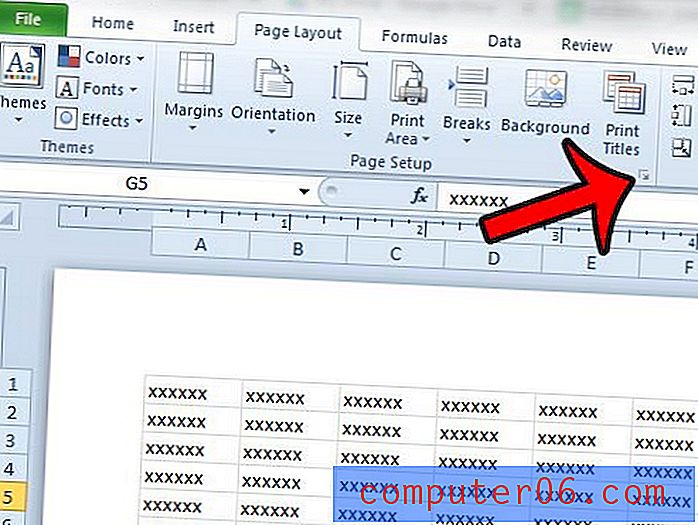
Etapa 4: clique dentro do campo Número da primeira página na parte inferior da janela Configuração da página, exclua o valor existente, digite o número que você gostaria de usar como o número da primeira página e clique no botão OK .
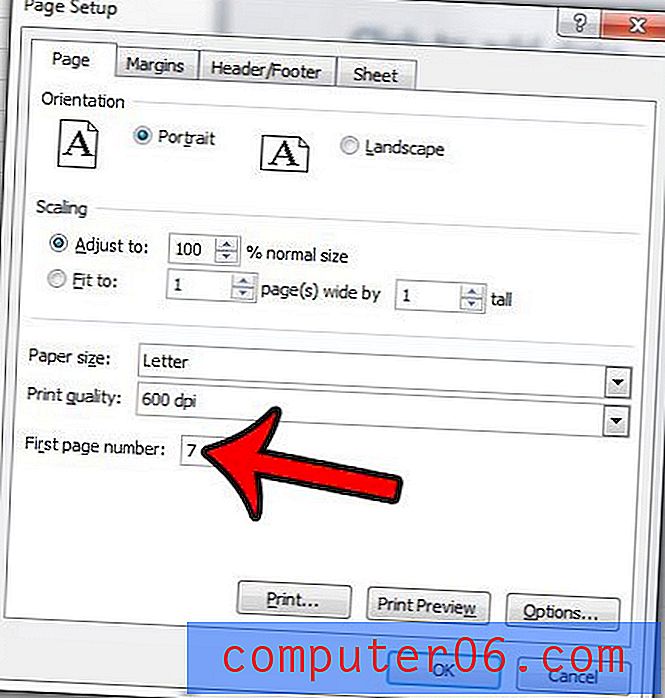
Você imprime muitas planilhas semelhantes no Excel 2010 e gostaria de uma maneira mais fácil de identificar? Aprenda a adicionar o nome da planilha ao cabeçalho para que ele seja incluído na parte superior de todas as páginas impressas.