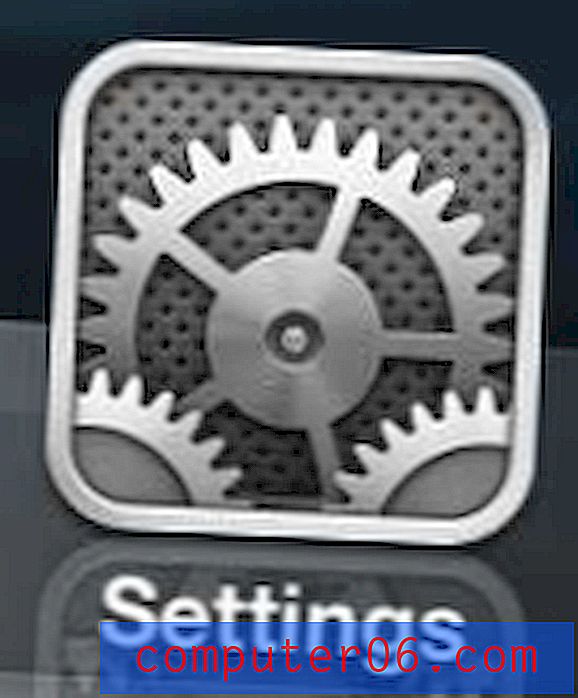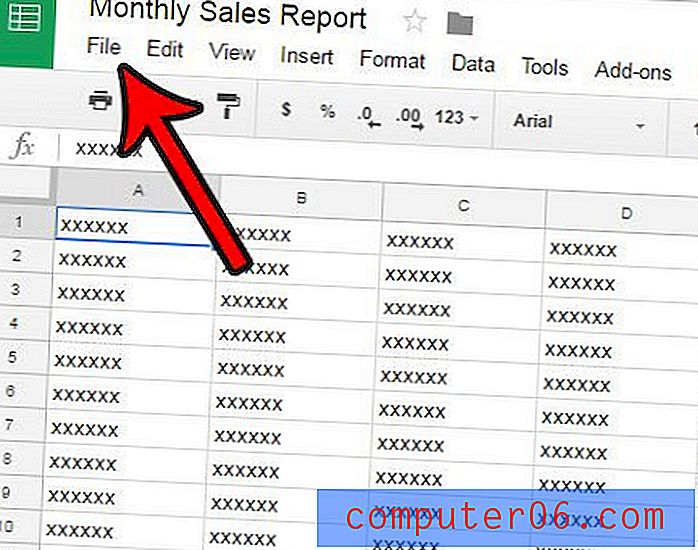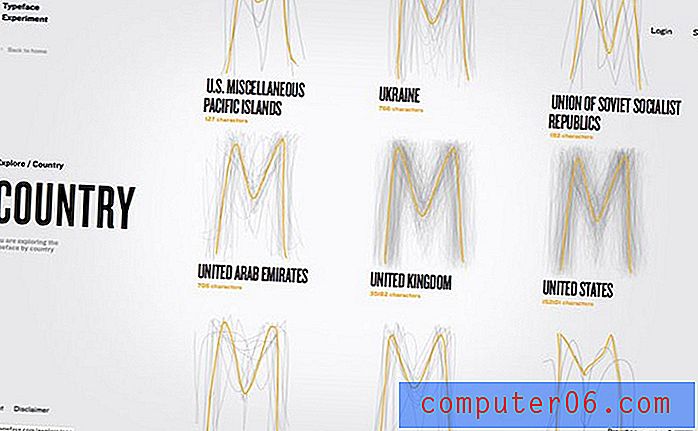Como ajustar o spooler de impressão no Windows 7
Última atualização: 17 de fevereiro de 2017
O spooler de impressão, ou spooler de impressora, no computador com Windows faz parte do sistema operacional que controla a comunicação entre o documento ou arquivo que você deseja imprimir e a impressora na qual você está imprimindo essas informações.
Imprimir em um computador com Windows 7 com regularidade resultará em algum tipo de erro de impressão. Tantos problemas diferentes podem ocorrer durante o processo de impressão que é uma ação difícil de executar sem algum tipo de problema. Um dos problemas mais comuns que surgem envolve o spooler de impressão, que é o aplicativo no seu computador que envia trabalhos de impressão dos seus programas para as impressoras. É um dos elementos mais cruciais do processo de impressão, mas a correção de um problema específico no spooler de impressão pode ser difícil se você não souber onde procurar.
Gerenciando o spooler de impressão
Talvez o aspecto mais confuso da solução de problemas do spooler de impressão seja o fato de ele não estar em primeiro lugar. O spooler de impressão é tratado pelo Windows 7 como um serviço e é listado como Spooler de Impressão no menu Serviços . Para localizar o menu Serviços, clique no botão Iniciar no canto inferior esquerdo da tela do computador e clique em Painel de Controle . Clique no menu suspenso no canto superior direito da janela, ao lado de Exibir por e clique na opção Ícones pequenos .
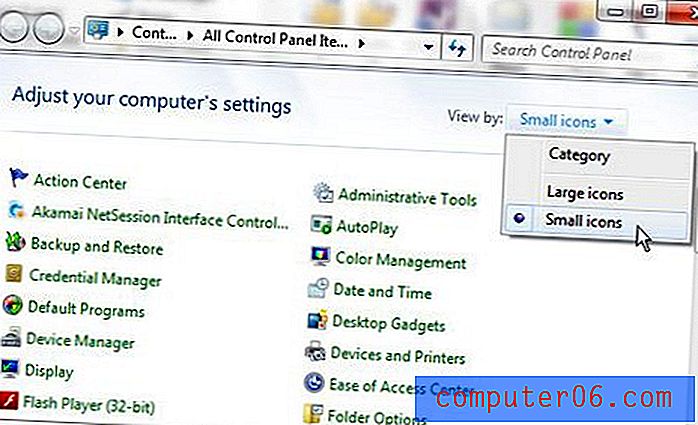
Clique na opção Ferramentas Administrativas na parte superior desta janela, que abrirá uma nova janela Ferramentas Administrativas . Clique duas vezes no item Serviços nesta janela para iniciar a janela Serviços .
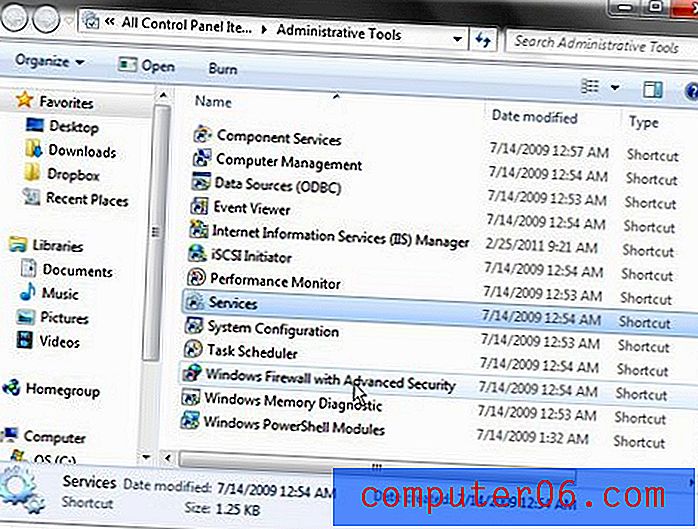
Percorra a lista de serviços nesta tela até localizar a opção Spooler de impressão .

Clique duas vezes em Spooler de impressão, que abrirá a janela Propriedades do spooler de impressão . Esta janela contém todas as opções necessárias para personalizar corretamente o spooler de impressão e solucionar problemas que possam ocorrer. Por padrão, a guia selecionada neste menu é a guia Geral . No menu mostrado na imagem abaixo, clique no menu suspenso à direita do tipo Inicialização e clique em Automático . Isso garantirá que o spooler de impressão seja iniciado assim que você ligar o computador, o que impedirá que seus programas enviem itens para a impressora sem êxito. Depois de escolher a opção Automático, clique em Aplicar na parte inferior da janela para aplicar sua alteração e clique em OK .
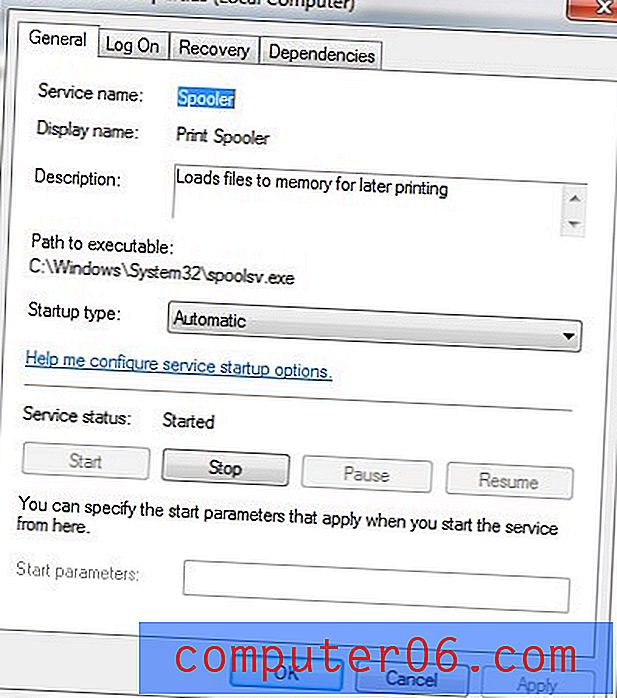
Você notará que também há uma linha horizontal de botões que diz Iniciar, Parar, Pausar e Continuar . Cada um desses botões executa a ação que eles indicam, no entanto, se um botão estiver acinzentado, a ação que o botão executa não está disponível no momento. Normalmente, um botão fica acinzentado devido ao status atual do spooler de impressão. Por exemplo, se você pode clicar no botão Parar, isso ocorre porque o spooler de impressão está em execução no momento. Se o spooler de impressão não estiver em execução, você poderá clicar no botão Iniciar para executá-lo novamente. Esses botões, bem como o menu suspenso Tipo de inicialização, são os primeiros itens que você deve verificar no menu do spooler de impressão quando não conseguir imprimir.
Como iniciar, parar, pausar ou retomar o spooler de impressão no Windows 7
- Clique no botão Iniciar .
- Clique em Painel de controle .
- Clique no menu suspenso Exibir por e selecione Ícones pequenos .
- Clique duas vezes em serviços .
- Clique duas vezes em Spooler de impressão .
- Clique no botão Iniciar, Parar, Pausar ou Continuar, com base nas suas necessidades atuais.
Opções adicionais de spooler de impressão
Na parte superior do menu do spooler de impressão, há outra guia que você deve verificar para garantir que o spooler de impressão esteja funcionando corretamente. Clique na guia Recuperação na parte superior da janela. Este menu contém as configurações de como o spooler de impressão deve responder no caso de falha. As configurações corretas para este menu são mostradas na imagem abaixo.
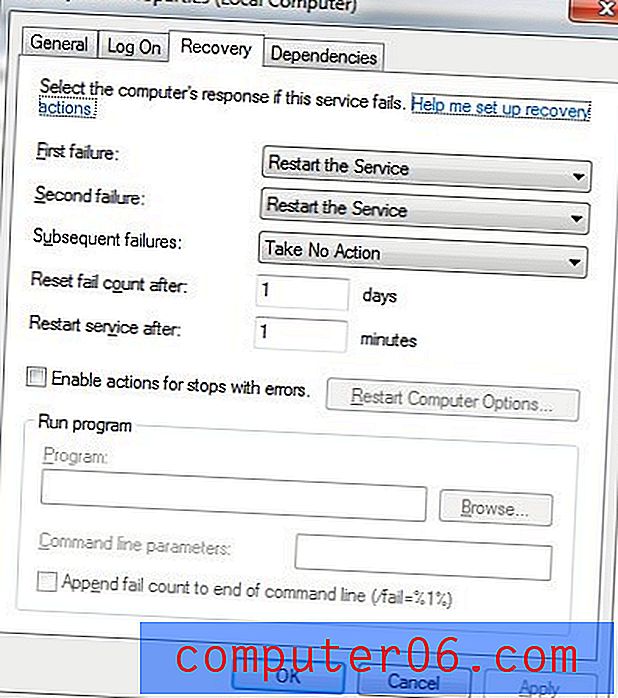
Se suas configurações não corresponderem às mostradas nesta imagem, altere-as para que correspondam. Clique no botão Aplicar e clique em OK .
Você está solucionando um problema da impressora, mas continua enfrentando problemas de driver ao reinstalá-lo? Aprenda a desinstalar completamente uma impressora no Windows 7, se parece que seus drivers podem estar causando um problema.